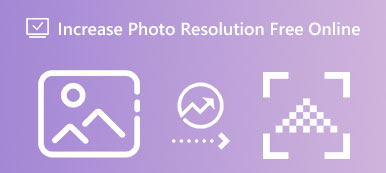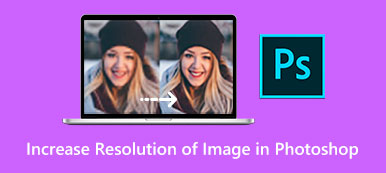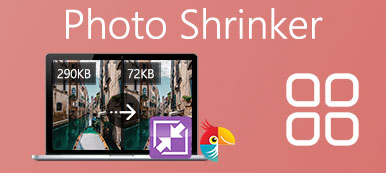最も互換性のある画像形式として。 JPG/JPEG は、デジタル カメラや携帯電話で撮影したものなど、あらゆる種類の写真で広く使用されています。 JPG形式は互換性が高いので、難しいことはありません。 JPG画像を拡大する それらを印刷したり、詳細をはっきりと見たい場合。 この投稿では、JPEG/JPG 写真をオンラインで拡大する方法の詳細な手順と最も簡単な方法、および Mac と Windows の組み込みアプリケーションを使用した追加のソリューションを紹介します。
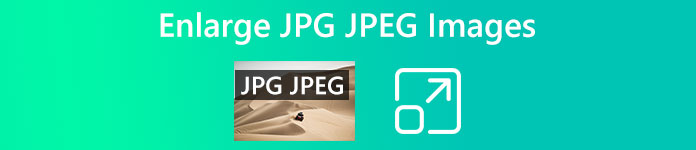
パート 1: JPEG 画像をオンラインで拡大する最良の方法
オンラインで JPEG 画像を拡大する方法を学ぶ前に、JPEG 形式と JPG 形式に違いがないことを知っておく必要があります。 このXNUMXつは、名前以外はほぼ同じです。 したがって、これらの XNUMX つの形式を拡大するための個別の手順を示す必要はありません。 JPG や JPEG 画像を拡大したい場合でも、JPG を拡大したい場合でも、これは問題ではありません。 Apeaksoft無料画像アップスケーラー. この効率的なオンライン ツールを使用すると、品質を損なうことなく数秒で JPG 画像を拡大できます。 画像を拡大するには、2X、4X、6X、8X など、いくつかの選択肢があります。 画像ファイルのサイズは 10 MB 未満にする必要があります。
 お薦め
お薦め- 拡大用に JPG 画像と JPEG 画像の両方をサポートします。
- ぼやけた画像を修正する AIテクノロジーを使用したJPG / JPEG形式。
- JPG 画像からノイズを除去して、拡大を改善します。
- オンラインで JPG/JPEG 画像を一括で高速に拡大します。
JPEG写真をオンラインで拡大する方法
ステップ1のウェブサイトに移動します 無料画像アップスケーラー をクリックして あなたの写真をアップロードする ボタンはウェブページの中央にあります。 その前に、JPG または JPEG 画像の拡大オプションを選択して、拡大度合いを決定する必要があります。
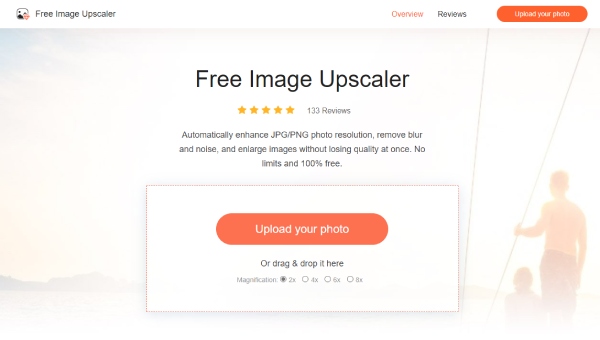
ステップ2次に、ポップアップ ウィンドウから画像を選択します。 クリック 店は開いています ボタンをクリックして選択を確定します。 その後、アップスケーラーはこの画像を自動的に処理し、数秒で画像を拡大します。
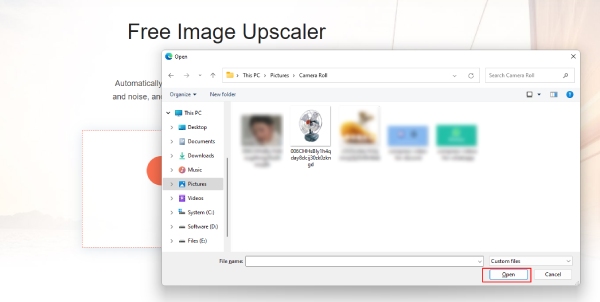
ステップ3元の JPG 画像を拡大すると、比較が表示されます。 クリック Save ボタンをクリックして、最終的な効果に満足している場合は、最終的な画像をエクスポートします。 そうでない場合は、もう一度やり直し、新しい倍率オプションを選択します。
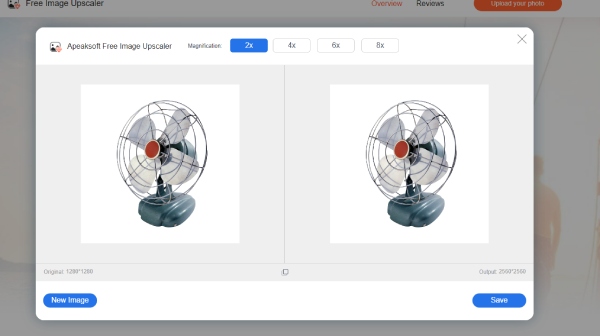
パート 2: Mac/Windows で JPG 画像を拡大する方法
オンライン方式では、任意のデバイスでいつでも JPG 画像を拡大できますが、Mac と Windows には、要件を満たす組み込みのソフトウェアもあります。 さらに、Windows で画像を拡大するためのオプションがさらにあります。 プレビュー Mac のアプリには追加機能も用意されています。 画像を小さくする または高級解像度。 Windows と Mac で JPG 画像を拡大する具体的な手順をご覧ください。
写真付きのWindowsでJPGを拡大する方法
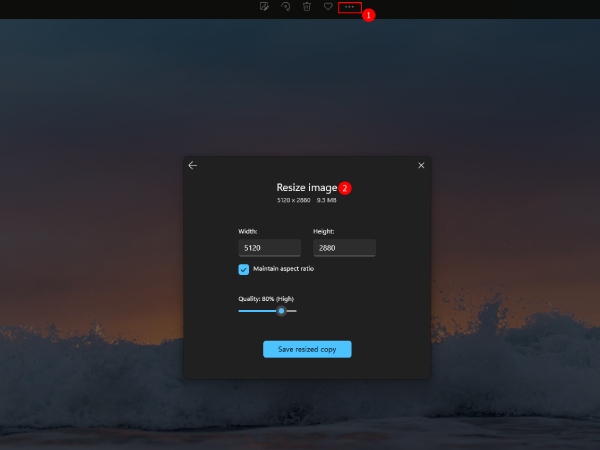
ステップ1デフォルトの画像ビューが 写真 アプリ。 画像を右クリックし、 で開く ボタン。 次に、 写真
ステップ2次に、 全て表示 XNUMX つのドットのアイコンが付いたボタン。 画像を拡大するには、 リサイズ
ステップ3次に、目的に基づいてサイズ変更モードを選択できます。 または、 カスタム ディメンションの定義 ボタンをクリックして、拡大する幅と高さを入力します。
ステップ4クリック リサイズコピーを保存 ボタンをクリックしてコピーを作成し、変更を保存します。 これにより、元の JPG 画像が変更されることはありません。
ペイントを使用して Windows で JPG を拡大する方法
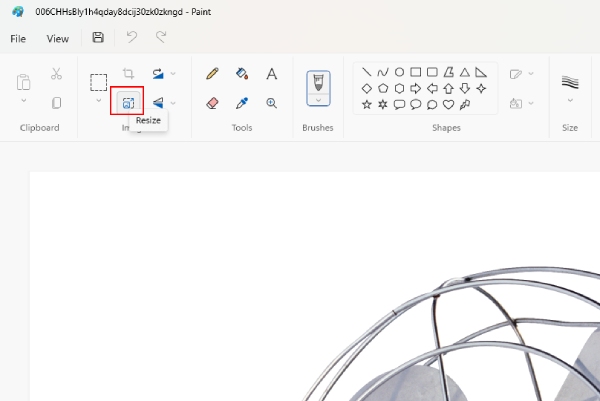
ステップ1まず、コンピューターから JPG 画像を選択し、右クリックします。 クリック ペイント タブの で開く オプションを選択します。
ステップ2次に、ペイント アプリの上に多くのツールが表示されます。 クリック リサイズ 上のボタン 画像 のセクションから無料でダウンロードできます。
ステップ3パーセンテージまたはピクセル単位で画像を拡大できます。 そこに希望の数字を入力し、 OK ボタンをクリックして変更を保存します。
ステップ4クリック Save ボタンの隣に 表示. その後、元の画像が変更されます。
プレビューを使用して Mac で JPG を拡大する方法
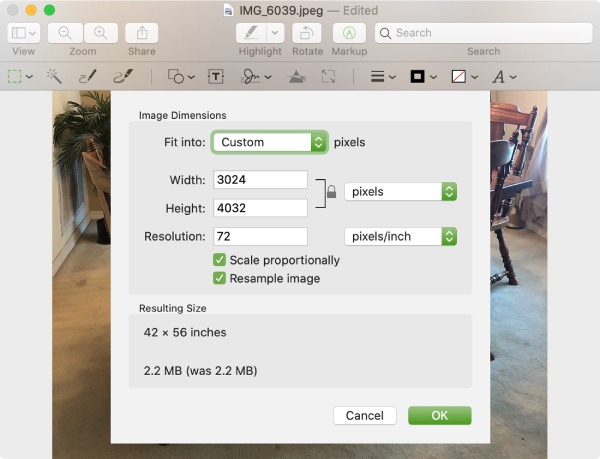
ステップ1Mac での画像のデフォルト ビューは、 プレビュー アプリ。 したがって、拡大したいJPG画像を直接ダブルクリックします。
ステップ2次に、メニュー バーで、 マークアップ ボタンをクリックし、 サイズを調整
ステップ3次のウィンドウで、画像の幅と高さを大きくして拡大します。 クリック OK 確認ボタン
ステップ4最後に、 File ボタンをクリックします。 そして、 転送 ボタンをMacに保存します。
パート 3: JPG/JPEG 画像の拡大に関する FAQ
一度に複数の JPG 画像を拡大するにはどうすればよいですか?
バッチ モードで JPG 画像を拡大するには、上記のオンライン メソッドを利用して、Free Image Upscaler を試すことができます。
JPG 画像を拡大すると元の画像が破損しますか?
拡大後に元の JPG 画像が影響を受けることが心配な場合は、コピーを作成して JPG 画像を拡大することができます。 または、デスクトップで画像のサイズを変更するときに、元の画像の代わりにコピーをエクスポートできます。
画像を拡大した後、JPGファイルのサイズは大きくなりますか?
通常、はい。 しかし、不適切に JPG 画像を拡大すると画像の解像度が低下すると、代わりに画像ファイルのサイズが減少する可能性があります。 そのため、JPG 画像を拡大するときは、解像度を維持できる信頼できるソリューションを利用することができます。
まとめ:
上のオンラインメソッド JPG/JPEGの拡大方法 画像は迅速かつ直接的で、いつでもどこでも画像を拡大できます。 ただし、Windows と Mac の既定のアプリでは、拡大のためのより多くのオプションが提供されます。 XNUMX つまたはすべての方法を選択して、今すぐ画像を拡大します。