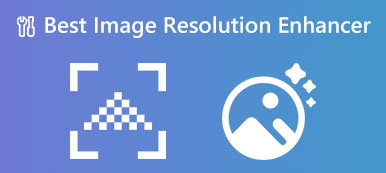FastStone 写真のサイズ変更 は、Windows 用に設計された無料ツールで、ユーザーがさまざまな方法で写真を操作するのに役立ちます。 写真のサイズ変更、名前の変更、さらには変換も無料でできます。 しかし、公式ウェブサイトによると、最新の更新はずっと前のものです。 リサイズ機能が高品質の写真にとって時代遅れになるのではないかと心配している場合は、こちらの詳細なレビューをチェックしてください。これには、プログラムの Windows と Mac での最新の代替手段と、ステップバイステップの FastStone Photo Resizer チュートリアルが含まれています。

- パート 1: FastStone Photo Resizer は優れたリサイズ機能ですか
- パート 2: FastStone Photo Resizer の多目的な代替手段
- パート 3: FastStone Photo Resizer に関する FAQ
パート 1: FastStone Photo Resizer は優れたリサイズ機能ですか
質問に答える前に、FastStone Photo Resizer の基本的な機能をいくつか紹介します。 このリサイザーは、Windows ユーザーにとって実行可能な画像ツールであり、ディスク上のわずかなスペースしか占有しません。 からの第一印象は FastStone Photo Resizer 起動速度が超高速で、メイン インターフェイスがわかりやすく、よく整理されていることです。 PC ですべてのパスを表示できます。任意の画像をクリックすると、右下隅にサムネイルが表示されます。 続きを読んで、その他の機能を確認してください。
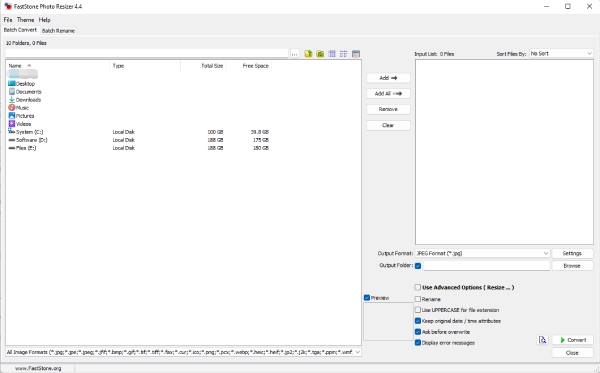
バッチの名前変更
FastStone Photo Resizer を使用すると、バッチで写真の名前をすばやく変更できます。 このボタンは、メイン インターフェイスで簡単に見つけることができます。 しかし、初心者にとっては、名前変更のメカニズムを理解するのが難しいかもしれません。 幸いなことに、クエスチョン マークをクリックすると簡単なヒントが表示されます。 写真の名前を変更するには、入力リストに写真を追加し、ファイル名のテンプレートと開始番号を選択して、[名前の変更] ボタンをクリックします。 その後、連続した名前の写真を取得できます。
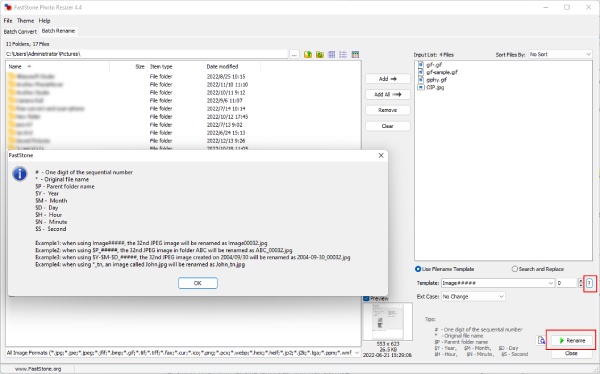
バッチで画像を変換する
昔ながらのプログラムとして、 FastStone 写真のサイズ変更 いくつかの一般的な画像形式を備えています。 出力形式として、JP2、JPG、BMP、GIF、PNG、TIF、PDF の XNUMX つの形式から選択できます。 同じ形式に変換する画像が多数ある場合、このバッチ変換により多くの手間が省けます。
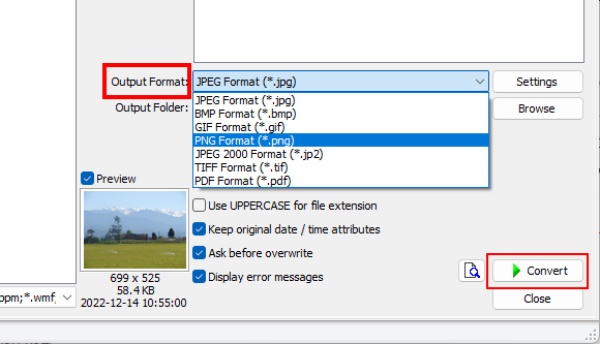
高度なオプション
FastStone Photo Resizer は、次の迅速なソリューションも提供します。 画像のサイズを変更する、回転、トリミング、透かしの追加など。ただし、これらの機能を有効にする必要があります。 詳細オプションを使用する (サイズ変更…) オプション。 次に、サイズ変更、回転、トリミング、キャンバス、色深度、調整、DPI、テキスト、透かし、境界線など、多くのツールがあります。 これらの変更を画像に同時に適用できます。
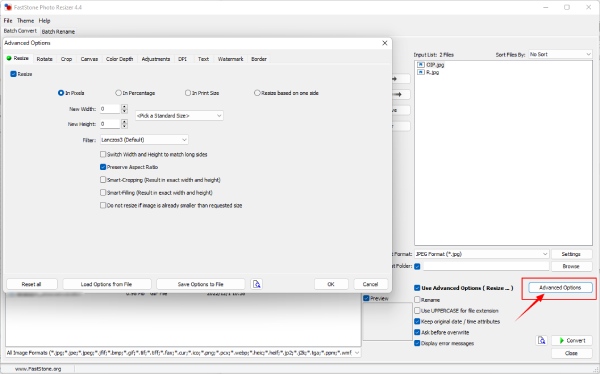
FastStone Photo Resizer レビュー
- 長所:
- すべての画像形式の入力を許可します。
- プレビュー ウィンドウで行った変更を確認します。
- デバイス上のすべての画像をワンクリックでインポート。
- 無損失品質で複数の画像を変換します。
- XNUMX つのボタンですべての変更を取り消します。
- 短所:
- 最近の更新はありません。
- 名前の変更メカニズムは複雑です。
- FastStone Photo Resizer Mac は利用できません。
- AVIF や WEBP などの最新の画像形式はありません。
FastStone Photo Resizer チュートリアル – 画像のサイズ変更
ステップ1FastStone Photo Resizer を PC に無料でダウンロードします。 インストールして起動します。 次に、 を押します。 Ctrlキー 左側のフォルダから写真を選択します。 クリック 追加 ボタンをクリックして入力リストにインポートします。
ステップ2ダニ 詳細オプションを使用する (サイズ変更…) をクリックして 詳細設定 ボタン。 ポップアップで、チェックマークを付けます リサイズ [サイズ変更] タブの下。
ステップ3イメージの幅と高さの新しい値を入力するか、標準サイズを再選択できます。 クリック OK ボタンをクリックして変更を適用します。 次に、出力形式を選択し、 変換 ボタンを押して写真を保存します。
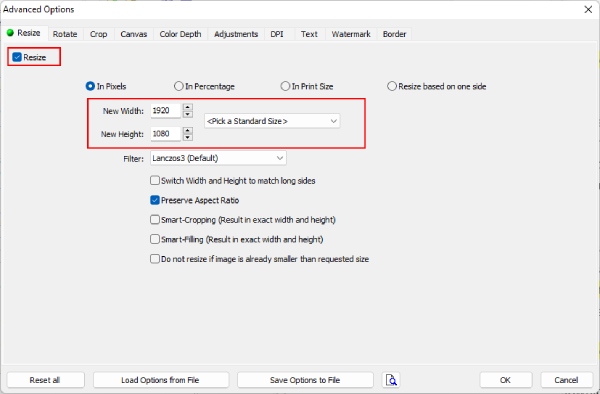
和:
FastStone Photo Resizer は、Windows 用の優れた画像リサイズ機能です。 画像を大きくする またはそれより小さい。 ただし、制限もあります。 たとえば、出力形式が不十分で、最新の画像形式が不足しています。 無料で、画像を変更するための高度な設定を提供するという理由だけで、単純なタスクの優れたヘルパーになることができます.
パート 2: FastStone Photo Resizer の多目的な代替手段
MacBook に切り替えて、手間をかけずに写真のサイズ変更を続けたい場合は、FastStone Photo Resizer の無料代替品が必要になります。 無料画像アップスケーラー 完璧なソリューションです。 高度な AI テクノロジーを使用して画質を向上させる Web ベースのプラットフォームであるため、互換性の問題が発生します。 このツールを簡単に開いて、いつでも画像を拡大できます。
 主な特長:
主な特長:- 無料 XNUMX つのオプションで画像を拡大します。
- 歪みのあるアップスケールの画像解像度。
- ノイズ除去により画質を向上させます。
- ブレを取り除き、鮮明な画像を提供します。
FastStone Photo Resizer Alternative を使用して画像を拡大する方法
ステップ1に行きます 無料画像アップスケーラー 下の倍率オプションを選択して、画像を拡大します。 クリック 写真をアップロードする ボタンをクリックして、デバイスからアップロードする画像を選択します。 Web サイトで画像の処理が開始されます。
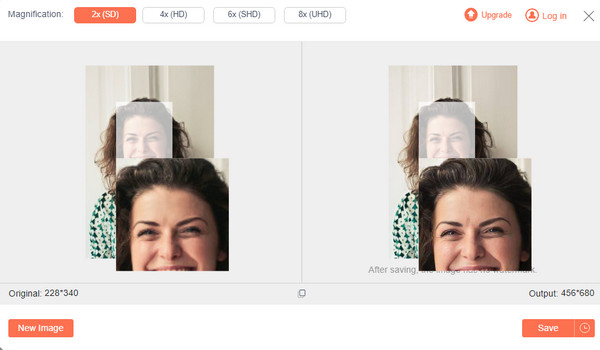
ステップ2元画像と加工終了後の拡大画像が見られます。 より大きな画像が必要な場合は、上の拡大オプションをクリックしてください。 または、問題がなければ、 Save ボタンをクリックして、新しいイメージをデバイスにダウンロードします。
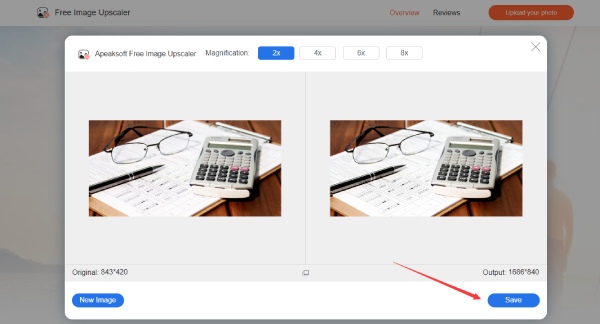
パート 3: FastStone Photo Resizer に関する FAQ
FastStone Photo Resizer は無料ですか?
はい、個人的および教育目的で使用する場合は無料です。 商用ユーザーが画像を操作するために使用するには、ライフタイム ライセンスを購入する必要があります。
FastStone Photo Resizer で JPG 画像を HEIC に変換できますか?
いいえ、できません。 この画像ツールでは、出力形式のオプションが制限されています。 しかし、そのような画像の読み込みをサポートしているため、HEIC 写真を iPhone から JPG 形式に変換できます。
サポートのために FastStone Photo Resizer に連絡するにはどうすればよいですか?
FastStone の公式 Web サイトにアクセスし、 お問い合わせ ホームページのボタン。 次に、そこにある連絡先メールを使用してサポートを求めることができます。
結論
FastStonePhotoResizer無料 version は、最新の画像フォーマットを追求しない場合、画像の優れたヘルパーです。 画像のサイズ変更、名前の一括変更、複数の画像の変換、透かしの追加などを行うことができます。これは、Windows での画像操作のための無料ワンストップ ソリューションです。 すべてのプラットフォームの代替手段として、Free Image Upscaler も無料で画像を拡大するための優れたソリューションです。