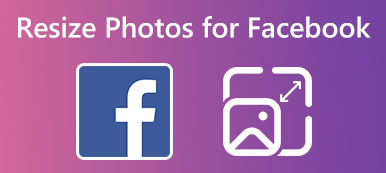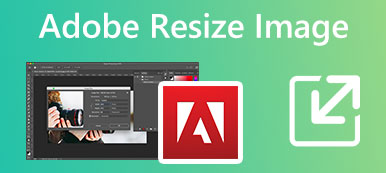Facebook、Instagram、Twitter などのソーシャル プラットフォームの投稿サイズ制限に写真が収まらないという問題はよくあることです。 画像ファイルが特定の目的に対して大きすぎたり小さすぎたりしても、GIMP を使用してサイズを変更し、より適したものにすることができます。
この投稿は言う GIMPで画像のサイズを変更する方法 品質を失うことなく。 また、必要に応じて画像サイズを増減する XNUMX つの優れた GIMP の代替手段をお勧めします。
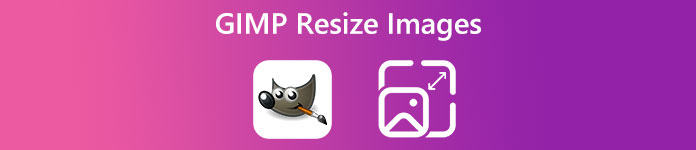
- パート 1. GIMP による画像のサイズ変更
- パート 2. GIMP の代替手段を使用してオンラインで画像のサイズを変更する
- パート3.画像のサイズを変更するためのプロフェッショナルなGIMPの代替手段
- パート 4. GIMP 画像サイズ変更に関するよくある質問
パート1.GIMPを使用して品質を落とさずに画像のサイズを変更する方法
GIMP (NU Image Manipulation Program) は、多くの便利な編集機能を備えた無料クロスプラットフォームの画像エディターです。 Windows、macOS、および GNU/Linux 用にさまざまなダウンロードを提供します。 公式 Web サイトから GIMP をダウンロードし、次のガイドに従って画像のサイズを変更できます。
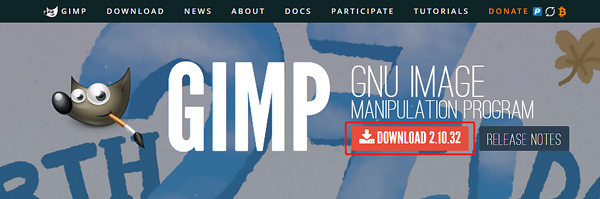
ステップ1コンピューターでGIMPを起動し、 File 左上隅のメニューをクリックして、 店は開いています ドロップダウンからオプションを選択して、サイズを変更する画像を追加します。
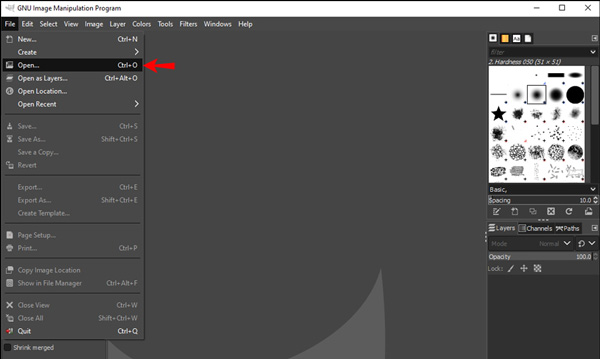
ステップ2上部をクリックできます 画像 あなたの写真がGIMPにロードされたときのメニューとに行く スケール画像 特徴。 ポップアップで画像の幅と高さを手動で変更できるようになりました 画像サイズ 窓。 GIMP を使用して、特定の値を入力することで画像のサイズを変更できます。
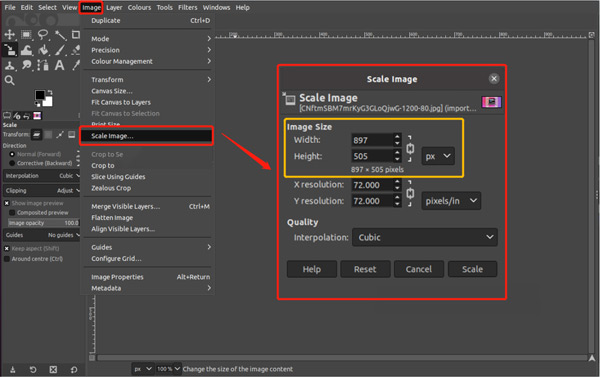
ステップ3 使用することもできます スケールツール 左側の GIMP ツール メニューで、画像サイズを簡単に拡大または縮小できます。クリックすると、スケーリング ハンドルがアクティブになります。これらのハンドルを自由にドラッグして、GIMP で画像のサイズを変更できます。
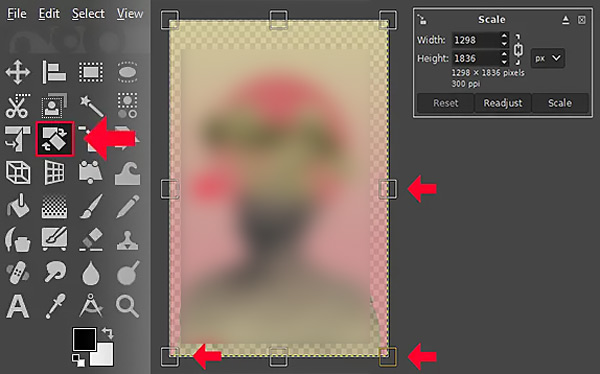
ステップ4GIMP で画像のサイズを変更した後、 File メニューを選択して としてエクスポート サイズ変更された画像を高品質で保存するオプション。 [画像のエクスポート] ポップアップで、必要に応じて画像の形式、サイズ、品質などを調整できます。
パート 2. オンラインで画像のサイズを変更するための無料 GIMP 代替手段
GIMP は、必要に応じて画像のサイズを変更する簡単な方法を提供します。 ただし、多くのユーザーは GIMP のインストールに失敗するという問題を抱えています。 ウイルス対策ソフトとファイアウォールを閉じても、GIMP をインストールできません。 同じ状況に直面したり、画像のサイズ変更機能に満足できない場合は、最高のオンライン GIMP の代替手段を利用できます。 無料画像アップスケーラー、画像サイズを拡大または縮小します。
Free Image Upscaler は、画像のサイズを調整するのに役立つ、100% 無料画像サイズ変更ツールです。 JPG、PNG、BMP、TIF、TIFF、GIF など、一般的に使用されるすべての画像形式をサポートしています。 さらに、この GIMP の代替手段は、画像解像度をアップスケールし、ぼやけを取り除き、品質を向上させるための自動的な方法を提供します。 コンピューターまたはポータブル iOS/Android デバイスで使用して、画像ファイルのサイズを変更できます。

この無料オンライン画像リサイズ ツールは、高度な AI テクノロジとディープ ラーニング アルゴリズムを使用して画像を最適化します。 画像が自動的に 2 倍に拡大され、画像のブレが解消され、アップロードされるとすぐに品質が向上します。 画像サイズをカスタマイズする必要がある別の時間を選択できます。 組み込みのビューアに、元の画像とサイズ変更された画像が表示されます。

パート3.品質を損なうことなく画像のサイズを変更するためのプロフェッショナルなGIMPの代替手段
GIMP を置き換えてさまざまな編集作業を処理する、より強力な画像エディターを好む場合は、プロに頼ることができます。 Adobe Photoshop. 最も有名な画像エディターの XNUMX つとして、ほぼすべての画像編集機能を備えて設計されています。 このプロフェッショナルな GIMP の代替をダウンロードして、以下の手順に従ってください。 写真のサイズを変更する.
ステップ1Photoshop を開き、画像ファイルを追加します。 Adobe Photoshop は、よく使用されるすべての画像形式を高度にサポートしています。 さらに、インポートするファイル サイズに制限はありません。
ステップ2トップをクリック 画像 メニューを選択して 画像サイズ ドロップダウンからのオプション。
ステップ3 画像サイズ ポップアップで、幅と高さを変更して画像サイズを増減できます。 Photoshop では次のこともできます。 画像の解像度をカスタマイズする、リサンプルなど、ニーズに合わせて。
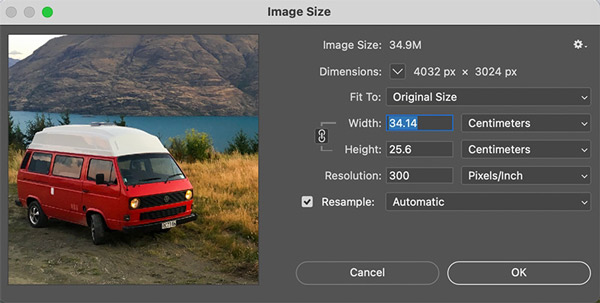
パート 4. GIMP の画像サイズ変更に関する FAQ
GIMPでキャンバスのサイズを変更するには?
GIMP でキャンバスのサイズを変更する場合は、上部のメニュー バーの [画像] タブをクリックし、[キャンバス サイズ] に移動して、キャンバスの幅と高さをカスタマイズします。
Windows 11/10 には組み込みの画像サイズ変更機能がありますか?
Windows 11/10 には、画像のサイズを直接変更できる組み込みツールのペイントが付属しています。 画像ファイルのサイズを変更する場合は、ペイントを使用してファイルを開き、トップ メニューから [サイズ変更] 機能を選択して、新しいピクセル値を入力します。 また、画像サイズのパーセンテージを変更する便利な方法も提供します。
Macで画像のサイズを変更するにはどうすればよいですか?
プレビューを使用して、Mac で写真のサイズを変更できます。 デフォルトのフォト ビューアーとして、どの Mac にもプリインストールされています。 プレビューで画像ファイルを開くと、上部の [ツール] メニューをクリックし、[サイズの調整] オプションを選択して、[画像の寸法] ウィンドウでサイズを変更できます。 幅と高さを調整して、画像サイズを制御できます。
まとめ:
GIMP は、Windows、macOS、および Linux コンピューターで画像を編集するのに役立つ人気のある画像エディターです。 この投稿では、主に GIMP を使用して画像のサイズを変更する方法について説明しました。 さらに、画像サイズの変更に役立つ XNUMX つの優れた GIMP の代替手段が導入されています。 詳細については、 GIMP 画像のサイズ変更、下のコメント欄にメッセージを送ってください。