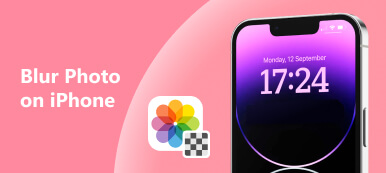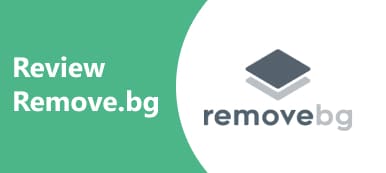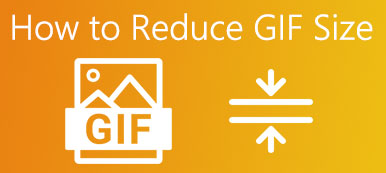画像のトリミング 画像の端を切り取って不要な部分を削除する方法です。結果として得られる画像は小さくなり、歪みのない新しいアスペクト比を持つ可能性があります。これにより、画像から無関係なコンテンツが削除され、他の人が主要な主題に集中できるようになります。さらに、ソーシャル メディアのルールを満たしており、コンテンツを維持しながら画像のアップロードを高速化します。このチュートリアルでは、作業を完了するための最も簡単な方法を説明します。
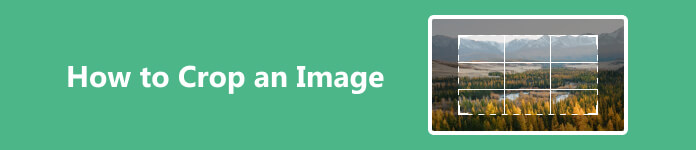
- パート 1. オンラインで画像をトリミングする方法
- パート 2. デスクトップ上の画像をトリミングする方法
- パート 3. iPhone の写真から写真をトリミングする方法
- パート 4. 画像のトリミング方法に関するよくある質問
パート 1. オンラインで画像をトリミングする方法
デスクトップ ソフトウェアと比較して、オンライン フォト エディターはポータブルで便利です。インターネット接続を使用してアクセスし、任意のデバイスで画像を処理できます。 Apeaksoft 無料背景消しゴムたとえば、オンラインで画像をトリミングするための最良のオプションの 1 つです。ハードディスクに何かをインストールしたり、個人情報を使用してサインアップしたりすることは要求されません。 Web アプリは、JPG、JPEG、PNG、GIF などの一般的な画像形式をサポートしています。その名前が示すように、このアプリは完全に無料です。もう 1 つの利点は、画質を可能な限り保護する組み込み AI です。
ステップ1 アクセス https://www.apeaksoft.com/background-eraser/ Webブラウザで。ほぼすべてのブラウザで利用できます。
ステップ2 クリック 写真をアップロードする ボタンをクリックして、コンピュータから画像をアップロードします。または、点線のボックスに直接ドラッグ アンド ドロップします。

ステップ3 その後、 編集 左側のサイドバーからタブをクリックし、 作物 上部のリボンにあるツール。希望の結果が得られるまでトリミング ボックスを移動します。満足したら、 ダウンロード ボタンをクリックして、トリミングされた画像をダウンロードします。
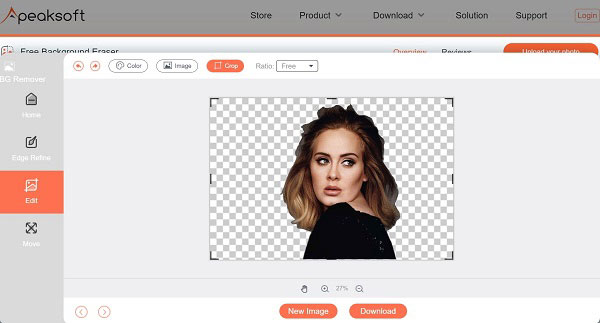
パート 2. デスクトップ上の画像をトリミングする方法
方法 1: Mac でプレビューを使用して画像をトリミングする方法
プレビュー アプリがデフォルトです 写真編集者 macOS用。基本的な写真編集機能しか含まれていませんが、Mac で画像を切り抜くには十分です。このアプリはすべての Mac コンピューターとラップトップにプレインストールされています。
ステップ1 Finder アプリで対象の画像を見つけて右クリックし、プレビュー アプリで開きます。プレビューがデフォルトの画像エディターである場合は、画像をダブルクリックしてプレビューで開きます。
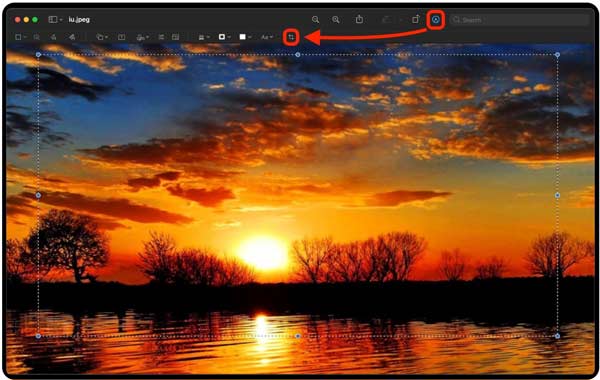
ステップ2 マークアップ 上部のリボンにある ボタンをクリックしてツールバーを展開します。
ステップ3 保持したい領域の右上の点をクリックし、マウスをドラッグして選択した領域全体を囲みます。
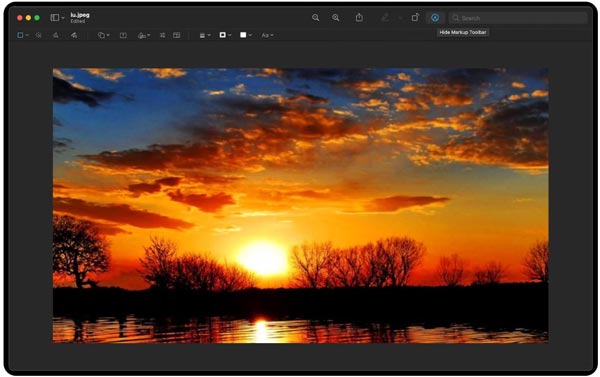
ステップ4 エス 作物 ツールバーの ボタンをクリックすると、Mac 上で画像をすぐにトリミングできます。次に、結果を新しい画像として保存するか、元の画像を置き換えます。
方法 2: MS ペイントを使用して PC 上で画像をトリミングする方法
MS ペイントは、PC に組み込まれているフォト エディタです。ソフトウェアをインストールせずに、PC 上で写真のサイズ変更やトリミングを行うことができます。したがって、Windows 11/10/8/7 で画像のサイズをすばやく縮小する最も簡単な方法です。
ステップ1 エクスプローラー ウィンドウで画像を右クリックし、 で開きます、および選択 ペイント.
ステップ2 クリック 選択する 上部のメニューバーのボタン。通常のエリアを選択する必要がある場合は、 長方形の選択範囲をクリックし、目的の領域をクリックしてカーソルをドラッグします。不規則な領域を選択するには、 自由形式の選択をクリックして、目的の領域の周囲を描画します。
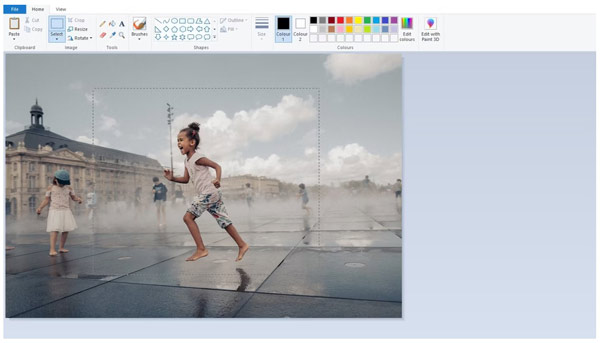
ステップ3 クリック 作物 ボタンの 画像 上部リボンのパネル。または、選択した領域を右クリックして、 作物 コンテキストメニューで
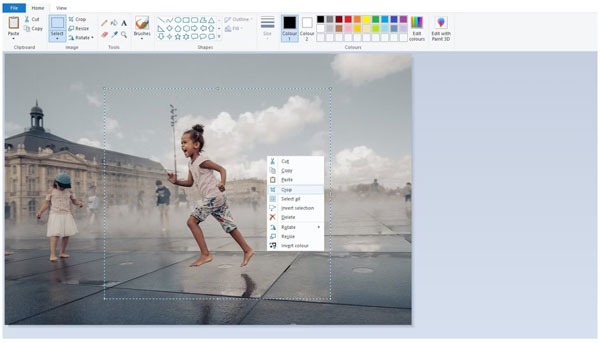
ステップ4 最後に、 File メニュー、選択 名前を付けて保存をクリックし、適切な画像形式を選択します。次に、ファイル名を入力し、場所のフォルダーを選択して、 Save
方法 3: Adobe Photoshop で写真をトリミングする方法
MS ペイントで画像を正方形にトリミングするのは困難です。幸いなことに、Photoshop を使用するとすぐにそれを行うことができます。プロの写真編集者として、すでに多くの人のデスクトップにインストールされています。
ステップ1 Photoshop で写真を開きます。
ステップ2 選択する 切り抜きツール 左側のツールバーをクリックすると、画像を 3 等分したオーバーレイが表示されます。
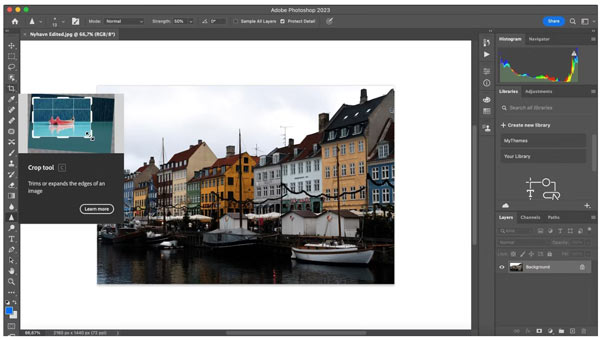
ステップ3 保持したい部分の周囲の角のハンドルをドラッグします。角のハンドルをドラッグして選択範囲を調整できます。グリッド オーバーレイを使用すると、画像を正確にトリミングできます。
先端:写真を正方形に切り抜きたい場合は、 シフト ボタンを押しながらカーソルをドラッグします。
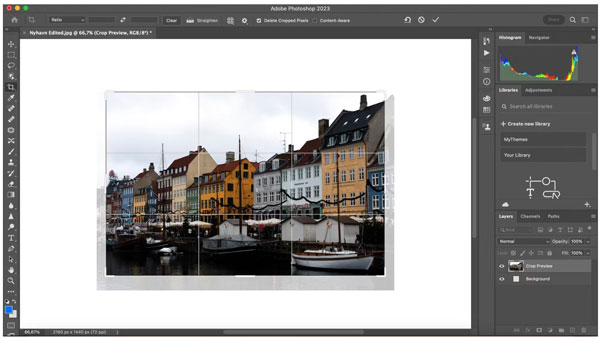
ステップ4 を押して選択を確定します 入力します or 返品 キーボードの キーを押してアクションを確認します。次に、小さい画像を保存します。
また学ぶ:パート 3. iPhone の写真から写真をトリミングする方法
ユーザーが iPhone や iPad を便利に使用できるように、Apple は iOS に多くの機能を追加しました。たとえば、写真アプリの写真エディターを使用すると、次のことが可能になります。 iPhone で写真をトリミングする 素早く。これにより、iPhone または iPad で作業を行う最も簡単な方法になります。
ステップ1 ホーム画面から写真アプリを実行し、目的の写真を見つけて、サムネイルをタップして開きます。
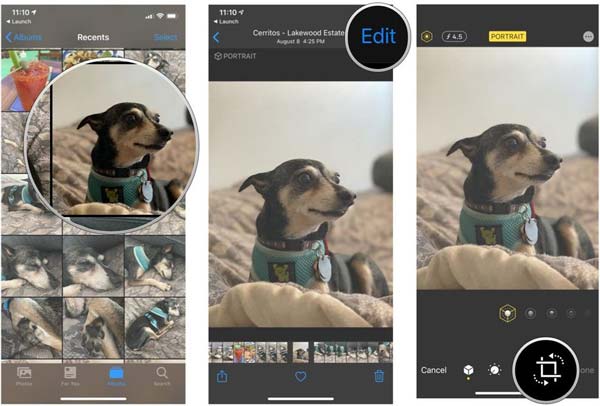
ステップ2 希望の量を拡大し、 作物 iOS 17 以降の画面上部にある ボタンを押すと、トリミング ボックスが表示されます。アスペクト比を変更したい場合は、 作物 ボタンを押して、お好みのものを選択してください。
iOS 16 以前の場合は、 編集 右上隅のボタンをクリックして、 作物 をクリックしてトリミングボックスを表示します。
ステップ3 保持したい領域を選択するまで、トリミング ボックスの端を移動します。
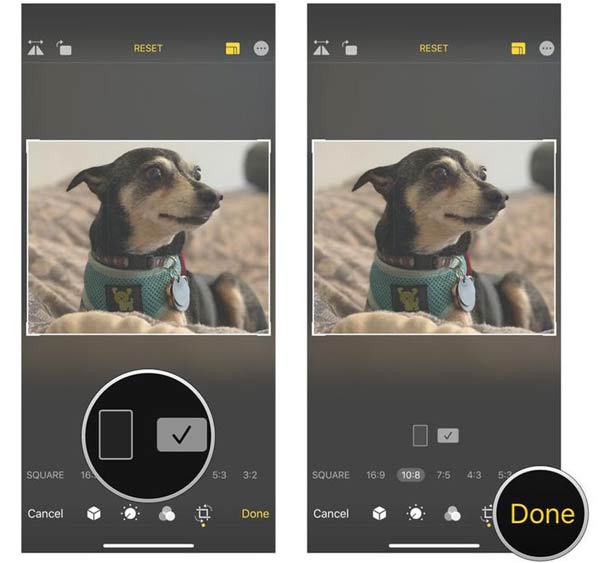
ステップ4 最後に、をタップします クリックします iOS 17 以降の場合は上部にあるボタン、iOS 16 以前の場合は右下隅にあるボタン。これにより、写真の元のバージョンが保存されます。
パート 4. 画像のトリミング方法に関するよくある質問
写真をトリミングすると品質が低下しますか?
はい。画像をトリミングすると、基本的に特定のピクセルが失われます。これらのピクセルは、写真を構成する小さな構成要素です。削除すればするほど、全体の品質が削られていきます。それにもかかわらず、いくつかの写真編集者は、プロセス中に画質を向上させることができます。
写真をズームインするのとトリミングするのはどちらが良いでしょうか?
ズームすると写真の長さが変わります。写真の詳細が表示されますが、寸法は変更されません。画像のトリミングとは、画像の一部を切り取って小さくすることを意味します。ただし、詳細は表示されません。写真をズームするかトリミングするかは、目的によって異なります。
トリミングは JPEG に影響しますか?
はい、画像のトリミングはデジタル写真の解像度と品質に影響を与える可能性があります。写真をトリミングすると、実質的にピクセルサイズが縮小されます。重要な部分が削除されると、全体的な画質の低下につながります。
まとめ:
このガイドでは、次の 5 つの方法を説明しました。 画像の切り抜き Windows、Mac、iPhone 上で。不要な部分を削除して、より小さい画像を作成できるようにします。状況に応じて適切なツールを選択できます。 Apeaksoft 無料背景消しゴムたとえば、小さい画像をオンラインで無料で作成する最も簡単な方法です。このトピックに関して他にご質問がある場合は、以下にメッセージを残してご連絡ください。