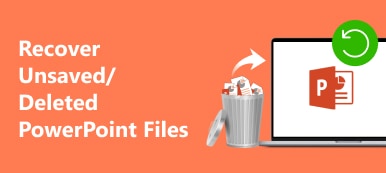PPT スライドの画像が適切なサイズではなく、不適切に見える場合は、スライドを表示するときに PowerPoint で画像のサイズを変更してみてください。 写真を圧縮する場合も拡大する場合も、PowerPoint でこれらの操作をすばやく実行できます。 次のガイドでは、すべての手順について説明します PowerPoint で画像のサイズを変更する方法. その間、プレゼンテーションに使用する前に、歪んだ画像を拡大する方法のヒントを知ることもできます.
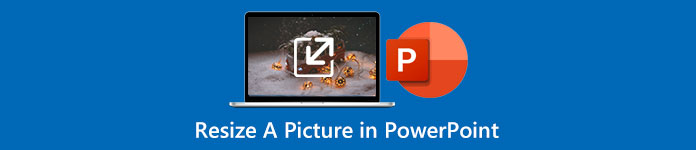
- パート 1: PowerPoint で画像を歪ませずにサイズ変更する方法
- パート 2: パワーポイント用に画像をアップスケールする方法に関する追加のヒント
- パート 3: PowerPoint で画像のサイズを変更する方法に関する FAQ
パート 1: PowerPoint で画像を歪ませずにサイズ変更する方法
PowerPoint でプレゼンテーションを作成する場合、画像はスライドをわかりやすくし、スピーチをより鮮やかにします。 しかし、これは、画像がスライドに収まらず、奇妙に見える場合に、変装した祝福にもなり得ます. 最善の解決策は、画像のサイズを変更することです。 これは PowerPoint で簡単に行うことができます。 一方、アドオンを使用して、複数のスライドの画像のサイズを一度に変更することもできます. PowerPoint で画像のサイズを変更する方法については、こちらの手順に従ってください。 この方法では画像の品質が損なわれることはなく、プレゼンテーションを再び魅力的なものにすることができます。
PowerPoint で画像のサイズを変更する方法
ステップ1 Microsoft PowerPoint でプレゼンテーションまたはスライドを開きます。 次に、サイズを変更する画像のあるスライドに移動します。
ステップ2 その絵をクリックしてください。 を見つける 画像フォーマット タブの リボン そしてそれをクリックします。 次に、画像の高さと幅の新しい寸法を サイズ のセクションから無料でダウンロードできます。
ステップ3 上の小さな矢印をクリックできます サイズ セクションで、さらに調整可能な設定を確認します。 たとえば、無効または有効にすることができます 縦横比を固定 サイズを変更するときのオプション。
ステップ4 あなたがしたい場合 写真のファイルサイズを小さくする PowerPoint では、 写真を圧縮する ボタンの 画像フォーマット ファイルサイズを小さくするのに役立ちます。
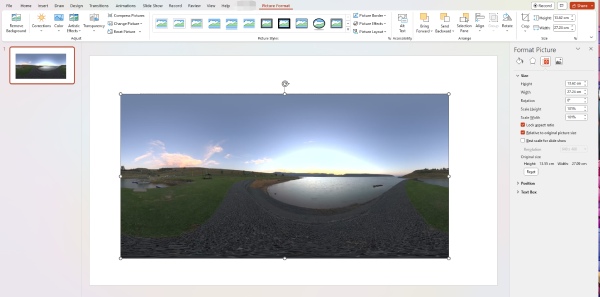
PowerPoint で複数のスライドの画像のサイズを変更する方法
スライドに多くの画像がある場合は、同じサイズにする必要がある場合があります。 したがって、次のスライドに進むと、すべてが整理されたように見えます。 これは、PowerPoint のサイズ変更アドイン – THOR – The Hammer を使用して実現できます。
ステップ1 このツールは、PPTools の公式 Web サイトからインストールできます。 PowerPoint にインストールした後、XNUMX つの画像をスライド内の目的のサイズに調整できます。
ステップ2 クリック 暗記する ボタンをクリックして、アドインに現在のサイズを記憶させます。 次に、 を押します。 Ctrlキー をキーボードでクリックし、スライドのリセット画像をクリックします。
ステップ3 最後に、をクリックします ハンマー ボタンをクリックして、選択した画像をツールが記憶したサイズと同じサイズに設定します。
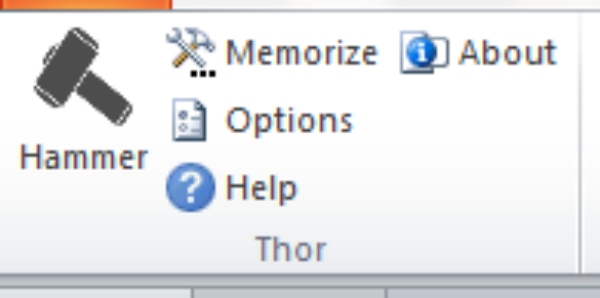
パート 2: パワーポイント用に画像をアップスケールする方法に関する追加のヒント
鮮明な画像は、魅力的なプレゼンテーションやスライドを作成する上でも不可欠な要素です。 サイズを変更した後でもスライド上の画像の見栄えを良くする必要がある場合は、次の方法で解像度を上げることができます。 Apeaksoft無料画像アップスケーラー. これは、すべての JPG、PNG、および BMP 画像用のオンライン無料アップスケーラーです。 簡単なドラッグ アンド ドロップ操作を備えたこのアップスケーラーを使用すると、高度なスキルを習得しなくても写真の解像度を簡単に上げることができます。 一方、画像を拡大することもでき、PowerPoint で画像のサイズを変更するために余分な手順を実行する必要はありません。
 お薦め
お薦め- ぼかしやノイズを除去して、画像を強化します。
- 品質を損なうことなく、PowerPoint 用に写真を拡大します。
- 画像を拡大するための比例オプションを提供します。
ステップ1 ブラウザーを開き、Free Image Upscaler の公式 Web サイトにアクセスするか、上記のリンクをクリックしてアクセスします。 次に、倍率オプションを選択して画像を拡大し、 写真をアップロードする ボタンをクリックして画像をインポートします。

ステップ2 画像を選択してアップロードすると、処理フェーズでもある読み込みプロセスが表示されます。 プロセスが終了すると、アップスケールされた写真と元の写真のプレビュー ウィンドウが表示されます。
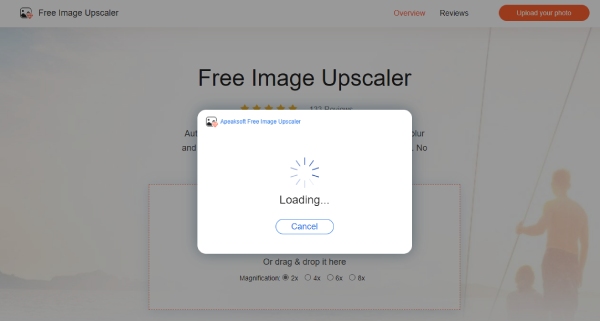
ステップ3 今、あなたはクリックすることができます Save ボタンをクリックして、高解像度の画像をダウンロードします。 または、上の新しい倍率オプションを選択して、画像を大きくすることもできます。 次に、PowerPoint スライドにクリア画像を使用したり、PPT スライドを画像にエクスポートしたり、 PPTからPDFへ.
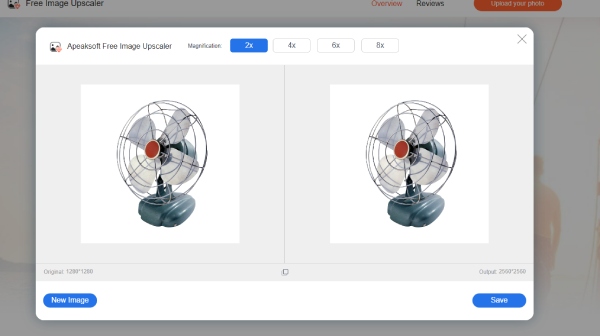
パート 3: PowerPoint で画像のサイズを変更する方法に関する FAQ
PowerPoint で画像のサイズを自動的に変更する方法
PowerPoint でスライドを開き、[挿入] タブをクリックします。 [新しいスライド] ドロップダウン ボタンをクリックして、[タイトル] と [コンテンツ] を選択します。 次に、コンテンツ ボックスの周りのハンドルをドラッグして、ボックスのサイズを理想的なサイズに変更します。 次に、 ピクチャー ボタンをクリックして画像を追加すると、ボックスに合わせて自動的にサイズが変更されます。
ショートカットを使用して PowerPoint で画像のサイズを変更する方法
Ctrl、Shift、上下矢印キーを押して、PowerPoint 内の画像の高さを変更できます。 画像の幅を変更するには、Ctrl、Shift、左右の矢印を押します。
PowerPoint で画像のサイズを変更すると品質が低下しますか?
いいえ、そうはなりません。 画質は固定です。 サイズを変更すると、幅と高さが変わります。 したがって、品質には影響しません。
まとめ:
PowerPoint で画像のサイズを変更する方法に関するヒントはこれですべてです。 知りたい場合は、追加のヒントで手順を確認することもできます PowerPoint で複数のスライドの画像のサイズを変更する方法. これからは、不均衡なサイズ変更から写真を保存し、PowerPoint でサイズ変更する際の品質低下の心配を解消できます。 このような問題が発生した場合でも、Free Image Upscaler を使用して画像の解像度を向上させることができます。