画像が大きすぎたり小さすぎたりする場合は、キャンバスや他の場所に収まるようにサイズを変更する必要があります。 このような手順中の唯一の心配は、画像がひどく見える可能性のある歪みです. したがって、Adobe Illustrator のような専門的なツールが問題の解決策となります。 Illustrator で画像のサイズを変更する方法 あなたのコンピュータで? 詳細な答えは、拡大縮小ツール、変形ツール、または選択ツールを使用して、次の XNUMX つの方法で見つけることができます。 さらに、Illustrator の代替手段は、そのような複雑なソフトウェアを実行できないコンピューターを使用しているユーザーにも有効な場合があります。
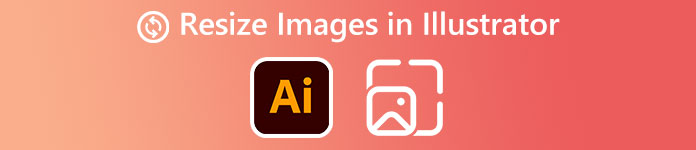
- パート 1: Illustrator で画像をゆがめずにサイズ変更する方法
- パート 2: Illustrator の代替手段を使用して画像のサイズを変更する
- パート 3: Illustrator で画像のサイズを変更する方法に関する FAQ
パート 1. Illustrator で歪みなく画像のサイズを変更する方法
Illustrator で画像を利用およびサイズ変更するための XNUMX つのツールがあります。 プロのリサイズツールを使う最大のメリットは、 アドビイラストレーター、画像の歪みを避けることができるということであり、トリックは シフト 鍵。 以下の詳細な手順を実行しなくても、Illustrator でのサイズ変更についてよく理解できます。
1. Adobe Illustrator のスケール ツール
AIマーケティング業界は、 スケールツール 左側のサブメニューにあるはずです。このツールが見つからない場合は、三点ボタンをクリックすると、このツールをサブメニューに追加できます。
ステップ1Illustrator のサイズ変更アートボードがすでにある場合は、 インポート タブの File メニューを選択して、画像をアートボードに貼り付けます。 または、 Ctrlキー, シフト, P 画像を開くためのキー。
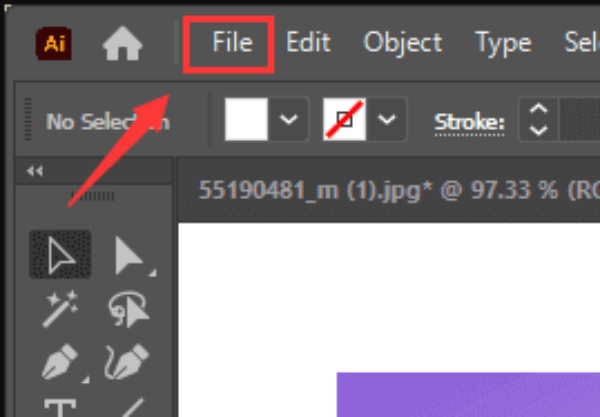
ステップ2選択する スケールツール サブメニューで、画像の周りに変換ハンドルがあります。 ハンドルをドラッグして、Illustrator で画像のサイズを変更します。
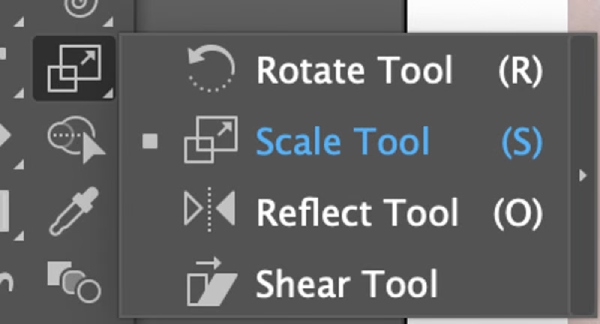
ステップ3あなたは シフト キーを押しながらドラッグすると、比例してサイズが変更されます。 満足するまで画像のサイズを調整します。
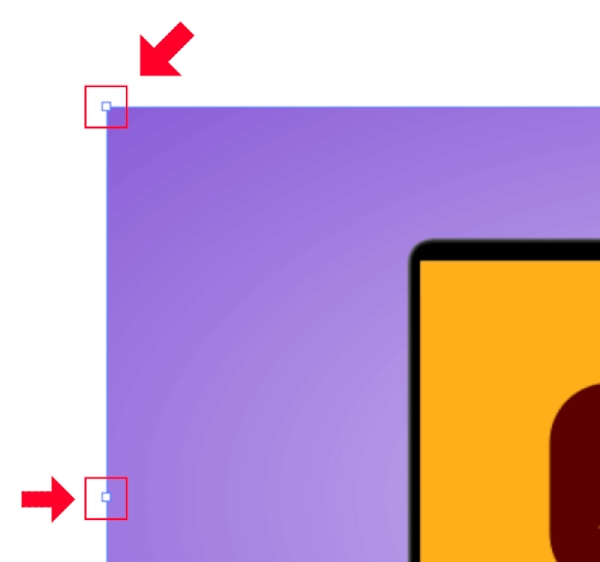
2.変形ツール
変形ツールまたはパネルを使用すると、理想的な幅と高さを入力して、Illustrator で画像のサイズを正確に変更できます。
ステップ1画像を選択します。 クリック 最適化の適用 タブの Windows 上のメニューを開いて 最適化の適用 パネル。
ステップ2の値を調整できます。 W (幅)と H (身長)。必要な新しい寸法を入力します。近くのリンク ボタンが有効になっている場合、サイズ変更は比例して行われます。クリックすると無効にできます。
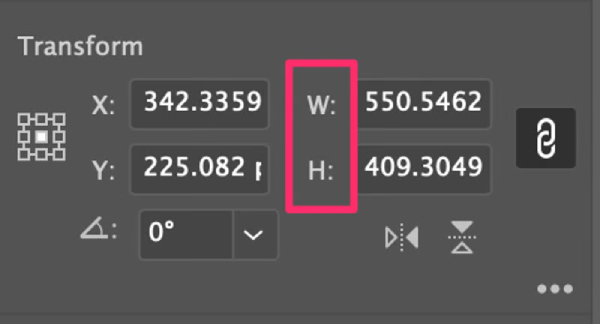
3. 選択ツール/境界ボックス
最終的な方法は 画像のサイズを変更する 上記の XNUMX つよりも直接的で、こちらも高速です。
ステップ1画像をインポートした後、通常、選択ツールが選択されます。 Shift キーを押しながらマウスを使用して、サイズを変更する画像を丸で囲みます。
ステップ2画像を囲むバウンディング ボックスが表示されます。 ボックスをドラッグして、Illustrator で画像のサイズを変更します。 サイズを均等に調整するには、 シフト キーを押しながらドラッグします。
ステップ3 を押して変更を保存します。 入力します 鍵。 その後、画像をエクスポートできます。
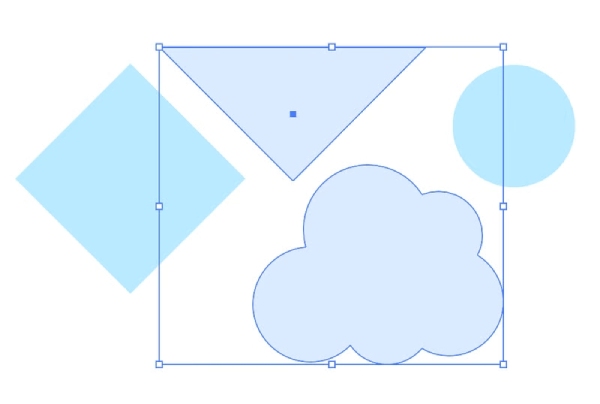
パート 2. Illustrator の代替手段を使用して画像のサイズを変更する
Adobe Illustrator を使用して画像のサイズを変更するのは非常に効率的ですが、新人にとっては難しい場合があります。 さらに、これは無料プログラムではなく、7 日間の無料試用版しか提供していません。 したがって、Illustrator は、画像のサイズ変更をあまり必要としない人にとっては、最も経済的なソリューションではありません。 無料代替手段が必要になります イラストレーター – Apeaksoft無料画像アップスケーラー。 に比べ アドビイラストレーター、このアップスケーラーはよりシンプルです。 画像のサイズを変更すると、解像度のアップスケール、ノイズの除去、画質の向上を同時に行うことができます。 唯一の欠点は、画像の拡大にしか使用できないことです。
 主な特長:
主な特長:- サイズを変更しながら画質を向上させます。
- いくつかの一般的な画像形式をサポートします。
- 歪みなしで無料で画像のサイズを変更します。
- AI技術で古いイメージを素早く復元。
Illustrator 無料代替手段で画像のサイズを変更する方法
ステップ1に行きます 無料画像アップスケーラー 公式ウェブサイト。 ホームページでは、アップロード ボタンの下にいくつかの倍率オプションが表示されます。 いずれかを選択して、 写真をアップロードする ボタンをクリックして、拡大用の画像をインポートします。
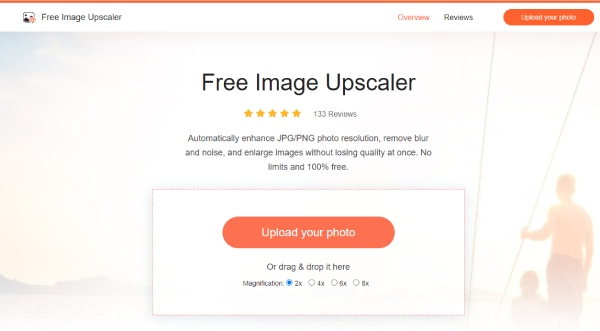
ステップ2アップロードと処理の手順は同時に行われます。 手続きが終了するまでお待ちください。 次に、出力用に拡大された画像をプレビューします。 満足できない場合は、別の倍率オプションを選択できます。
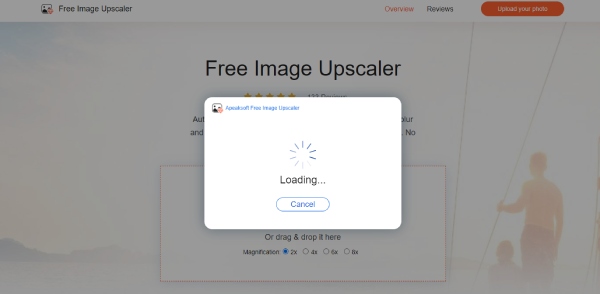
ステップ3サイズ変更された最終的な画像をダウンロードするには、[保存] ボタンをクリックし、デバイス上の保存先フォルダーを選択してダウンロードします。 下の隅に前後の解像度が表示されます。 の 新しいイメージ ボタンは、別の画像をアップロードして再起動するためのものです。
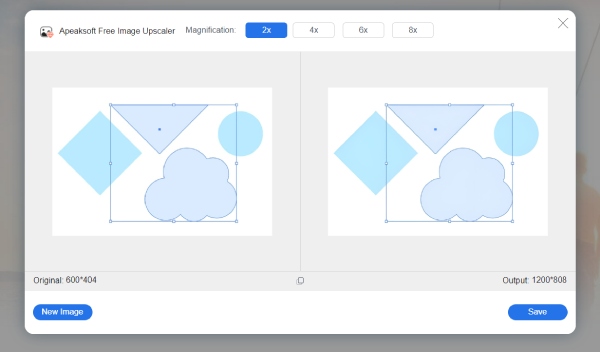
パート 3. Illustrator で画像のサイズを変更する方法に関する FAQ
Adobe Illustrator で画像ピクセルのサイズを変更するにはどうすればよいですか?
これは、エクスポートのステップで行うことができます。 サイズ変更された画像をエクスポートするときは、中または高などのオプションからピクセルを変更できます。 画像のサイズと寸法も変更されます。
Adobe Illustrator でサイズを変更できません – 修正方法は?
これは通常、選択ツールが原因で発生します。 を使用するには、バウンディング ボックスをオンにする必要があります。 選択ツール 画像のサイズを変更します。 [表示] メニューに移動し、[境界ボックスを表示] オプションをクリックします。
Illustratorで画像のサイズをバッチで変更する方法は?
XNUMX 番目の方法である選択ツールは、バッチ サイズ変更に最適なソリューションです。 XNUMX つのアートボードに画像をインポートし、Shift キーを押し、選択ツールを使用してバウンディング ボックス内のすべての画像を丸で囲むだけです。 次に、それらを一緒にサイズ変更できます。
まとめ:
要約すると、上記は必要なすべての詳細な手順です。 Illustrator で画像のサイズを変更する. これらの方法では、Adobe Illustrator で画像が歪むことはなく、品質について心配する必要はありません。 さらに、Adobe Illustrator を購入するのが困難な場合は、上記の代替手段も画像のサイズ変更または拡大のための優れたソリューションです。




