さまざまなデバイスで写真のぼやけを簡単に除去する方法
携帯電話やデジタルカメラで撮影した写真は、ぼやけていることが多いですよね。必要な写真は直接削除できますが、大切な写真の場合は、ぼやけを取り除いてより鮮明にしたい場合もあるでしょう。写真をより鮮明にする効果的な方法をお探しですか?
この記事では、写真をシャープにするのに役立つ画像編集ソフトをいくつかご紹介します。オンラインで画像のぼかしを補正したい場合でも、iPhone、Androidスマートフォン、パソコンで写真をより鮮明にしたい場合でも、この記事で答えが見つかります。 画像のブレを取り除く 手間をかけずに。
パート1:オンラインで画像を無料でぼかし除去する方法
「」を検索すると画像をぼかす方法インターネットで検索すると、無料オンライン写真編集ソフトへのリンクが多数表示されます。Photoshopのようなプロ仕様のソリューションに頼るのではなく、オンラインで画像を鮮明にする方法をお勧めします。実際、ぼやけた写真を簡単にシャープにしたり、ぼやけを取り除いたりできるオンラインツールはたくさんあります。そこで、パート1では、オンラインで無料で画像を鮮明にするのに役立つ、おすすめのツールを3つご紹介します。
無料画像アップスケーラーを使ってオンラインで画像のぼかしを消す
無料画像アップスケーラー は、写真のぼやけを除去し、画質を向上させる、使いやすいオンライン画像シャープナーです。特に、古い写真、解像度の低い写真、ぼやけた写真の修復に特化しています。Chrome、Safari、Edge、Firefox、Yahoo!などのあらゆるウェブブラウザで使用でき、画像ファイルのぼやけを解消できます。
AIの力を借りて、ぼやけた写真を自動的にスキャンし、アップロードと同時にぼやけた画像を補正します。AI技術により、画像をより鮮明にし、解像度を向上し、背景ノイズを除去し、その他の最適化処理を実行できます。
ステップ 1: ブラウザを開き、公式にアクセスします 無料画像アップスケーラー ウェブサイトをご覧ください。
ステップ 2: クリック 写真をアップロードする ボタンをクリックします。シャープにしたいぼやけた画像を追加してください。JPEG、JPG、PNG、BMP、TIF、TIFF形式に対応しています。
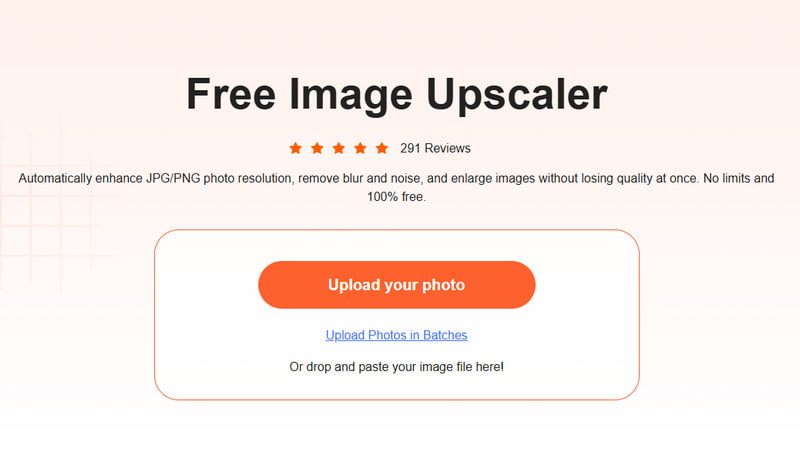
ステップ 3: 数秒お待ちいただくと、処理結果がすぐに表示されます。画像の上にカーソルを置くと、拡大鏡ツールを使って比較したり、詳細を確認したりできます。
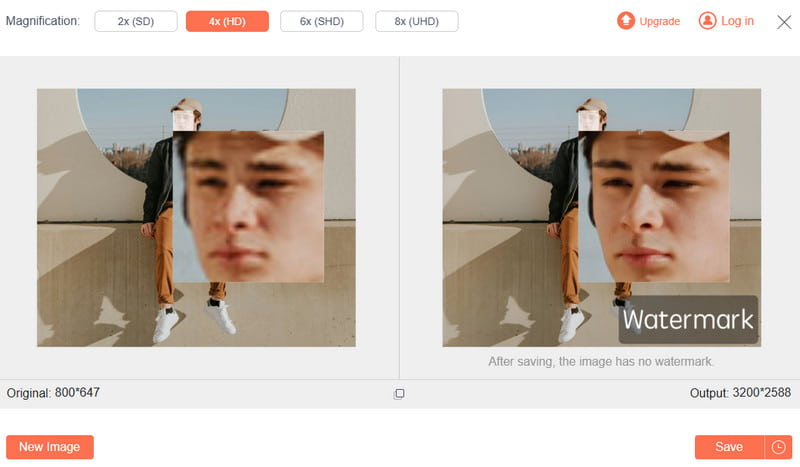
ステップ 4: 画像ファイルを拡大したい場合は、以下から希望のサイズを選択してください。 倍率画質を損なうことなく最大8倍まで拡大できます。
ステップ 5: 画像効果に満足したら、 Save シャープ化された画像をダウンロードするためのボタン。
Adobe Expressでオンラインで画像をより鮮明にする
アドビ エクスプレス 画像、動画、ドキュメントの編集を無料で提供する有名なオンラインエディタです。高品質なコンテンツの作成、フォーマット変換、エフェクトの適用など、ウェブとモバイルの両方で様々な機能をご利用いただけます。以下の手順に従って、ぼかしを軽減できます。ただし、使用を開始する前にログインが必要ですのでご注意ください。
ステップ 1: Adobe Express unblur ツールにアクセスすると、 無料プランを入手する 今すぐボタンをクリックして次に進みます。 Google、Facebook、Apple、電子メール、または Adobe アカウントで Adobe Express にログインする必要があります。
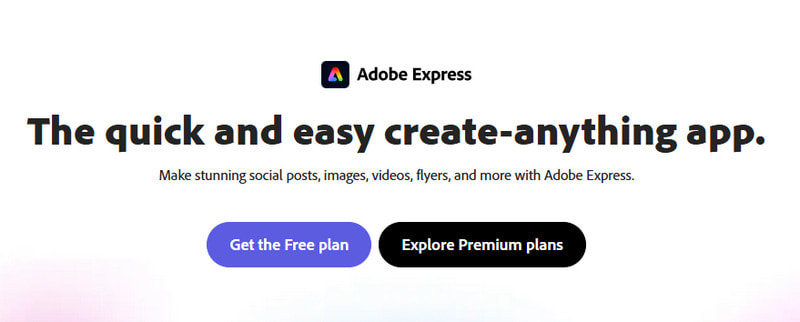
ステップ 2: Adobe Express は、メインの写真編集ページを案内します。 そこに着いたら、 写真をアップロード ボタンをクリックして画像ファイルを追加します。
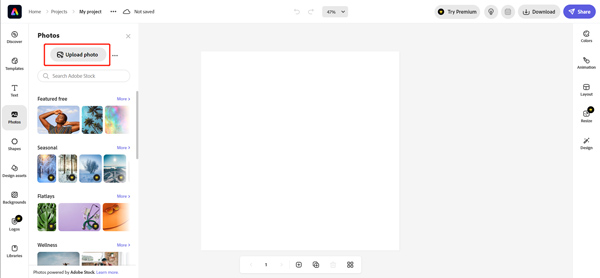
ステップ 3: 画像をクリックして、その他の画像編集オプションを表示します。 拡張機能を有効にして、その機能を使用できます 研ぐ 詳細を引き出すためのレバー。 このステップでは、コントラスト、彩度、ハイライトなどを調整して、写真を最適化できます。 画像のブレ除去結果をリアルタイムで表示できます。
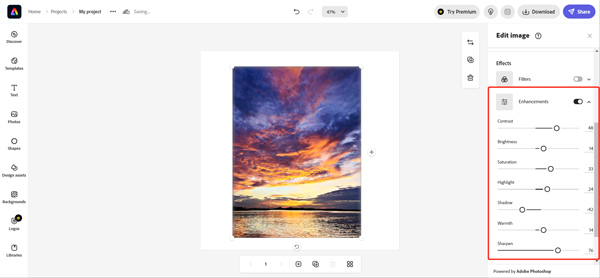
PicWishフォトエディターでオンラインで画像のぼかしを解除
PicWish フォトエディタ Web ブラウザで直接画像ファイルのぼかしを解除するのに役立ちます。 ピクセル化された画像、ぼやけた画像、破損した画像、または焦点が合っていない画像をぼやけさせ、改善します。 高度な AI 顔補正の採用により、ぼやけた顔を修正し、より正確な写真をすばやく取得できます。 オンライン ツールの他に、PicWish にはデスクトップ バージョンもあり、一度に最大 100 枚の画像を編集してぼかしを減らすことができます。
ステップ 1: PicWishを開くと 画像のぼかしを解除 ポートレートページで、 無料で始める ボタンをクリックして写真を追加してください。JPG、JPEG、PNG、TIFFなど、多くのよく使われる画像形式がサポートされています。
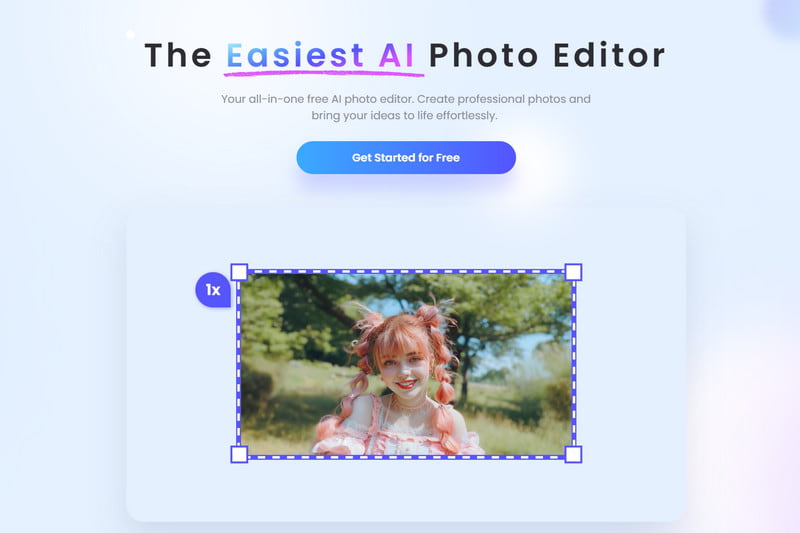
ステップ 2: PicWish は、アップロード時に画像のブレを自動的に修正します。 画像のブレ除去効果を確認して、 ダウンロード ボタンをクリックして保存します。 ダウンロードを続行するには、アカウントにログインする必要があります。
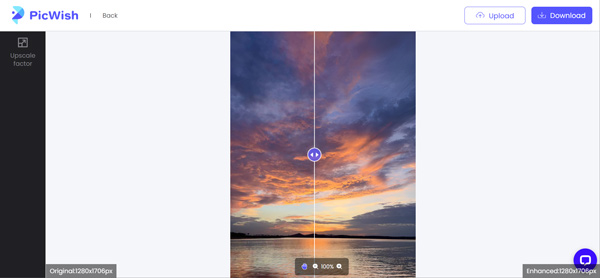
パート2:Photoshopで画像のぼかしを消す方法
Adobe Photoshop は、画像編集に関連するほぼすべてのジョブを処理するのに役立つ最も有名な画像エディターの XNUMX つです。 実際、画像ファイルのぼかしを解除して品質を向上させる機能があります。 Adobe では、Photoshop をダウンロードして、そのすべての機能を XNUMX 日間無料で使用できます。 Photoshop を使用すると、次の手順に従って、ピクセル化された画像をより鮮明にすることができます。
スマート シャープを使用して画像のぼかしを除去する
ステップ 1: Photoshop を開き、ぼやけた写真を追加します。 画像をデバッグする前に、右側にある画像を含むレイヤーを右クリックして、 スマートオブジェクトに変換 オプション。 そうすることで、ぼやけた画像を編集可能な画像ファイルにすることができます。
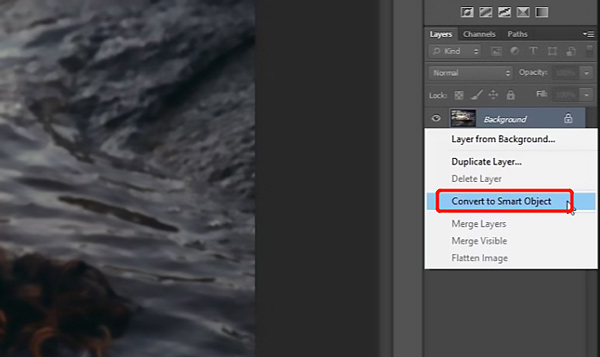
ステップ 2: スマート シャープ機能にアクセスするには、 フィルター メニュー、に移動します 研ぐ オプションを選択し、次に スマートシャープ. ポップアップウィンドウが表示されます。
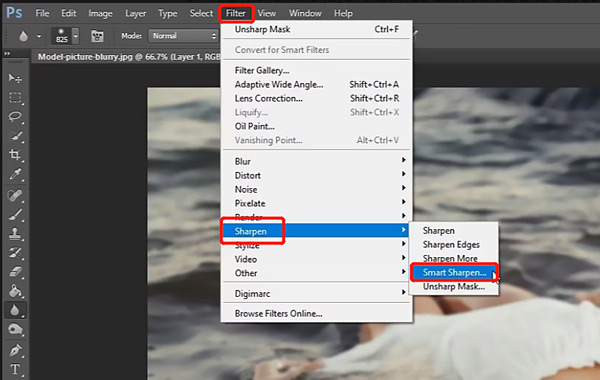
ステップ 3: クリック 研ぐ タブをクリックして、写真のブレを解消する XNUMX つのオプションを取得します。 [量] と [半径] の値を調整して、イメージをシャープにする効果を制御できます。
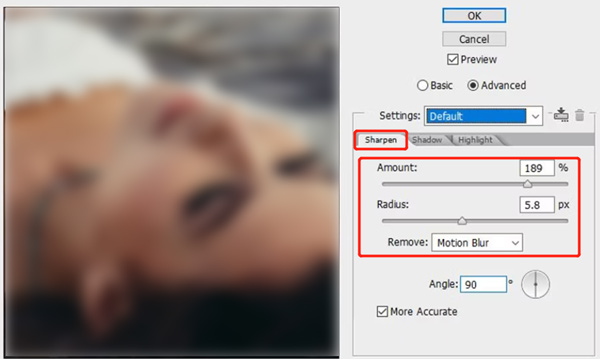
アンシャープ マスクを使用して画像をより鮮明にする
ステップ 1: ぼやけた写真やピクセル化された写真を Photoshop にインポートし、上記と同じ方法でスマート オブジェクトに変換します。
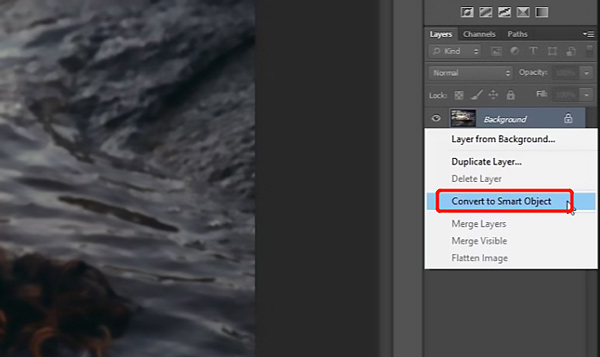
ステップ 2: クリック フィルター 上部のメニューで、 研ぐ ドロップダウンからオプションを選択し、次に移動します アンシャープマスク. ポップアップ ウィンドウで画像をより鮮明にする XNUMX つのオプションが表示されるようになりました。 [量]、[半径]、および [しきい値] スライダーを自由にドラッグして、画像のぼかしを解除できます。
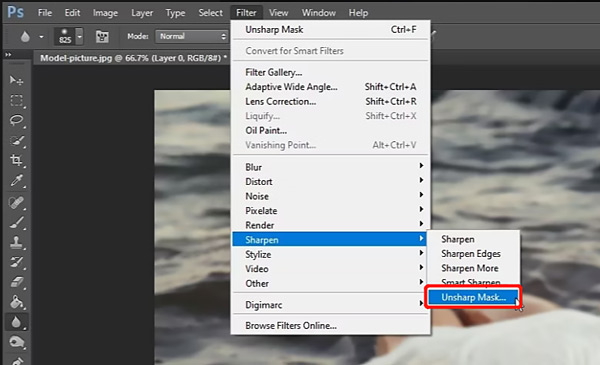
パート3:iPhone / Androidで画像のぼかしを消す方法
ポータブルiOSまたはAndroidデバイスで写真のぼやけを解消したい場合は、まず内蔵のシャープニング機能を使ってみてください。 写真 アプリまたは Googleフォト画像のぼかし除去結果に満足できない場合は、サードパーティの画像編集アプリを試してみるのも良いでしょう。 Google Playで ストア。ここでは人気の Lightroom Photo&Video Editor アプリを例にして、iPhone と Android で写真のぼかしを除去する方法を説明します。
ステップ 1: 検索 Lightroom Photo&Video Editor アプリを無料でダウンロードして、スマートフォンにインストールしてください。アプリを開いて、アカウントでサインインしてください。Adobeのサブスクリプションにご加入いただくと、すべての機能をご利用いただけます。アプリがぼやけた写真にアクセスすることを許可してください。その後、 写真を追加 ボタンを押して、ぼやけを除去したい画像ファイルを読み込みます。
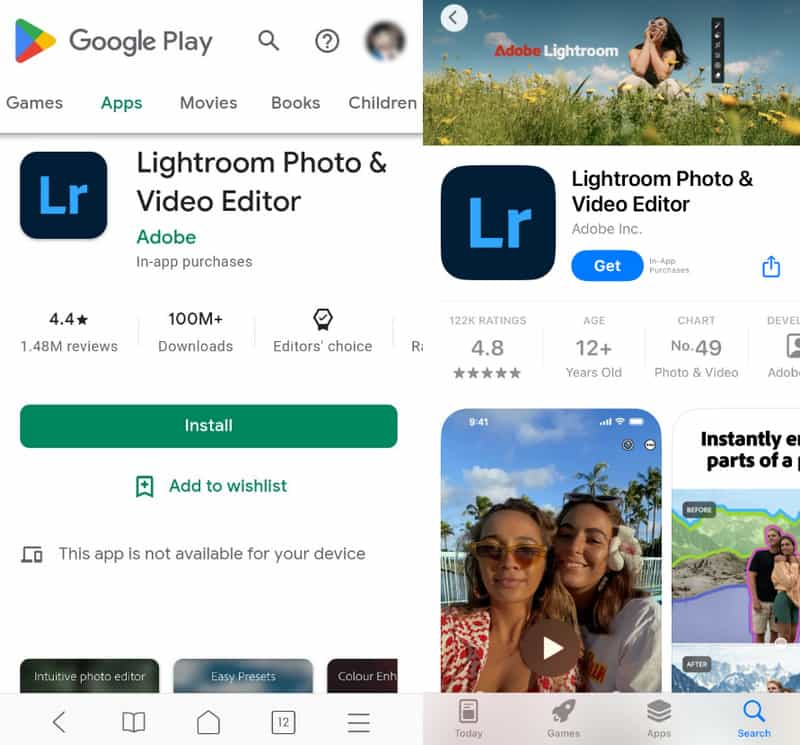
ステップ 2: をタップ Detail パネルを開き、シャープ化、半径、ディテール、マスキングなどの編集オプションをさらに表示します。 移動できます 研ぎ バーを使用してシャープ効果を調整し、ぼかしを除去します。 このステップでは、他のオプションをカスタマイズして、画像をより詳細に定義できます。
ステップ 3: この Lightroom アプリには、 明快さ 機能で エフェクト 画像ファイルのぼかしを解除するのに役立ちます。 その上、画像を最適化し、その品質を向上させるための他の便利な機能が装備されています。
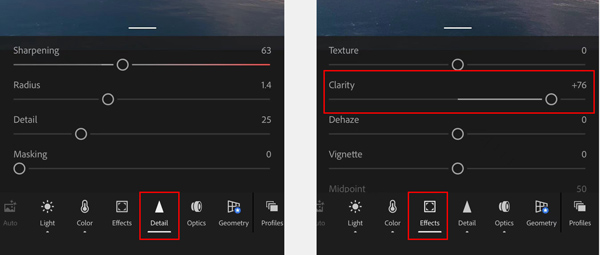
Lightroom Photo & Video Editor アプリを使用して、 画像のぼかしを解除する iPhone、iPad、および Android フォンで。 PhotoDirector や Snapseed などの別の画像シャープナー アプリを選択して、写真をより鮮明にすることもできます。
ヒント:
iPhoneで写真のブレをすばやく取り除く方法は?
上で述べたように、iPhoneにはよく使われる編集機能が数多く備わっています。 写真 アプリの「シャープネス」オプションを使えば、iPhoneで撮った写真のぼやけを素早く補正できます。ぼやけた写真を写真アプリで開き、「編集」をタップして、「シャープネス」バーを右にドラッグすると、より鮮明になります。
Google フォトを使用してぼやけた写真をシャープにすることはできますか?
ぼやけた写真を Google フォト アプリに保存すると、組み込みのシャープ ツールを使用してぼやけを取り除くことができます。 ぼやけた画像を開き、[編集] ボタンをタップし、[調整] を選択してさまざまな調整オプションを表示し、左にスワイプして [シャープ] 機能を見つけます。 これを使用すると、ぼやけた写真を簡単にシャープにすることができます。
結論
ぼやけた写真では、多くの画像情報が欠落していることが多いため、 画像のブレを取り除く幸いなことに、市場には写真をより鮮明にするのに役立つ画像編集ソフトやシャープニングソフトが数多く提供されています。この記事では、ぼやけた部分を取り除く5つの方法をご紹介します。 写真のピクセル化.
関連記事
写真から古いロゴ、不要な日付、ステッカーなどの透かしを削除したい場合は、このチュートリアルで 3 つの方法を見つけることができます。
画像ノイズ除去とは何ですか? また、どのようにすればよいですか? 心配しないでください。あなたが必要とする答えはすべて、ここの投稿にあり、完全なガイドを提供します.
ここでは、ぼやけた画像をオンラインでシャープにする最も簡単な方法を特定し、これらのアプリケーションを使用して写真をより良くする方法を示します.
必須スキルとして、AI技術を活用したフォトレタッチの簡単なやり方と具体的なハウツーをご紹介します。

