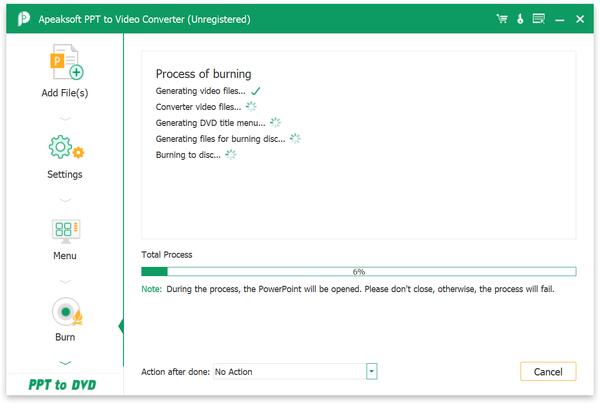このソフトウェアをインストールする前に、お使いのコンピュータが以下のシステム要件を満たしていることを確認してください。
Windows OS: Windows 11、Windows 10、Windows 8、Windows 7
CPU: 1GHz Intel / AMD CPU以上
RAM: 1G RAMまたはそれ以上
パワーポイント: Microsoft Office PowerPointをコンピューターにインストールする必要があります
PPTをビデオまたはDVDに変換する場合は、次の点に注意する必要があります。
ヒント:
1. このソフトウェアを使用して PowerPoint をビデオまたは DVD に変換するコンピューターに、Microsoft Office PowerPoint がインストールされている必要があります。
2. このソフトウェアを使用して PPT をビデオまたは DVD に変換する場合は、PPT ファイルを PowerPoint で開かないでください。
それからあなたのコンピュータにVideo Converter Ultimateをインストールするために以下のステップに従ってください:
ステップ 1: このソフトウェアをコンピュータにダウンロードした後、.exe ファイルをダブルクリックします。
ステップ 2: ポップアップウィンドウで、 はい ソフトウェアがデバイスに変更を加えることを許可し、必要に応じてソフトウェアの言語を選択します。
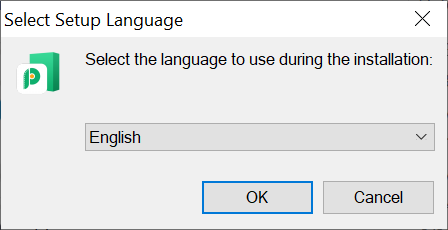
ステップ 3: 次に、指示に従ってライセンス契約に同意し、ソフトウェアをインストールする場所を選択し、必要に応じてデスクトップショートカットとクイック起動ショートカットを作成するかどうかを選択します。次に、 インストールを開始する Apeaksoft PPT to VideoConverterのインストールを開始します。
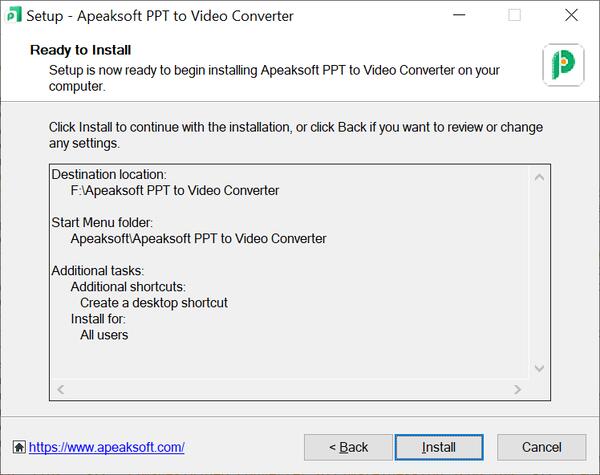
ステップ 4: インストールプロセスが完了したら、次のことを確認できます アプリケーションを起動 またはクリックしないでください 終了 セットアップを終了します。
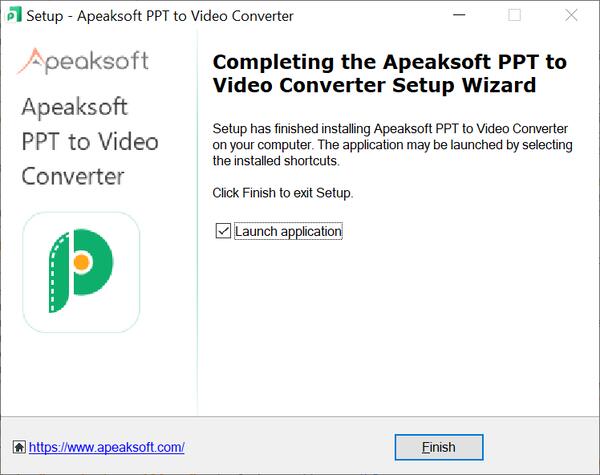
ステップ 1: この PPT コンバータを登録するには、をクリックします。 登録する ソフトウェアを開くたびに表示されるポップアップウィンドウの右下隅。
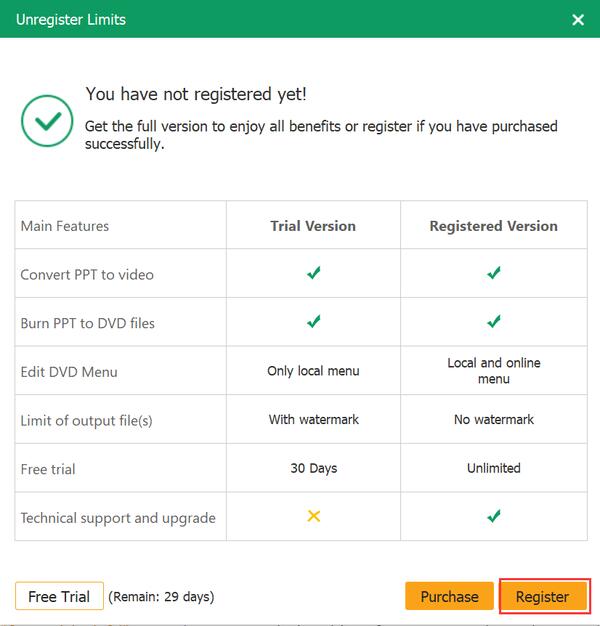
ステップ 2: クリックした後 登録する ボタンをクリックすると、登録コードと登録コードを受け取るために使用するメールアドレスを入力するためのウィンドウがポップアップ表示されます。次に 登録する ソフトウェアをアクティベートします。
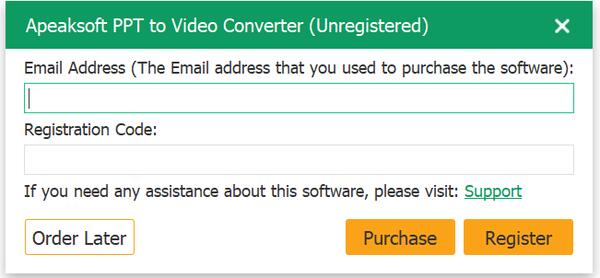
または、ソフトウェアのメインインターフェースの右上隅にある鍵アイコンをクリックして登録ウィンドウに入ることもできます。注文メールと登録コードを入力します。次にクリックします。 登録する ソフトウェアをアクティベートします。
ご注意:
1. この PPT からビデオへのコンバーターの無料試用版では、30 日間、PPT を DVD に変換したり、PPT を DVD に書き込んだりすることができます。制限を解除したい場合は、ソフトウェアを購入して全機能を有効化してください。
2. ソフトウェアの購入が完了すると、注文フォームに入力したメールアドレスに登録コードが送信されます。
3. 登録コードは、購入完了後に受け取った注文確認書にアクティベーション キー、ライセンス コード、または KEYCODE(S) として記載されている文字列です。
当社は、ユーザーから報告された技術的な問題を修正したり、新しい機能を追加したりするために、Apeaksoft PPT to Video Converter に継続的な技術サポートを提供しており、ソフトウェアのバージョンを随時更新します。新しいバージョンが利用可能になると、ソフトウェアを自動または手動で更新できます。
PPT からビデオへのコンバーターを実行し、メイン インターフェイスで [メニュー] > [更新の確認...] をクリックして、新しいバージョンが利用可能かどうかを確認します。
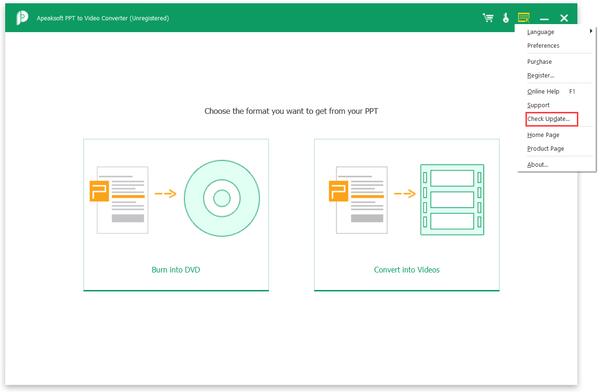
アップデートを見逃したくない場合は、メニュー > 環境設定でソフトウェアが自動的にアップデートをチェックするように設定できます。
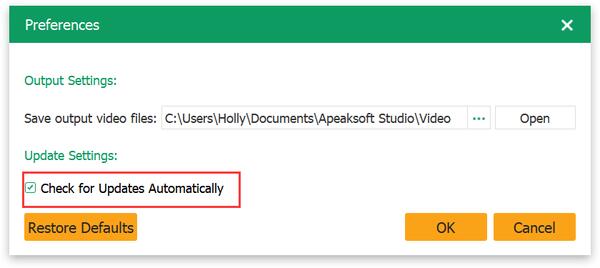
クリニックについて サポートセンター 当社の製品の使用中に問題が発生した場合には、専門的な解決策を提供します。
当社のソフトウェアについて質問や問題がある場合は、電子メールでお問い合わせください:support@apeaksoft.com。
Apeaksoft PPT to Video Converter は、プレゼンテーションを行う必要があるときに Microsoft Office が機能しないというジレンマからあなたを助けます。PowerPoint ファイルをビデオに変換するだけで、PPT ファイルを制限なくあらゆるポータブル プレーヤーで表示できます。
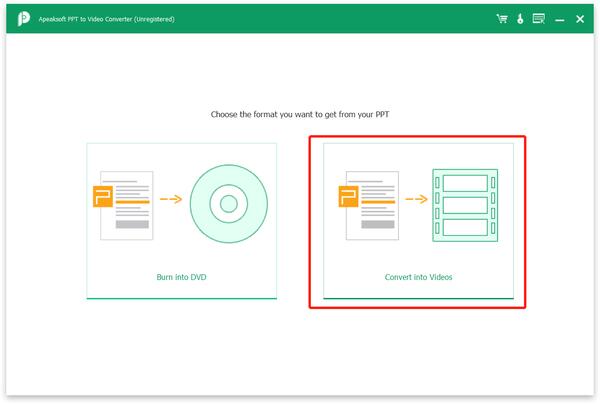
ステップ1.PowerPointファイルを追加します
このソフトウェアをコンピュータ上で実行します。クリック ビデオに変換する PPTからビデオへのインターフェースに入り、 PPTファイルを追加します ボタンをクリックして、変換する必要がある 1 つまたは複数の PPT ファイルを追加します。
あるいは、あなたはこのプログラムに複数のビデオとオーディオファイルをドラッグすることができます。
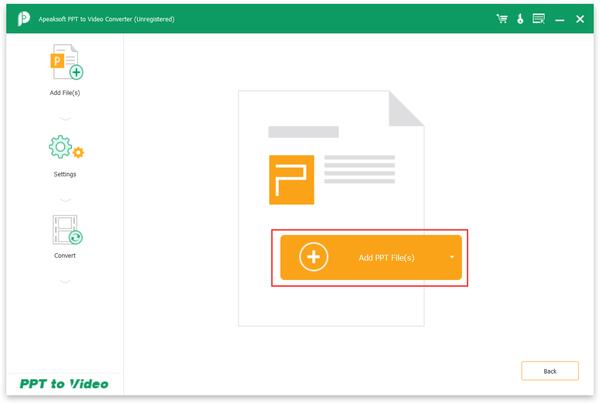
ステップ2。 ビデオ設定を行う
PPTをビデオに変換する前に、必要に応じてビデオ設定を行う必要があります。
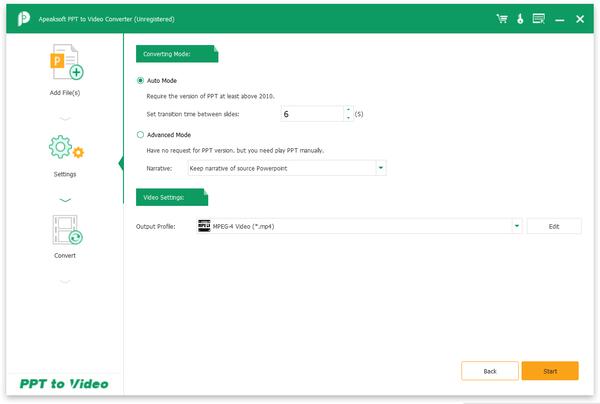
PPT ファイルを正常に読み込むと、選択できる 2 つの変換モードがあることがわかります。
自動モード:
自動モードでは設定が自動的に行われるため、必要に応じてスライド間の遷移時間を設定するだけです。ただし、PPT バージョンが少なくとも 2010 以上であることを確認してください。
アドバンストモード:
詳細モードでは、PowerPoint ファイルのナレーションを保持/無視/記録できます。PowerPoint のバージョンは問いませんが、PPT ファイルを手動で再生する必要があります。
ビデオ設定:
ビデオ設定オプションでは、ビデオの出力形式を設定できます。MP4、AVI、WMV、MOV、M4V など、ほぼすべての一般的なビデオ形式がサポートされています。HD ビデオや Web ビデオ形式もサポートされています。PowerPoint ファイルを表示するデバイスに応じて、デバイス別に出力形式を選択することもできます。
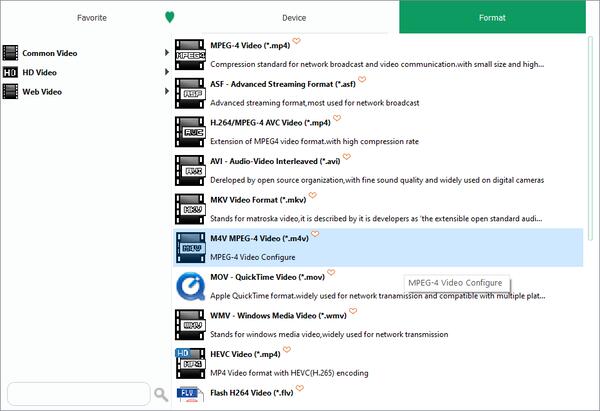
ステップ3。 PowerPointをビデオに変換する
必要に応じてすべての設定を行った後、 お気軽にご連絡ください ボタンをクリックすると、PowerPoint ファイルがビデオ形式に変換されます。変換が完了したら、フォルダーを開いて確認できます。
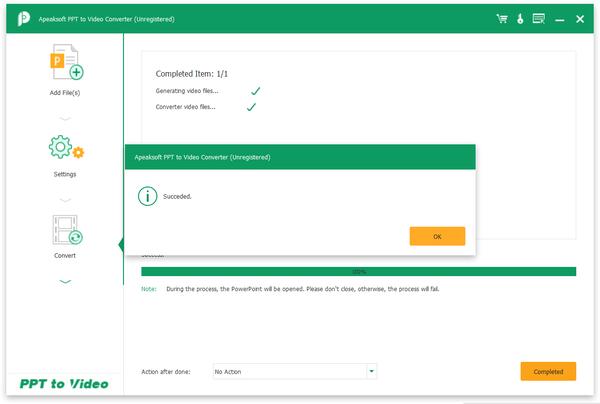
重要な PowerPoint ファイルを長期保存する場合、または PowerPoint 画像から DVD チュートリアルを作成する場合は、Apeaksoft PPT to Video Converter を使用すると、PPT ファイルを DVD ディスクまたは ISO ファイルに簡単に書き込むことができます。
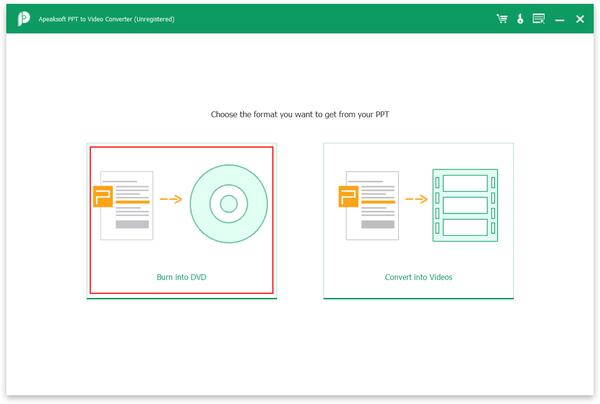
ステップ1.PPTファイルをインポートし、DVDディスクを挿入します
クリック DVD に書き込む PPT から DVD へのインターフェイスに入り、クリックします。 PPTファイルを追加します ボタンをクリックすると、1 つまたは複数の PPT ファイルをインポートできます。また、PowerPoint ファイルを DVD ディスクに書き込む必要がある場合は、空の DVD ディスクを挿入することを忘れないでください。
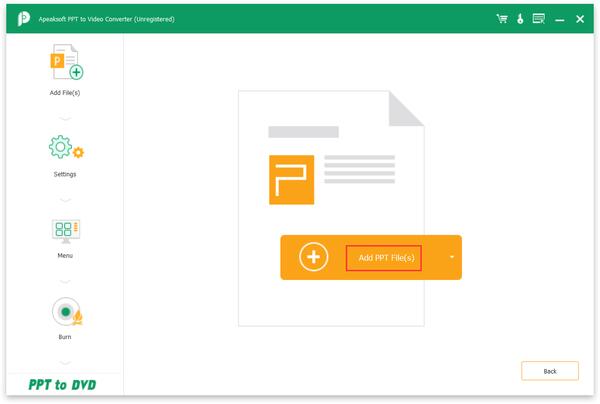
ステップ2。 DVD設定を行う
PPTをDVDに書き込む前に、目的のDVDを取得するためにDVDの設定を行うこともできます。
XNUMX つの変換モード:
PPT からビデオへの機能と同様に、自動モードと詳細モードも選択できます。
DVD設定:
DVD 設定では、テレビ標準とアスペクト比を選択できます。
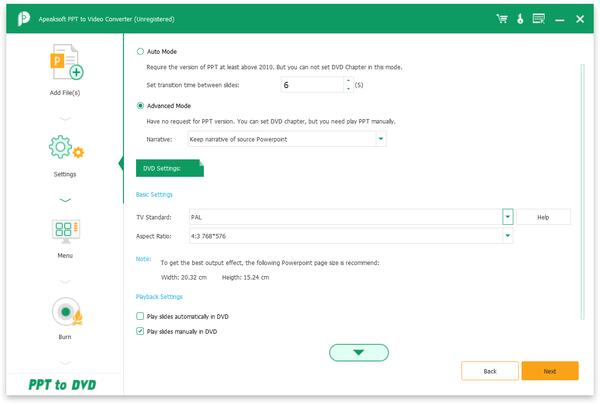
DVDメニューの設定:
DVD設定を行った後、 をクリックします。 次へ DVD メニューをカスタマイズします。ここでは、複数の組み込みテンプレート、フレーム/ボタン/テキスト スタイルが提供されており、必要に応じて選択できます。DVD にバックグラウンド ミュージックを追加することもできます。
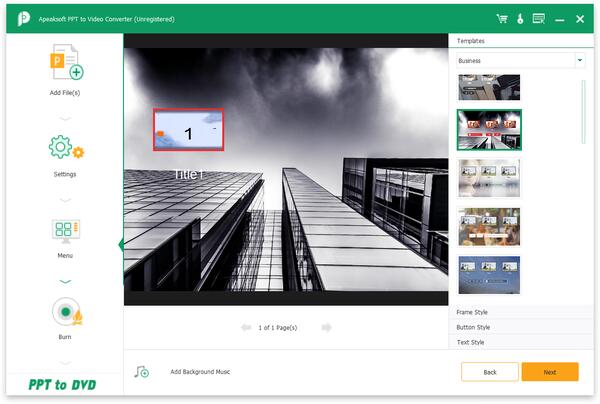
ステップ3.ディスクまたはISOファイルに書き込むを選択します
DVD のすべての設定を行った後、クリックします。 次へ 次のステップに進みます。ここでは、PPT を DVD ディスクに書き込むか、ISO ファイルに書き込むかを選択する必要があります。PPT を DVD ディスクに書き込む場合は、希望する書き込みエンジンとボリューム ラベルを選択する必要があります。PPT を ISO ファイルに書き込む場合は、ISO ファイルを保存する保存先を設定する必要があります。
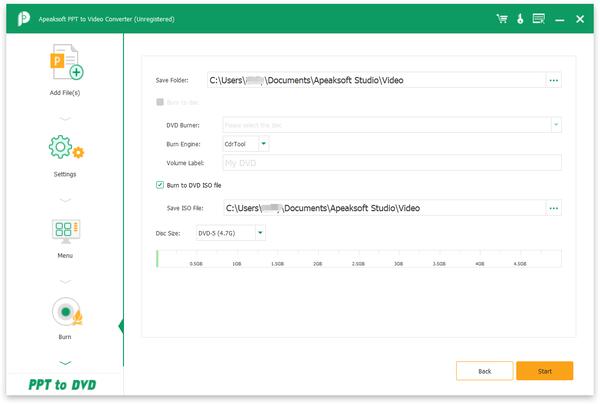
ステップ4.PPTをDVDに書き込む
最後に、クリック お気軽にご連絡ください PowerPoint ファイルを DVD に書き込むには。