FaceTimeの写真が保存されない理由とその解決方法
「友達とFaceTimeで話しているときに撮った写真がどこにも保存されないのですが、なぜ FaceTimeの写真が保存されないFaceTime通話中にカメラのシャッターボタンが押されたことに気づいたことがあるかもしれません。これにより、通話中にライブ写真やスクリーンショットを撮影できます。撮影した写真はiPhoneの写真アプリに直接保存されます。もし写真が全く保存されない場合は、当社の検証済みの解決策に従って、すぐにエラーを解消してください。
パート1:FaceTimeの写真が保存されない理由
FaceTime通話中に、をタップしてLive Photosやスクリーンショットを撮ることができます。 シャッター ボタンを押してください。これらの写真は写真アプリで見つかります。FaceTime Live PhotoはLiveアルバムに直接保存されます。
しかし、FaceTime通話中に写真が撮れない、または写真アプリでFaceTimeの写真が見つからないという状況に遭遇するかもしれません。FaceTime写真が保存されない主な原因は以下のとおりです。
1. FaceTime Live Photos が誤って無効になっています。
2. ストレージ容量不足。iPhoneのストレージ容量が不足している場合、FaceTimeのスクリーンショットはメモリに保存されません。
3. FaceTime が停止します。
4. ソフトウェアのバグまたは不具合。
5. 不適切な設定。
パート2:FaceTimeの写真が保存されない問題を解決する方法
解決策1:FaceTime Live Photosをオンにする
FaceTimeのスクリーンショットが保存されない場合は、FaceTime Live Photos機能を誤って無効にしている可能性があります。設定アプリでこの機能を確認し、オンにして写真を保存してください。
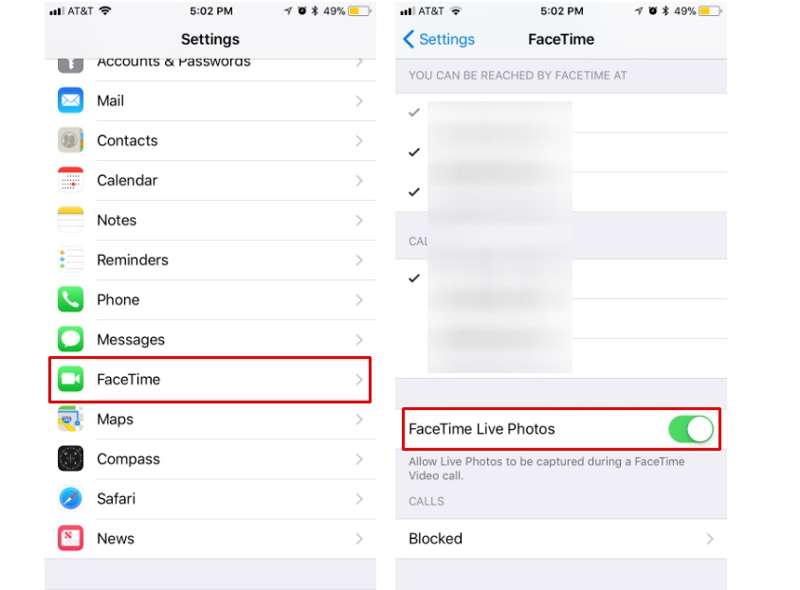
ステップ 1: 実行する 設定 アプリ。
ステップ 2: 選択する FaceTime社、下にスクロールして FaceTimeライブ写真 オプションを選択します。
ステップ 3: オプションが無効になっている場合は、横にあるスイッチをオンに切り替えます。オプションがすでに有効になっている場合は、一度オフにしてからオンに戻します。
ソリューション2:iPhoneを再起動する
iOSにはキャッシュやジャンクファイルを消去するオプションがありません。ストレージ容量不足のためにFaceTimeの写真が保存されない場合は、デバイスを再起動して空き容量を増やし、FaceTime通話中に写真を撮ることができます。

ステップ 1: を押し続けます 電源オフ画面が表示されるまでボタンを押し続けます。
ステップ 2: スライダーを右側に移動してデバイスをシャットダウンします。
ステップ 3: 画面が黒くなるまで待ってから、 Apple ロゴが表示されるまでボタンをもう一度押します。
さあ、FaceTime通話をして写真を撮りましょう。写真は写真アプリに保存されるはずです。
解決策3:FaceTimeを再度有効にする
iOS 17以降のバージョンでFaceTimeの写真が保存されない問題を解決するもうXNUMXつの方法は、FaceTimeを再度有効にするか再起動することです。これにより、FaceTimeとApple ID、そしてAppleサーバー間の接続が更新されます。
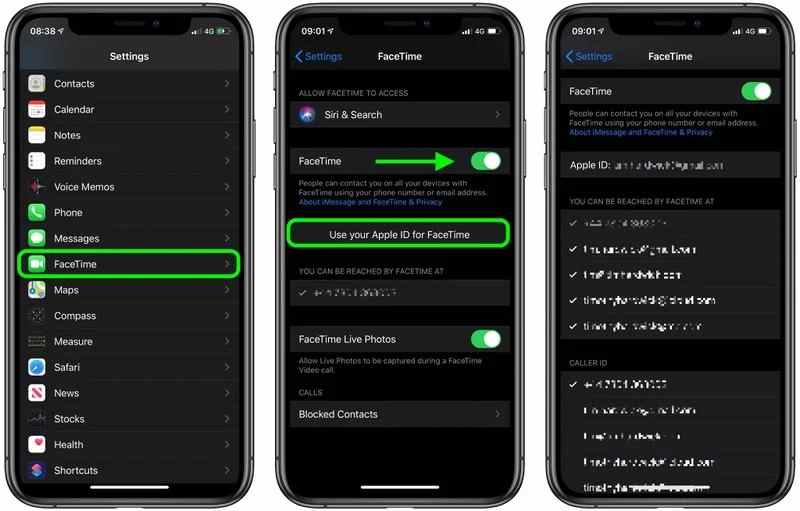
ステップ 1: 選択する FaceTime社 自分で 設定 アプリ。
ステップ 2: をオフにする FaceTime社 オプションを選択します。
ステップ 3: 数分後、 FaceTime社 再起動するオプション。
ステップ 4: 次にをタップします FaceTimeにApple IDを使用する電話番号とメールアドレスを設定します FaceTimeで連絡を取るには.
解決策4:FaceTimeを再インストールする
アプリが破損しているかバグがあるため、FaceTimeの写真が保存されない場合があります。プリインストールされたアプリをアンインストールし、App Storeから再インストールすることで問題を解決できます。 FaceTime が機能しない 問題は解決するはずです。
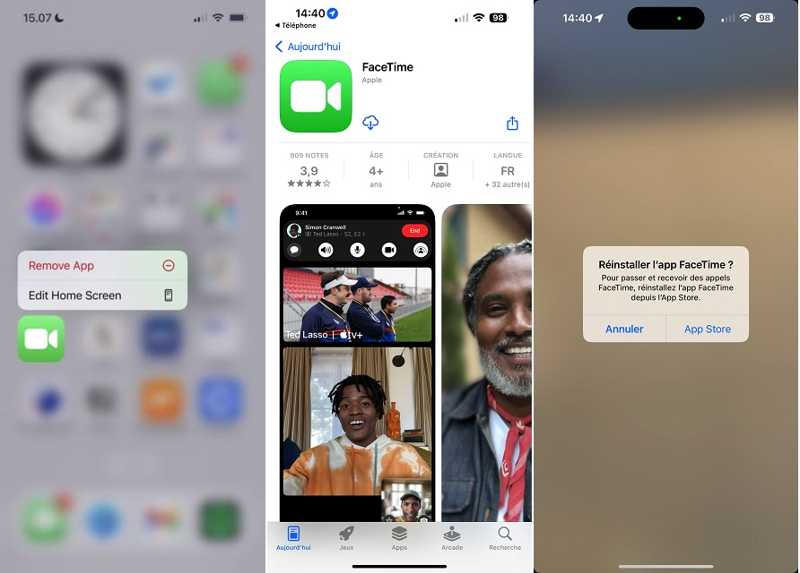
ステップ 1: 深く押す FaceTime社 画面上のアプリ。
ステップ 2: 選択する アプリを削除 コンテキストメニューで、 アプリを削除、タップ 削除 プロンプトが表示されたら
ステップ 3: iPhoneを再起動してください。 アプリを起動し、検索バーに「facetime」と入力します。
ステップ 4: 次に、 ダウンロード ボタンを押してデバイスにFaceTimeを再インストールしてください。その後、FaceTime通話中にスクリーンショットを撮ってみてください。
解決策 5: プライバシー制限を確認する
FaceTime通話中に写真を撮る際は、実際には内蔵カメラアプリを使用しています。カメラアプリのいずれかが制限されている場合、FaceTimeの写真はiOSに保存されません。プライバシー制限の設定をご確認ください。
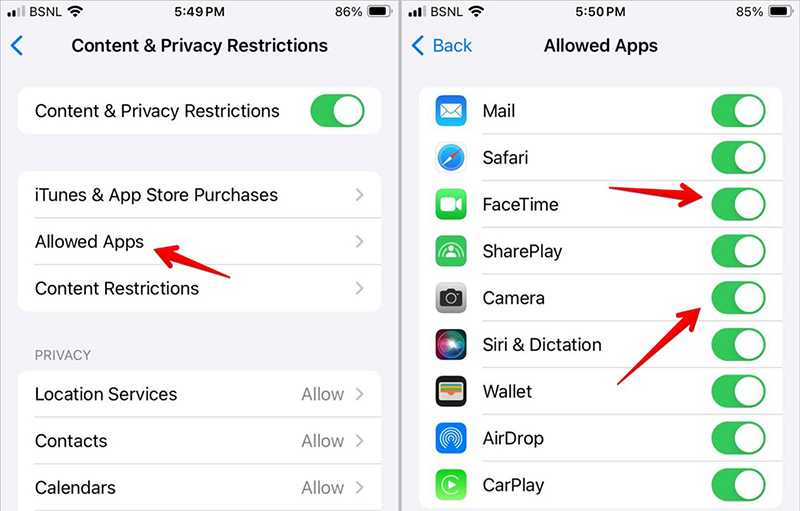
ステップ 1: 選択する 上映時間 あなたのオプション 設定 アプリ。
ステップ 2: コンテンツとプライバシーの制限、プレス 許可されたアプリ.
ステップ 3: 必ずオンにしてください FaceTime社 カメラ 2つのアプリを有効にします。
解決策 6: ソフトウェアを更新する
ソフトウェアが古いと、FaceTimeの写真が保存されないなど、さまざまな問題が発生する可能性があります。そのため、ソフトウェアを常に最新の状態に保つ必要があります。そうすれば、FaceTimeのスクリーンショットが正常に機能するはずです。
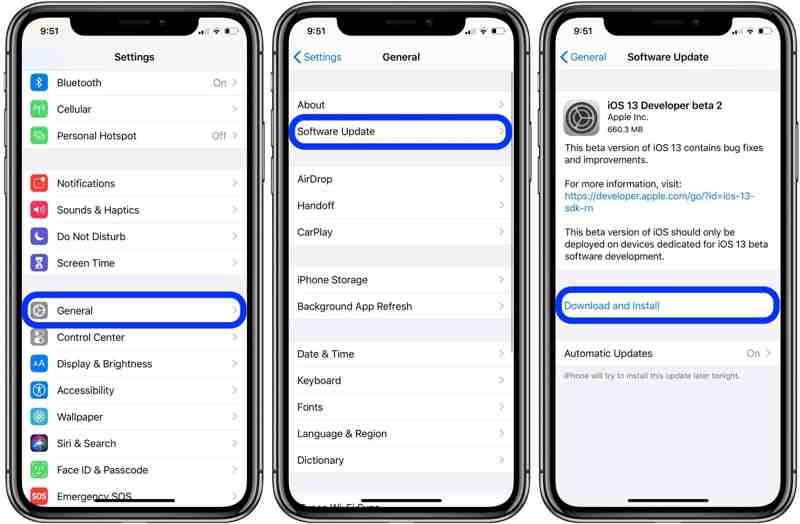
ステップ 1: 実行する 設定 アプリ。
ステップ 2: MFAデバイスに移動する 全般, ソフトウェアの更新.
ステップ 3: アップデートが利用可能な場合は、 今すぐアップデート ボタンをクリックし、指示に従って iOS を更新します。
パート3:iPhoneでFaceTime写真を復元する方法
保存したFaceTime写真は、誤って削除したり、工場出荷時の状態にリセットしたりすることで失われる可能性があります。幸いなことに、以下の方法でFaceTime写真を復元できます。 Apeaksoft iPhone データ復元メモリをスキャンし、失われた FaceTime 写真を効果的に探します。
iPhoneから保存したFaceTime写真を効果的に復元
- バックアップなしでiOS上のFaceTime写真を取得します。
- 回復する前に失われた FaceTime 写真をプレビューします。
- リセットせずに iCloud または iTunes バックアップから写真を抽出します。
- 最新モデルのiPhoneをサポートします。
- Windows 11/10/8/7/Vista/XP および Mac OS X 10.7 以降で利用できます。

バックアップなしでiPhoneのFaceTime写真を復元する方法
ステップ 1: iPhoneに接続する
最高の写真復元ソフトウェアをコンピュータにインストールして実行します。 iOSデバイスから復旧する次に、Lightningケーブルを使ってiPhoneをパソコンに接続します。画面に「信頼」と表示されたらタップします。 スキャンの開始 続行するにはボタンを押します。
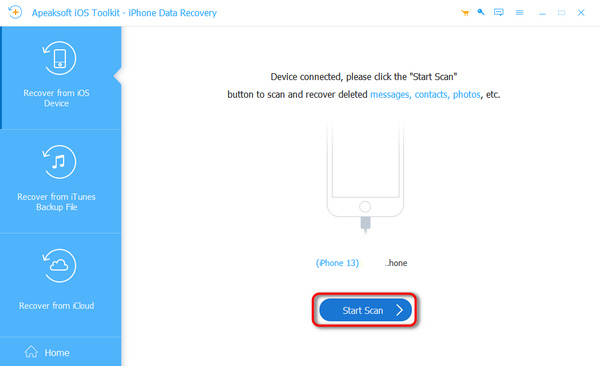
ステップ 2: FaceTime 写真をプレビューする
次に、 カメラロール メインインターフェースの左側のサイドバーにある「メディア」の見出しの下にあります。そこから、失われたFaceTime写真を検索して表示できます。
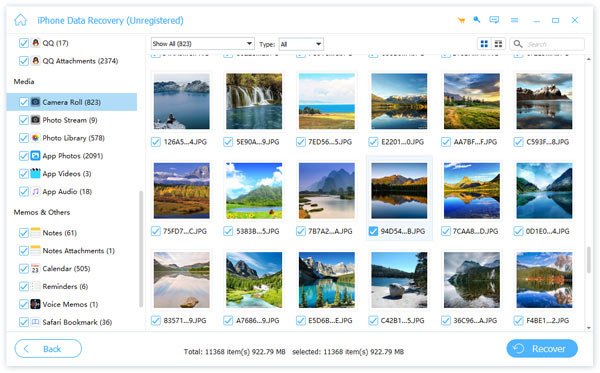
ステップ 3: FaceTimeの写真を取得する
復元したいFaceTime写真を選択し、 回復する 右下のボタンをクリックします。出力フォルダを設定し、 回復する もう一度。また iPhoneで削除したFacebookの写真を復元する.

結論
修正できます FaceTimeの写真が保存されない 上記の記事と解決策を参考に、ご自身で解決してみてください。一般的な解決策は、上級者にも一般の方にもご利用いただけます。Apeaksoft iPhone Data Recoveryは、失われたFaceTime写真を復元するのに役立ちます。このトピックについて他にご質問がある場合は、この投稿の下にメッセージをお寄せください。
関連記事
iOS、Mac、Windows で音声付きの Facetime 通話を録音する方法を学ぶことができます。 さらに、この記事では、Facetime のスクリーンショットを撮る方法も示します。
FaceTimeが接続されていないとFaceTimeビデオ通話を発信できませんか。 この記事はFaceTime not connectedエラーを修正するための最良の方法を示しています。
FaceTime 通話で画面を共有して、効率的にチャットやディスカッションを行うことができます。この記事でその方法を学びましょう。
通信後にiPhoneがFaceTimeで動かなくなったのを見たことがありますか? もしそうなら、それを修正するための6つの実用的な解決策があります. 急いで収集して共有してください!

