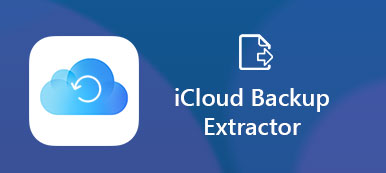あなたが誤ってiPadからいくつかのファイルを削除したり、未知の理由でiPadを水中に落としたり、iPadのデータを失った場合、これらのすべての状況はあなたをおかしくさせ、あなたが重要なデータをバックアップしていない場合は狂わせます。 あなたは簡単にこれらのファイルを取り戻すために実際にはいくつかのプロのiPadデータ復旧が必要です。 この記事は、バックアップなしでトップの10 iPadデータ回復をリストアップします、あなたはいつでも削除されたファイルを取り戻すことができます。

iPadから直接ファイルを復元する方法
Apeaksoft iPadのデータ復旧 iPadのための速くそして信頼できるデータ回復を提供する信頼できるそして専門のデータ回復はある。 それはあなたがほんの一瞬で失われた、または削除されたメディアファイル、連絡先、メッセージ、およびメモを回復することを可能にします。 下記のようにちょうどApeaksoft iPad Data Recoveryのより詳細な機能を学びます。
機能と特徴:
- iCloudのバックアップ、iTunesのバックアップおよびiPadから直接18種類のデータファイルを含む削除または失われたファイルを取得します。
- 現在のファイルを損なわずに、失われたファイルをコンピュータに復元する前に、削除されたファイルまたは既存のファイルの両方のバックアップファイルをプレビューします。
- iPhone X / 8 / 8 Plus / 7 / 6、iPad、iPad Air、iPod、その他のiOSデバイスと簡単に互換性があります。
- すぐにiTunesのバックアップからあなたのコンピュータにデータをプレビュー、エクスポートおよび復元する優れたiTunes Data Recovery。

それはiPadから削除または失われたファイルを取得するための最良のiPadのデータ復旧でなければなりません。 最も大事なことは、プログラムはバックアップなしでファイルを取り戻すことができるということです。 これはバックアップなしでiPadデータ復旧から直接iPadからファイルを検索する詳細なプロセスです。
ステップ1。 Apeaksoft iPad Data Recoveryをダウンロードしてインストールします
コンピュータにiPhoneのデータ復旧の最新バージョンをダウンロードして、それからプロセスに従ってプログラムをインストールしてください。 インストール後、あなたはあなたのコンピュータ上でプログラムを起動して削除されたファイルを取り戻すことができます。
ステップ2。 iPadをコンピュータに接続する
その後、元のUSBケーブルを介してiPadをコンピュータに接続できます。 通常、プログラムは削除されたファイルや紛失したファイルだけでなく、iPad内のファイルを検出することができます。 誤ってファイルを削除した場合は、iPadに触れないでください。
ステップ3。 iOSデバイスから回復する
iPadから直接ファイルを取得する「iOSデバイスから回復」モードを選択できます。 その後、プログラムは自動的にiPadをスキャンして、削除されたファイルまたは失われたファイルをiPadから直接取得します。
ステップ4。 データ形式を選択してください
iPadから連絡先、テキストメッセージ、通話履歴、カレンダー、メモなどのデータを取得します。 iPadのデータをコンピュータに取り込む前に、取り出されたファイルのスナップをプレビューするだけです。
ステップ5。 iPadからデータを取得する
「回復」ボタンをクリックして、バックアップなしでiPadのデータ復旧によって削除されたファイルを取り戻します。 工場出荷時の状態にリセットした後にデータを失った場合でも、優れたiOSデータ復旧で削除されたファイルを取り戻すことができます。
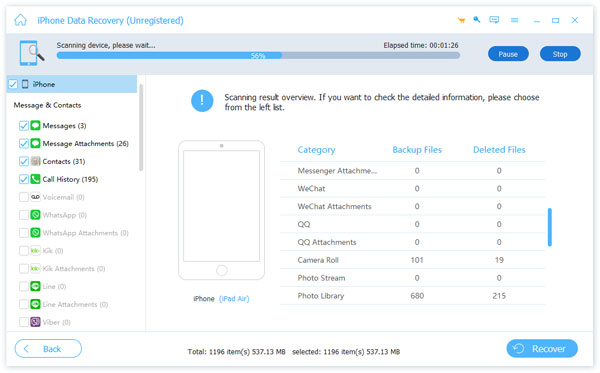
第2部。 iTunes / iCloudバックアップからファイルを回復する方法
iPadから直接ファイルを復元できない場合はどうしますか? ApeaksoftiPad Data Recoveryは、iTunesのバックアップやiCloudのバックアップからファイルを取り戻すことを可能にするプログラムです。 これはiTunesまたはiCloudバックアップからファイルを回復するためのプロセスです。
iTunesのバックアップからファイルを回復する方法
ステップ1。 プログラムをダウンロードしてインストールし、iPadをプログラムに検出できるようにiPadをコンピュータに接続します。
ステップ2。 コンピュータのiTunesでバックアップファイルをプレビューできる「iTunesバックアップファイルから回復」を選択します。
ステップ3。 iTunesのバックアップファイルを選択します。 その後は、iTunesのバックアップでバックアップしたすべてのファイルをプレビューできます。
ステップ4。 iPadのデータ復旧で検索する前に、iTunesのバックアップをプレビューしてファイルが利用可能かどうかを確認してください。
ステップ5。 iTunesのバックアップからファイルを取得します。 「取得」ボタンをクリックするだけで、iPadを消去せずに削除されたiTunesバックアップを取り戻すことができます。

iCloudバックアップからファイルを取得する方法
ステップ1。 iPadのすべてのファイルを上書きせずにiCloudバックアップファイルからファイルを取得するには、「iCloudバックアップファイルから回復」オプションを選択します。
ステップ2。 iCloudアカウントにパスワードとiCloud IDでログインします。 あなたは、iCloudで利用できないファイルを含め、iPadのデータ復旧の中でiCloudの中のすべてのファイルをチェックすることができます。
ステップ3。 iCloudバックアップを選択し、それに応じて目的のファイルを取り戻すためにさまざまなファイルタイプに従って目的のファイルを見つけてください。
ステップ4。 「回復」ボタンをクリックして、iCloudバックアップからコンピュータにファイルをすぐに直接抽出します。

その他のiPad Data Recoveryの推奨事項
効果的に削除されたファイルを取り戻すために他のiPadのデータ復旧はありますか? セクションでは、あなたはiPadから削除し、失われたファイルを取得するために別の3効果的なiPadのデータ復旧ソフトウェアを得ることができます。
iSkysoftツールボックス
- iPad、iPhoneおよびiPodから削除または失われたデータを取得するための3リカバリモード。
- ほとんどのiOSデバイスから20以上のファイルタイプをサポートします。
- iPadのデータ復旧内で検索したファイルを直接スキャンしてプレビューできます。
- 最新のiOS 26と互換性があります。
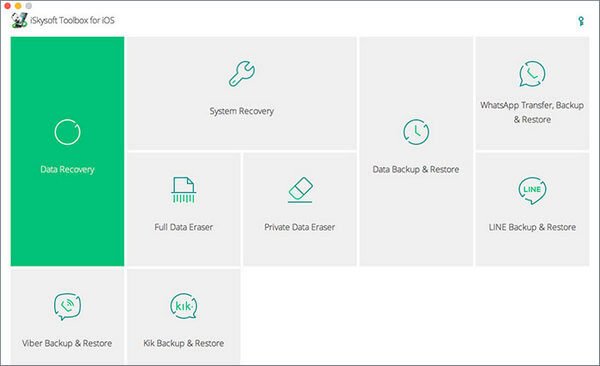
ワンダーシェア博士Fone
- iOSデバイス、iTunesのバックアップ、iCloudのバックアップからiPadのデータを復元します。
- 連絡先、SMS、メモ、通話記録、写真、ビデオなどを取得できます。
- 多くの一般的なシナリオでiPad用に失われたデータを取り戻します。
- iOS 26と互換性のあるプロフェッショナルなiPadデータ復元。
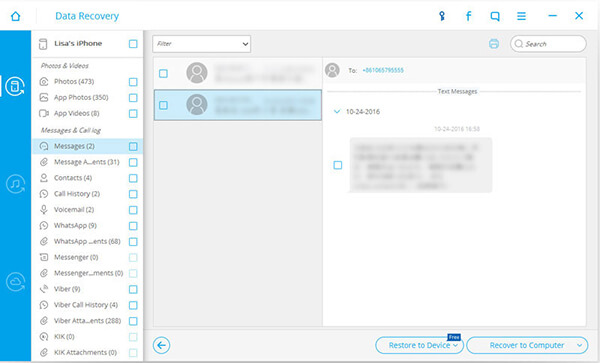
Leawo iOSデータ復旧
- iPhone、iPad、iPod touch、さらには破損したiOSデバイスからでも失われたデータを取得できます。
- 写真、ビデオ、SMS / MMSメッセージなどを含む12タイプのデータを復元します。
- さまざまな理由で、削除、フォーマット、および破損したデータを取り戻す。
- 高速データスキャン、分析および多用途ファイルプレビュー、検索およびフィルタ。
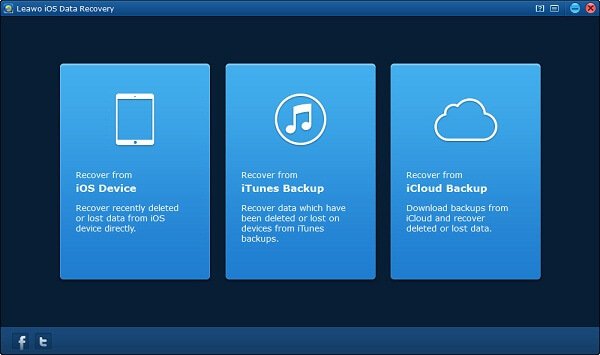
Wondershare iPhoneデータ復旧、iMyFone iPhoneデータ復旧、iPhone用ステラデータ復旧、Primo iPhoneデータ復旧など、Googleの検索結果からも見つけることができる、より類似したiPhoneデータ復旧。 iFonebox, etc.
結論
あなたはiPadからデータを取得する必要があるときは、記事から最高のiPadのデータ復旧ソフトウェアを見つけることができます。 さらに、あなたはiPadから削除されたファイルを取り戻すために3さまざまな解決策を見つけることができます。 そして、あなたはまた簡単に望みのファイルを見つけるために別の3 iPadデータ回復にアクセスすることができます。