Windows と Mac で削除された PDF ファイルを復元する方法
PDFまたはPortable Document Formatは、Adobeが開発した人気のドキュメント形式です。中小企業と大企業の両方で、テキスト、グラフ、画像、タブレットなどを管理するためにこのファイル形式が好まれています。しかし、重要なPDFファイルを誤って削除したり、PDFファイルが破損したりするとイライラします。幸いなことに、 PDFを復元する 適切な方法を使用してファイルをバックアップします。このガイドでは、効果的な 4 つの方法を詳しく説明します。
ページコンテンツ:
パート1. バックアップなしで削除したPDFファイルを復元する方法
一般の人にとって、破損または削除されたPDFファイルを回復するのは難しい作業です。幸いなことに、 Apeaksoftデータ復旧 この問題を解決するのに役立ちます。Windows と Mac での PDF 回復のワークフローを簡素化します。初心者でもソフトウェアを習得し、技術的なスキルがなくても使用できます。
- バックアップなしで削除された PDF ファイルを復元します。
- ごみ箱、ハードドライブ、フラッシュドライブから PDF ドキュメントを復元します。
- 高い成功率と速い回復速度を実現します。
- ディープスキャンモードを提供します。
- 複数の PDF ファイルを一括で復元します。
- PDFファイル以外にも、 Excelを回復する/ Word ファイル。

削除されたPDFファイルを復元する方法
ステップ 1: 削除されたPDFをスキャンする
最高のPDF回復ソフトウェアをコンピュータにインストールしたら起動してください。Windows 11/10/8/7/Vista/XP、Mac OS X 10.7以降と互換性があります。 ドキュメント ファイルタイプセクションでPDFファイルを保存する場所を選択し、 ハードディスクドライブ セクション。 クリックしてください スキャン 削除された PDF ファイルのスキャンを開始するボタン。
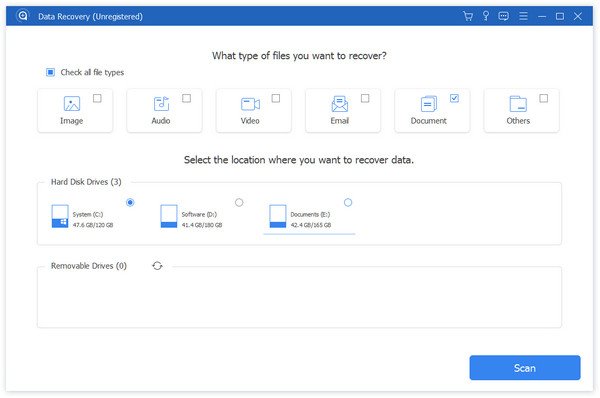
ステップ 2: PDFファイルのプレビュー
データスキャンが完了すると、タイプリストパネルからタイプ別に、または場所別にドキュメントをプレビューできます。 パスリスト 左側のパネルで目的のファイルが見つからない場合は、 ディープスキャン ディープスキャンを実行するためのボタン。
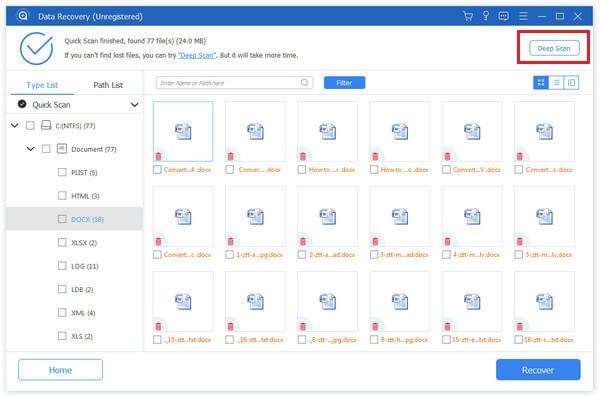
ステップ 3: PDFを回復する
最後に、目的のPDFファイルを選択し、 回復する 右下の角にあるボタンをクリックします。プロンプトが表示されたら、保存先フォルダを選択して確定します。 削除されたGoogleカレンダーのイベントを復元する このプログラムで。
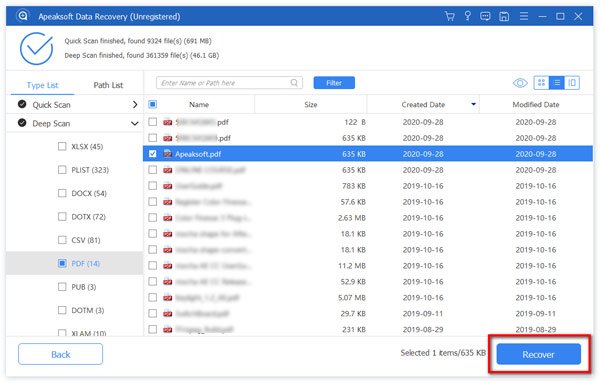
ヒント: このソフトウェアを使用すると、 PowerPoint の回復.
パート2: ごみ箱からPDFファイルを復元する方法
誤って PDF ファイルを削除した場合、ドキュメントがごみ箱フォルダに移動されている可能性があります。ごみ箱フォルダを空にする前に、ごみ箱から直接 PDF ファイルを回復できます。
Windowsの場合
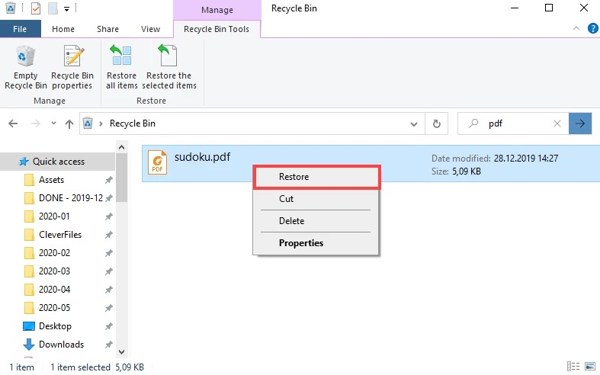
ステップ 1: Video Cloud Studioで ごみ箱 デスクトップ上のアイコンをクリックしてフォルダーを開きます。
ステップ 2: 削除した PDF ファイルを見つけて、右クリックします。
ステップ 3: 選択する リストア コンテキスト メニューで PDF ファイルを回復します。
Macで
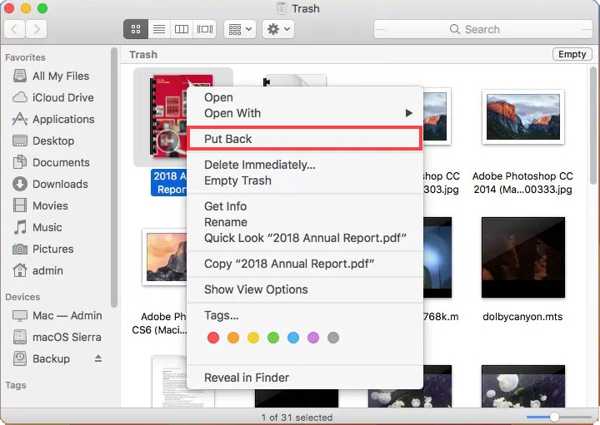
ステップ 1: に行きます ゴミ からのフォルダ ドック バー。
ステップ 2: 復元したい PDF ファイルを探します。
ステップ 3: それを右クリックして選択します 戻すすると、元のディレクトリでドキュメントを見つけることができます。
パート3: バックアップからPDFファイルを復元する方法
Windows と Mac の両方で、ハード ドライブにドキュメントを定期的にバックアップします。これにより、破損した PDF ファイルを復元できるようになります。この方法は最近削除されたドキュメントにのみ有効であることに注意してください。
Windowsの場合
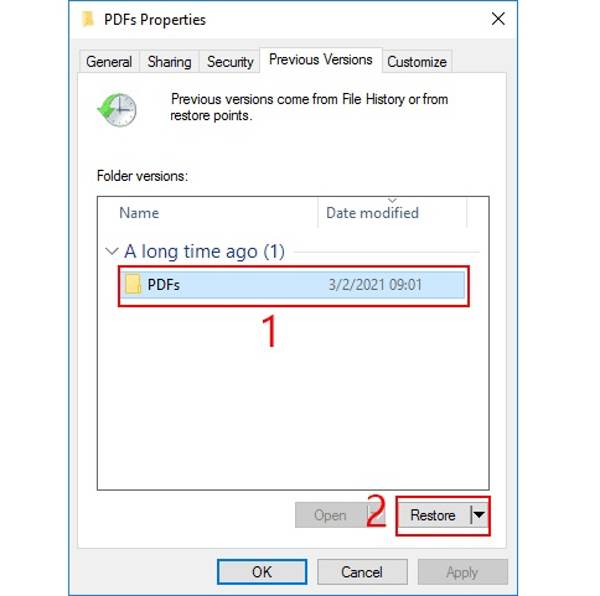
ステップ 1: を押してファイルエクスプローラーウィンドウを開きます 勝つ+ E キーボードのキー。
ステップ 2: PDFファイルを保存したフォルダを探し、そのフォルダを右クリックして、 プロパティ.
ステップ 3: に行きます 以前のバージョン タブで以前のバージョンを選択し、 リストア
Macで
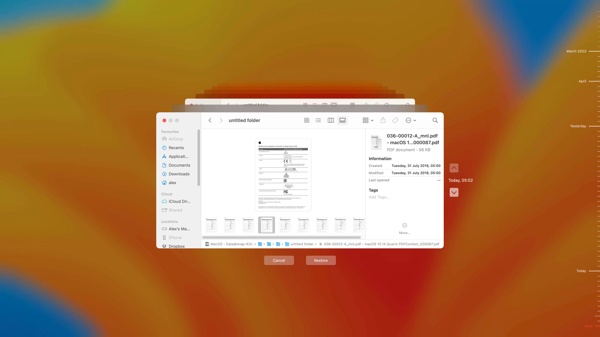
ステップ 1: Time Machine バックアップを保存しているストレージ メディアを Mac に接続します。
ステップ 2: Finderを開き、バックアップ場所に移動して、 タイムマシン メニューを選択し、 Time Machine バックアップの参照.
ステップ 3: 破損したPDFファイルを見つけて、 上向きに および 下向きの ボタンをクリックします。目的の文書を選択し、 リストア
パート 4: Adobe Acrobat Reader で PDF ファイルを復元する方法
Adobe Acrobat Readerを使用してドキュメントを閲覧、管理、編集している場合は、破損したPDFファイルを直接回復できます。このソフトウェアには、ドキュメントを保護するために設計された便利な自動回復機能と自動保存機能が統合されています。 Word文書を復元する Office 自動保存から。
自動回復機能の使い方
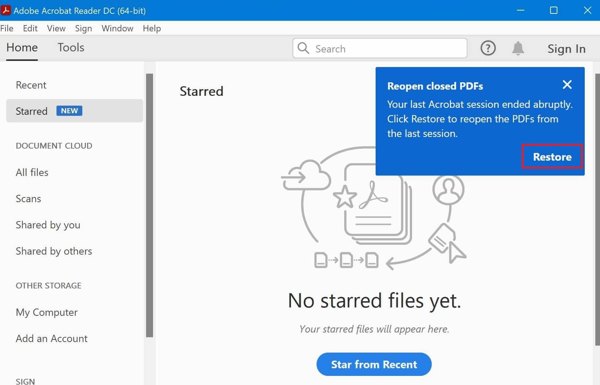
ステップ 1: 突然シャットダウンした後、Adobe Acrobat Reader を実行します。
ステップ 2: プロンプトが表示されたら、をクリックします リストア、および選択 Yes .
ステップ 3: 次に、復元したファイルを安全な場所に保存します。
自動保存機能の使い方
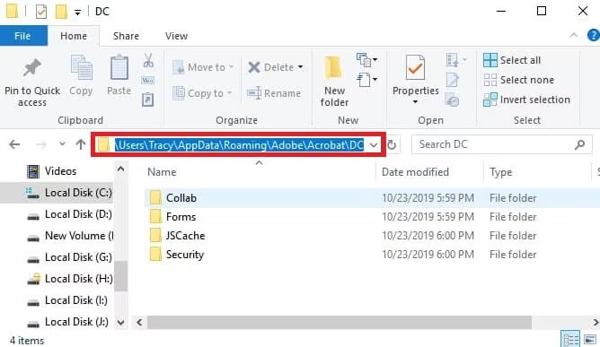
ステップ 1: PDF 一時ファイルのディレクトリを見つけます:
C:UsersTracyAppDataLocalAdobeAcrobatDC
C:UsersTracyAppDataRoamingAdobeAcrobatDC
C:UsersTracyAppDataLocalTemp
ステップ 2: 破損したPDFファイルの一時ファイルを探し、別のフォルダにコピーし、拡張子を PDFファイル.
ステップ 3: 復元したファイルを Adobe Reader で開きます。
まとめ:
このガイドでは、4つの方法を説明しました PDFファイルを回復する Windows と Mac でさまざまな状況で使用できます。ごみ箱で削除されたドキュメントをすばやく見つけることができます。バックアップがあれば、ファイルを復元することもできます。Adobe Reader には、PDF ファイルを取得するのに役立つ機能が用意されています。Apeaksoft Data Recovery は、PDF を復元する究極の方法です。他に質問がある場合は、書き留めてください。
関連記事
コンピュータでワードパッドを見つけるにはどうすればよいですか? 削除されたワードパッド ドキュメントを復元するにはどうすればよいですか? この投稿では、ワードパッド ドキュメント ファイルを復元するための 2 つの簡単な方法を紹介します。
このページでは、Windows および Mac で保存されていない Excel ファイルを復元するための最適な 3 つの方法をまとめています。 Office Excel 2003、2007、2010、2013、2016などに対応。
Excel 一時ファイルとは何か、そしてその場所はご存知ですか?この貴重な投稿から、これらすべてと、保存されていない Excel 一時ファイルを回復する方法を学びましょう。
壊れた iPhone からデータを復元するのは大変なことのように聞こえます。しかし、それは非常に簡単で便利です。この記事は、そのための究極のガイドです。

