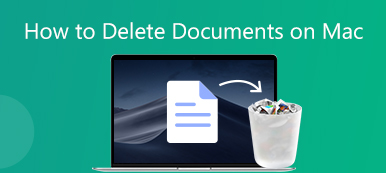さまざまな理由で、ワードパッドドキュメントを回復する必要があります。 プログラムまたはコンピュータの突然の障害により、保存されていないワードパッドドキュメントが失われる可能性があります。 または、ワードパッドファイルを誤って削除しました。 問題は、あなたは知っていますか ワードパッドドキュメントを回復する方法?
マイクロソフトのワードパッド は、ドキュメントの作成と編集を可能にする基本的なワードプロセッシングおよびテキスト編集プログラムです。 これは、Windows 7、Windows 8、Windows10を含むほぼすべてのバージョンのMicrosoftWindowsにインストールされている組み込みソフトウェアのXNUMXつです。メモ帳と比較して、WordPadは、斜体、太字、下線、グラフィックなどのテキスト効果を提供します。 さらに、フォントや色の調整、画像の挿入、リンクの追加を行うことができます。

保存されていないワードパッドドキュメントを紛失したことがありますか? この投稿では、あなたを助けるための2つの簡単で効果的な方法を共有したいと思います ワードパッドドキュメントファイルを回復する、保存されていないワードパッドドキュメントと削除されたドキュメントを含みます。
パート1。保存されなかったワードパッドドキュメントを回復する方法
ワードパッドプログラムまたはコンピュータが突然クラッシュしたために保存されていないワードパッドドキュメントを失うのは非常に迷惑です。 幸い、Windowsの自動保存機能を使用すると、保存されていないワードパッドドキュメントを一時ファイルから復元できます。 次のガイドを使用して、簡単に保存されなかったワードパッドドキュメントを復元できます。
ステップ1まず、ワードパッドを再起動して、保存されていないワードパッドドキュメントに直接アクセスできるかどうかを確認できます。 そこに到達できない場合は、 お気軽にご連絡ください コンピュータのメニュー
ステップ2入力します %アプリデータ% 検索バーでEnterキーを押して、 C:\ Users \ USERNAME \ AppData \ローミング.

ステップ3ローミングフォルダにいるときに、次のように入力します .asd or .tmp 右上隅の検索バーにあります。

ステップ4これで、変更された日付に基づいて、保存されていないワードパッドドキュメントを見つけることができます。 ドキュメントファイルをデスクトップにコピーしてから、ファイル名拡張子を.asdまたは.tmpから.odtに変更します。

同様の方法で、次のことができます 保存されていないWord文書を回復する コンピューター上。
パート2。削除または破損したワードパッドドキュメントを回復する方法
上記の方法を使用すると、保存されていないワードパッドドキュメントを復元する大きなチャンスがあります。 いくつかの削除または破損したワードパッドファイルを回復したい場合はどうなりますか? それをするために、あなたは強力なものに頼ることができます データ 復元。 さまざまなドキュメント、画像、ビデオ、オーディオ、電子メールなど、あらゆる種類のデータをレスキューするように特別に設計されています。

4,000,000+ ダウンロード
ステップ1 削除または紛失したワードパッドドキュメントを回復するには、最初にこのデータ復旧をコンピュータに無料でインストールする必要があります。 これは、Windows 10、Windows 8、Windows7などの一般的なWindowsバージョンと互換性があります。
ステップ2 このワードパッドドキュメント回復ソフトウェアのメインインターフェイスに到達したら、を選択します ドキュメント オプション。 次に、紛失したワードパッドドキュメントを運ぶ可能性のある特定のハードドライブを選択します。

ステップ3 クリック スキャン 右下のボタンで開始します クイックスキャン 選択したハードドライブ上。 また、ディープスキャン機能も提供します。

ステップ4 スキャン後、クリックすることができます ドキュメント 左側ですべてのドキュメントファイルをプレビューし、右側でプレビューします。 このワードパッドドキュメント回復ソフトウェアは、 フィルター 必要なドキュメントファイルをすばやく見つけるための機能。

ステップ5 復元するワードパッドドキュメントをすべて選択して、[ 回復する それらをコンピュータに戻すためのボタン。
ドキュメントだけでなく、このソフトウェアもあなたを助けることができます Excelのような他のファイルを回復する、PowerPoint、ビデオ、写真など。
パート3。ワードパッドドキュメントリカバリのFAQ
質問1.ワードパッドをインストールするにはどうすればよいですか?
ワードパッドをインストールするには、スタートメニューに移動します。 [設定]、[アプリ]の順に選択し、[オプション機能]をクリックして、[機能の追加]を選択します。 これで、下にスクロールしてワードパッドを見つけ、[インストール]をクリックしてコンピューターにインストールできます。
質問2.ワードパッドを見つけて開く方法は?
[スタート]メニューに移動し、検索バーにワードパッドを入力できます。 検索結果からワードパッドプログラムを簡単に見つけることができます。 ボタンをダブルクリックするだけで、ワードパッドを直接開くことができます。
質問3.ワードパッドはWindows10で無料ですか?
ワードパッドはWindows10では完全に無料です。実際、このアプリケーションはWindows 95で導入され、現在もWindows10で使用されています。
まとめ:
保存されなかったワードパッド文書を回復する方法?この記事を読むと、保存されていないワードパッド ファイルや削除されたワードパッド ファイルを含むワードパッド ドキュメントを復元する 2 つの簡単な方法がわかります。 Excel ファイルに関して同じ質問がある場合は、次のことを行ってください。 Excelファイルを回復する いくつかの方法でも同様です。