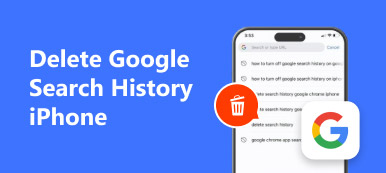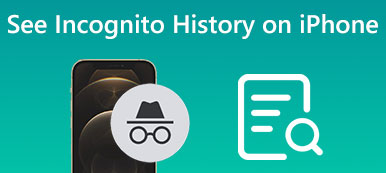Bing の検索履歴 には、オンラインでの活動、興味、好みに関する豊富な情報が含まれています。 ただし、ソフトウェアの更新や端末の故障などの理由により、誤って検索履歴を削除してしまう場合があります。 Bing の検索履歴を回復することは、以前に表示した Web サイトや検索用語に再度アクセスしたり、検索履歴が適切な管理下にあることを確認してプライバシーを保護したりするために重要です。 この記事では、iPhone および Android デバイスで削除された Bing 検索履歴を復元する方法を説明します。
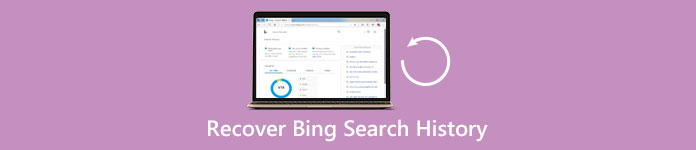
- パート 1: Microsoft アカウントで Bing の検索履歴を取り戻す方法
- パート 2: iPhone/Android で Bing 検索履歴を復元する究極の方法
- パート 3: Bing 検索履歴の回復に関するよくある質問
パート 1: Microsoft アカウントで Bing の検索履歴を取り戻す方法
Bing の使用中に Microsoft アカウントでサインインしている場合、検索履歴がアカウントに保存されることがあります。 これは、Bing の検索履歴をすばやく安全に復元する方法です。 Bing 検索履歴を直接表示し、Bing 検索エンジンで履歴を復元できます。
ステップ1Bing のホームページに移動し、Microsoft アカウントでサインインします。
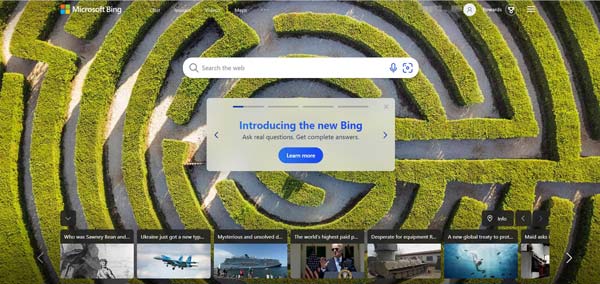
ステップ2次に、 メニュー ページの右上隅にあるボタン。
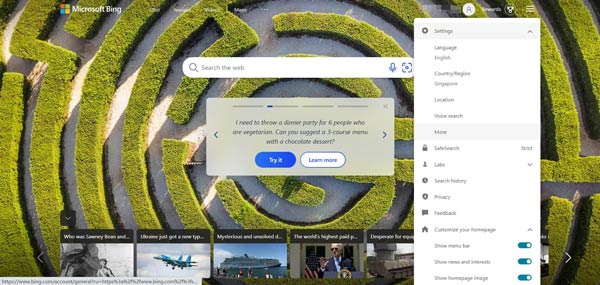
ステップ3クリック 検索履歴 ボタンをクリックして、Bing の検索履歴を表示します。
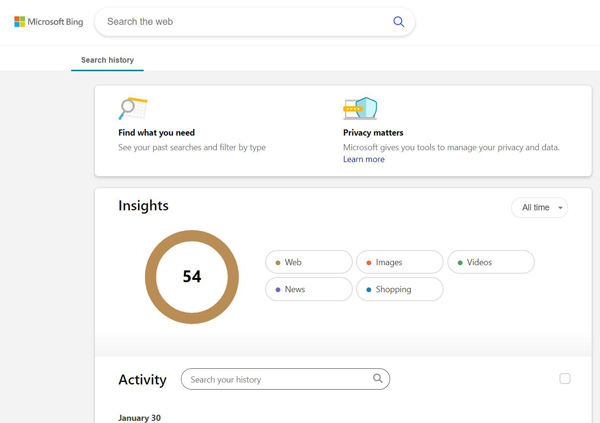
パート 2: iPhone/Android で Bing 検索履歴を復元する究極の方法
Microsoft アカウントでサインインしていない場合、または検索履歴が消去されている場合は、Bing の検索履歴を復元できない可能性があります。 Bing には、削除された検索履歴を復元する組み込み機能はありません。 ただし、一部のサードパーティ ソフトウェア プログラムは、Bing の検索履歴を復元できます。
1。 iOSデバイス
次のような専門的なデータ回復ソフトウェアを使用できます。 Apeaksoft iPhone データ復元 削除されたBing検索履歴を復元します。 このソフトウェアは、ユーザーが iPhone、iPad、または iPod touch から紛失または削除されたデータを回復するのに役立ちます。 ブラウザログ、Bing 検索履歴、メッセージ、連絡先、通話ログなど、さまざまな種類のデータを復元できます。

4,000,000+ ダウンロード
ステップ1iPhone を復元するには、XNUMX つの方法を選択できます。 デバイス、iCloud、または iTunes から復元できます。

ステップ2iCloud または iTunes で同期していない場合は、 iOSデバイスから復旧する ボタン。 そしてタップ 信頼 iPhoneで。

ステップ3iOS デバイスとコンピュータが正常に接続されたら、 スキャンの開始 ボタンをクリックしてすべてのデータをスキャンします。

ステップ4保存するデータ ファイルと保存先を選択できます。 そして、 回復する ボタンをクリックして、Bing の検索履歴を取得します。このプログラムでは、次のこともできます。 Chrome のブックマークを復元する 簡単に。

2. Android デバイス
Apeaksoft Androidのデータ復旧 Android ユーザー向けに設計されています。 このソフトウェアは失われたデータを回復することもできます。 また、誤った削除、システムクラッシュ、ルート化、ウイルス攻撃など、さまざまな理由でデータを失った場合でも、このソフトウェアを使用してデータを取り戻すことができます。Bing の検索履歴の回復には言及していません。

4,000,000+ ダウンロード
ステップ1開始後、 Android データ復元 ボタン。 次に、Android デバイスを USB 経由で PC に接続する必要があります。

ステップ2接続に成功すると、すべてのデータ型をリストしたリストが表示されます。 回復するデータの種類を選択し、 次へ

ステップ3左のバーでデータ型を選択します。 復元するデータを決定したら、 回復する ボタンを押して開始します。

パート 3: Bing 検索履歴の回復に関するよくある質問
質問 1. Bing の検索履歴が削除されないようにするにはどうすればよいですか?
アカウント設定で [検索履歴] オプションをオンにすることで、Bing の検索履歴が削除されないようにすることができます。 これにより、検索履歴がアカウントに保存されます。 削除されてもアクセスできます。 さらに、サードパーティのソフトウェアを使用して、 iPhoneをバックアップする または定期的にデータ損失を防ぐための Android データ。
質問 2. フォーマットされたデバイスから Bing 検索履歴を復元できますか?
はい。 Apeaksoft iPhone Data Recovery や Apeaksoft Android Data Recovery などのデータ回復ソフトウェアを使用して、フォーマットされたデバイスから Bing 検索履歴を回復できます。 ただし、リカバリの成功は、データがフォーマットされてからの時間や、フォーマット後にデバイスに追加された新しいデータの量など、さまざまな要因によって異なります。
質問 3. 別のデバイスから Bing 検索履歴を復元できますか?
はい、検索履歴を Bing アカウントに同期している場合は、別のデバイスから Bing 検索履歴を復元できます。 他のデバイスで Bing アカウントにログインします。 ただし、検索履歴を同期していない場合は、サードパーティ製のソフトウェアを使用しても復元できません。
結論
Bing 検索履歴の復元 アカウントがない場合は保証されませんが、適切なツールとテクニックを使用して成功の可能性を高めることができます。 この記事では、Apeaksoft iPhone Data Recovery と Apeaksoft Android Data Recovery を使用して Bing 検索履歴を復元する方法について説明します。 検索履歴を誤って削除してしまった場合は、すぐに対応してください。 長く待つほど、回復が難しくなります。 このガイドが、紛失または削除された Bing 検索履歴の回復に役立つことを願っています。 そしてもしあなたが iPhoneでGoogleの検索履歴を削除する または Android で復元したい場合は、この投稿をガイドとして使用することもできます。