削除または未保存の Photoshop ファイルを復元する方法
Photoshop でファイルを復元できますか?
Photoshopファイルを削除したがプロジェクトがまだ終わっていない場合、緊急に削除したPhotoshopファイルを復元する必要があります。しかし、それは簡単ではありません。Photoshopはユーザーの作品を保護するために配慮のある機能を提供し続けていますが、その方法を学ぶには時間がかかります。 Photoshopファイルを回復するというのは、これらの機能は発見できるほど明白ではない可能性があるからです。しかし、ここに来られたあなたは幸運です。削除された、または保存されていない Photoshop ファイルを復元する 4 つの優れた方法を学ぶことができるからです。
ページコンテンツ:
パート 1: Photoshop ファイルを回復する最も簡単な方法
Photoshop内で保存されていないPhotoshopファイルを復元する方法を学ぶことは必ずしも必要ではありません。 Apeaksoftデータ復旧 お使いの PC/Mac をすばやくスキャンして、削除された PSD ファイルを取得し、簡単に復元できます。コンピューター上の失われたファイルが強調表示されるので、数回クリックするだけで Photoshop ファイルを復元できます。また、USB または SD カードをコンピューターに接続して、このプログラムで失われたファイルを簡単に復元することもできます。
Photoshop ファイルを簡単かつ迅速に復元
- PC や携帯電話上で削除された Photoshop ファイルを簡単に復元します。
- デバイスをすばやくスキャンして、失われた PSD ファイルを取得します。
- 失われた Photoshop ファイルの名前と日付をプレビューします。
- 削除された Photoshop ファイルをハイライト表示して、見つけられるようにします。

ステップ 1: ダウンロード Apeaksoftデータ復旧 無料でダウンロードして起動してください。PSDファイルが保存されているディスクを選択し、 スキャンの開始
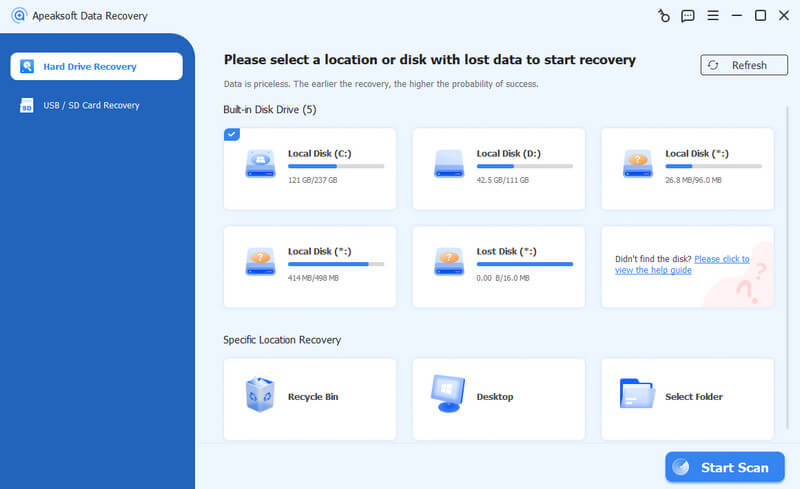
ステップ 2: プログラムは選択したディスクをスキャンします。しばらくすると、プロジェクト名を検索できるようになります。 検索 ボックスに移動するか、PSD が保存されているフォルダーに移動します。次に、アイコンをクリックして Photoshop ファイルを回復することを選択できます。 回復する ボタンをクリックします。その後、Photoshopで復元されたファイルを正常に取得できます。

パート2:ごみ箱から削除されたPhotoshopファイルを復元する
PSD ファイルを誤ってまたは故意に削除してしまい、それを復元したい場合、それらを復元する基本的で簡単な方法があります。削除した Photoshop ファイルをコンピューターのごみ箱/ゴミ箱に復元できます。
Windows:
ステップ 1: 見つける ごみ箱 デスクトップ上のプログラム。
ステップ 2: ファイルを下にスクロールして、復元する PSD ファイルを選択します。
ステップ 3: ファイルをダブルクリックまたは右クリックして選択 リストアファイルは元の場所へ送信されます。
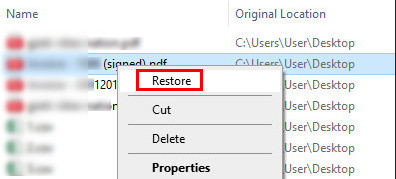
Mac:
ステップ 1: 見つける ゴミ デスクトップのドックにあるプログラム。
ステップ 2: ファイルを調べて、必要な PSD ファイルを見つけます。
ステップ 3: 右クリックして選択 戻す Mac で Photoshop ファイルを復元します。
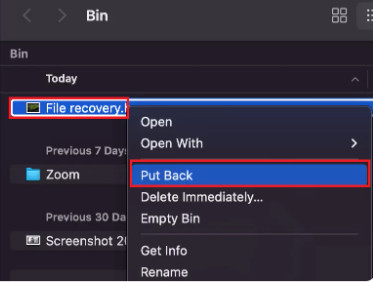
パート 3: 削除/未保存の Photoshop ファイルを自動保存で復元する
Photoshopでファイルを復元するには?Photoshopで自動保存機能をオンにしたことがある場合は、それを使ってPhotoshopファイルを復元することもできます。自動保存機能は、 Excelファイルを回復する Office では、プロジェクトを定期的に自動的に保存し、プロジェクト ファイルを特定のフォルダーにバックアップします。
自動保存がオンになっているかどうかを確認する方法
ステップ 1: Photoshop を開き、 編集 左上のボタン。クリック 好み ボタン、次に 全般

ステップ 2: クリック ファイル処理 左側のメニューバーのボタン。を見た場合は、 回復を自動的に保存する ボタンが切り替わっている場合は、この機能を使用して削除された Photoshop ファイルを復元できることを意味します。

自動保存機能で未保存のPhotoshopファイルを復元する
自動保存がオンになっていることを確認したら、特定のフォルダーに移動して Photoshop ファイルを復元できます。フォルダーは Photoshop からのアプリデータを保存するように設定されています。Photoshop の自動保存ファイルはどこに保存されますか? パスを確認してください:
Windowsの場合:
C:\Users\%UserName%\AppData\Roaming\Adobe\Adobe Photoshop\AutoRecover
Macの場合:
~/ライブラリ/アプリケーションサポート/Adobe/Adobe Photoshop/AutoRecover
Adobeデータの保存場所を設定したことがあるかもしれませんが、保存されていないPhotoshopファイルを復元できるようになりました。 AppData Windowsまたは Adobe Macで。
パート4:ファイル履歴/タイムマシンから削除されたPhotoshopファイルを復元する
コンピュータがクラッシュしたり電源が切れたりすると、作業中のPhotoshopプロジェクトが破損します。その場合、PCの以前のバージョンからPhotoshopファイルを回復できるかもしれません。これにより、Photoshopが破損していない以前の状態にPCを回復できます。その後、保存されていないPhotoshopファイルを元のフォルダに復元できます。 Windows が正しく読み込まれないこの方法は破損したファイルの回復にも有効です。
Windows:
Windows で削除された Photoshop ファイルを回復するには、以下の手順を確認してください。
ステップ 1: 検索する ファイルを復元する Windowsの検索ボックスで、 ファイルを復元します ファイル履歴。

ステップ 2: また、ファイル履歴を使用して削除されたPhotoshopファイルを復元するには、外付けドライブまたはネットワークが必要です。USBをPCに接続し、ファイル履歴で失われたPSDまたはPSBファイルがあるかどうかを検索します。次に、それを右クリックして、 への復元 ボタンをクリックして、削除された Photoshop ファイルを復元します。

Mac:
Mac で削除された Photoshop ファイルを復元する手順を以下に確認してください。
ステップ 1: Command + スペースバー 一緒に入って タイムマシン.
ステップ 2: ファイルを参照して、必要なPSDファイルを選択します。クリック リストア Mac で Photoshop ファイルを復元します。
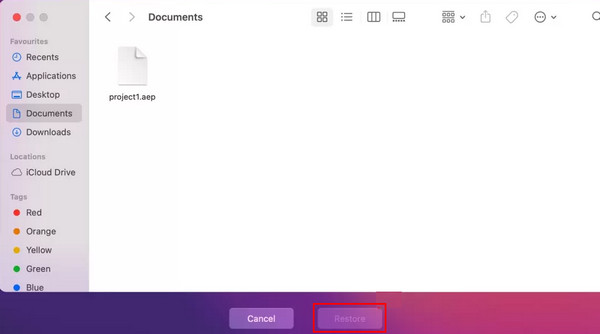
パート 5: 最近のファイルから未保存の Photoshop ファイルを復元する
保存されていないPhotoshopファイルを回復するもう一つのチャンスは、 最近の ファイル。保存されていないPSDファイルが見つからない場合は、 最近の 運が良ければ。
クリック File Photoshop の左上隅にある ボタンをクリックし、 最近のオープン ボタンをクリックしてください。次に、最近の PSD ファイルがあるかどうかを確認できます。Photoshop を長い間使用していなかった場合は、この方法で Photoshop ファイルを回復できる可能性が高くなります。

パート6: TempフォルダからPhotoshopファイルを復元する
突然コンピュータがクラッシュした場合、自動保存機能は正常に動作しなくなります。保存されていないPhotoshopファイルを復元する他の方法はありますか?現時点では、Tempフォルダから保存されていないPhotoshopファイルを復元できます。
Windowsの場合
入力するだけで C:/Users/ユーザー名/AppData/Local/Temp/ Windows の実行で、PSD ファイルの特定の拡張子を追加します。ここに Photoshop Temp ファイルが表示されます。
Macで
Macでターミナルを起動します。Finder > アプリケーション > ターミナルの順に進み、次のように入力します。 $ TMPDIRを開く そしてに行く 一時的なアイテム目的の PSD ファイルを見つけて、Photoshop で開きます。
結論
あなたが簡単にできる 保存されていないPhotoshopファイルを回復する 6つの優れた方法で。また、それらの多くには、特定の機能を事前に有効にする必要があるという前提条件があることにも気づきます。したがって、 Apeaksoftデータ復旧 は、Photoshop プロジェクトを誤って失ってしまった場合に Photoshop ファイルを回復するための最も簡単な方法です。前提条件は必要ありません。PC をスキャンして、保存されていない、または削除された Photoshop ファイルを回復できる可能性があります。Photoshop で貴重なプロジェクトを回復できることを願っています。
関連記事
このチュートリアルでは、Photoshop で背景を削除し、画質を損なうことなく背景を透明のままにする方法を説明します。
Photoshop を使用してウォーターマークを削除するのはそれほど難しいことではありません。この記事の詳細なチュートリアルを参照してください。 Photoshop をすぐにマスターできます。
プロのようにAdobe Photoshopで画像をシャープにする方法を示す包括的なガイドです.
Adobe Photoshop で画像を高解像度にしたいが、方法がわからない? この投稿では、Photoshop を使用して画像の解像度を上げるための詳細なガイドを提供します。

