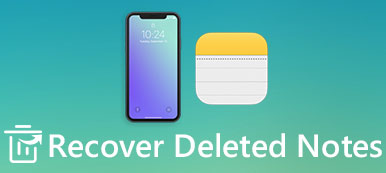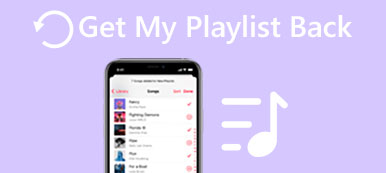ボイスメモアプリは、Appleユーザーが後で再生できるように音声を録音できる組み込みアプリです。このアプリは、デバイスのストレージ容量が不足していない限り、録音に時間制限がありません。そのため、長時間の会議、講義、会話、短いインスピレーション、アイデアなどを録音するために使用できます。ただし、編集または並べ替えを行うと、これらの重要な録音が失われる可能性があります。その場合は、このガイドに従ってください。 削除されたボイスメモを復元する 3 つの実行可能な解決策があります。
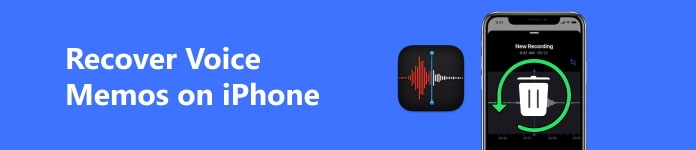
パート1. 30日以内に削除されたボイスメモを復元する方法
ボイスメモアプリから1つまたは複数の録音を削除すると、最近削除したフォルダが すべての録音 フォルダー。デフォルトで 30 日以内に、最近削除されたボイスメモをここで復元できます。
ステップ1 iPhoneでボイスメモアプリを開きます。30日以内に録音を削除した場合は、 最近削除された フォルダの下に すべての録音 メインインターフェイス上のフォルダー。
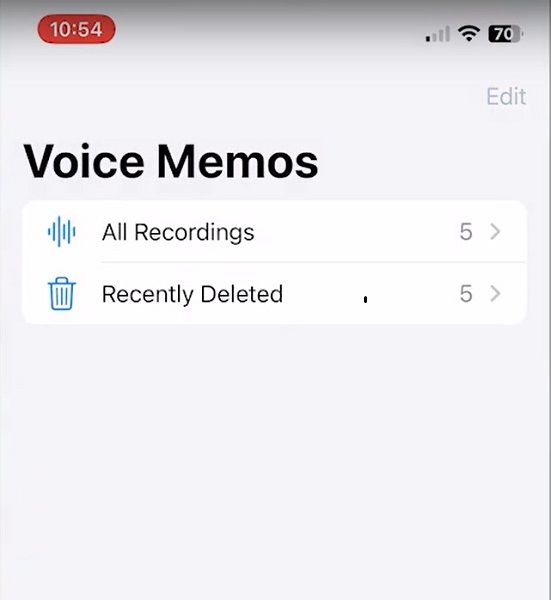
ステップ2 最近削除された 復元したい録音を確認します。
ステップ3 クリック 編集 ボタンをクリックします。復元したい録画を1つまたは複数選択します。 すべてを回復する 最近削除したボイスメモをすべて復元したいときにタップするオプションです。1つを選択したら、 回復する 左下のオプション。
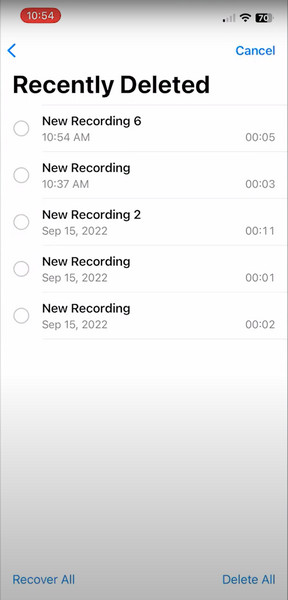
パート2. 30日以上前に削除されたボイスメモを復元する方法
1. バックアップなしでiPhoneから削除されたボイスメモを復元する方法
事前にiCloudまたはiTunesでボイスメモアプリをバックアップしていない場合は、プロのiPhoneデータ復旧ツールを利用できます。 Apeaksoft iPhone データ復元この多機能ソフトウェアは、バックアップなしでiOSデバイスから削除されたボイスメモを取得するのに役立ちます。

4,000,000+ ダウンロード
ステップ1 上記のダウンロードボタンを使用して、このボイスメモ回復ツールをコンピュータにダウンロードします。起動して、 iPhone データ復元 メインインターフェイス上で
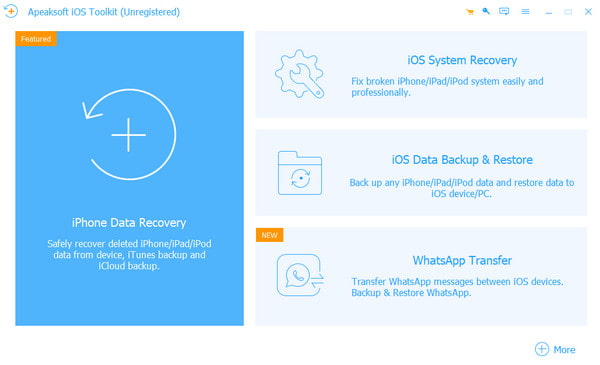
ステップ2 デフォルトでは、 iOSデバイスから復旧する 左のツールバーの上部にあるUSBケーブルを使ってiPhoneをコンピュータに接続します。タップしてください 信頼 ポップアップが表示されたら、iPhone 画面に表示されます。iPhone が正常に検出されない場合は、疑問符をクリックして考えられる解決策を探してください。
ステップ3 クリック スキャンの開始 検出が成功したら、ボタンをクリックしてください。その後、プログラムは iPhone 上のすべてのデータのスキャンを開始します。
ステップ4 左側のサイドバーで、 音声メモ オプションをクリックすると、削除されたすべてのボイスメモをプレビューできます。復元したいすべての削除されたボイスメモを選択したら、 回復する 右隅にあるボタンをクリックし、保存する出力フォルダーを 1 つ選択します。
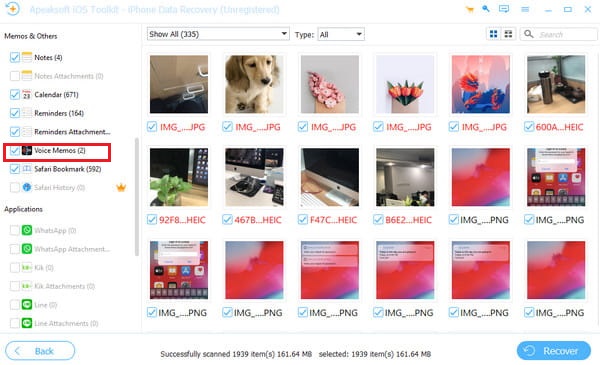
2. iCloudバックアップで削除されたボイスメモを復元する方法
もしあなた ボイスメモをバックアップする 事前に iCloud を使用して、iPhone を消去し、iCloud バックアップから復元することができます。
ステップ1 に行く 設定 > 全般、および下にスクロールします iPhoneを転送またはリセットするタップして選択 すべてのコンテンツと設定を消去画面のパスコードまたは Apple ID パスワードを入力して、画面上の手順に従います。
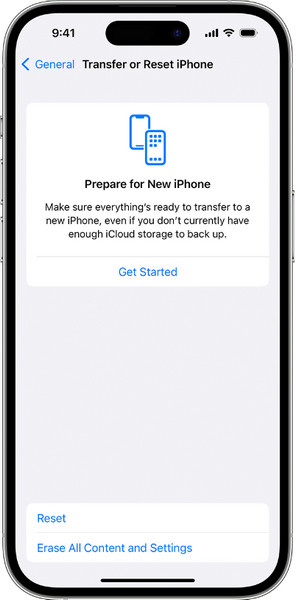
ステップ2 iPhoneをセットアップして、 iCloudバックアップから に到達したときのオプション アプリとデータを転送する インターフェース。次に、Apple ID とパスワードを入力して iCloud にサインインする必要があります。
ステップ3 リストされている iCloud バックアップの日付とサイズを確認し、削除したボイスメモが含まれているものを選択します。次に、画面の指示に従って、セットアップ プロセスが完了するまで待ちます。
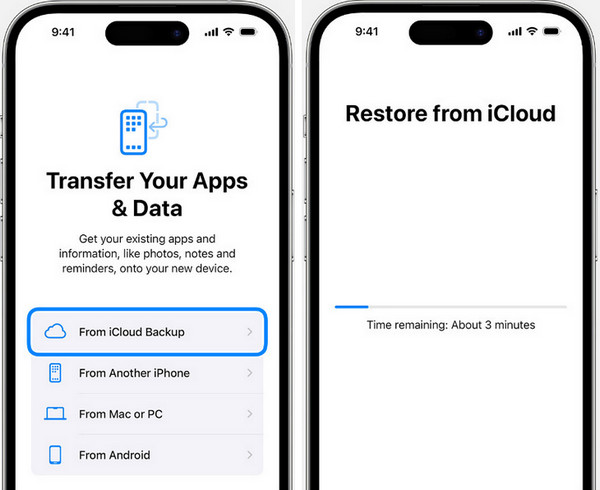
パート3. iPhoneのボイスメモの復元に関するよくある質問
iPhoneでボイスメモを編集するにはどうすればいいですか?
ボイスメモアプリを開き、編集したい録音を1つタップします。右上隅にある3つのドットのボタンをタップします > 録音を編集するその後、録音の編集を開始できます。
iPhone でボイスメモを削除するにはどうすればいいですか?
あなたが学びたいなら ボイスメモを削除する方法 iPhone のストレージ容量を節約するには、録音を 1 つずつ手動で削除するか、サードパーティのファイル消去プログラムを使用する方法があります。
削除したボイスメモの消去期間をカスタマイズできますか?
はい、この設定はカスタマイズできます。設定に移動し、 音声メモ アプリをタップして選択し、 削除済みをクリア オプション。選択できる選択肢は 5 つあります。好みに応じて 1 つを選択してください。
結論
正直に言うと、ボイスメモアプリはAppleユーザーにとって使いやすく無料オーディオキャプチャツールです。この詳細なガイドでは、3つの異なる回復方法を学ぶことができます。 最近削除されたボイスメモ または、バックアップの有無にかかわらず、削除されたボイスメモを復元します。