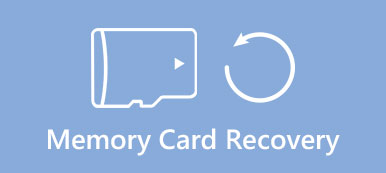Windows 10でOutlookプログラムを使用している場合、これは通常は正常に機能しますが、受信トレイを開こうとするとOutlookがこのフォルダーのセットを開くことができないというメッセージがポップアップ表示されます。 取得できるのは、PSTファイルまたはOSTファイルの場合があります。

ケースに関しては、あなたはPSTファイルを回復し、電子メールを取り戻す必要があります。
Outlook.com、Outlook 365、またはExchangeアカウントを使用している場合、情報は.ostまたは.pstで終わるオフラインファイルに保存されます。
通常、問題なく長時間動作しますが、遅かれ早かれ、これらのファイルは破損または破損する可能性があります。 その結果、Outlookアカウントまたは電子メールに正常にアクセスできません。
このチュートリアルでは、PSTの修復方法について説明します。
詳しい読み方:iPhoneでメールの問題が発生した場合は、次の記事を読むだけです。 iPhoneでメールの問題を解決する方法.
第1部PSTって何?
前述のように、PSTファイルはMicrosoft Outlookのプロフェッショナルファイルで、Exchange Serverにアクセスできない場合にOutlook内のすべてのデータが含まれています。 PSTファイルは、主にローカルの電子メールデータに使用されるオフラインの個人用ストレージを表します。
他のデジタルファイルと同様に、PSTファイルは、不良セクタ、書き込み中の突然の中断、ウイルス攻撃などによって破損または破損する可能性があります。 これが起こると、PSTファイルは通常通りにロードすることができず、あなたはあなたの重要な電子メールメッセージを失うかもしれません。
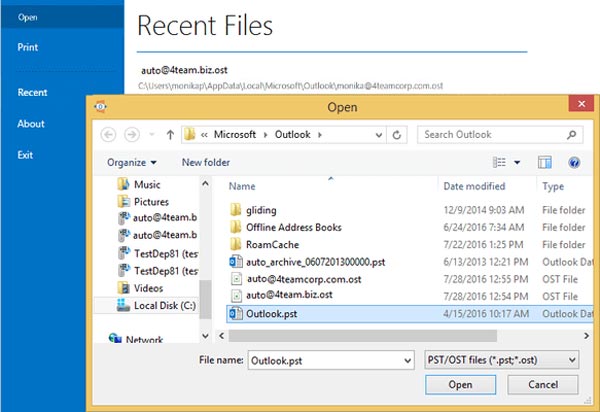
第2部:Outlookファイル(.pstと.ost)を修復するにはどうすればいいですか?
幸い、OutlookにはPSTファイルとOSTファイルに関する一般的なエラーの診断と修復を支援するために、PST修復ツールのInbox Repairが統合されています。
Outlookデータファイル(PST)を修復する方法
ステップ1:PSTファイルが破損しているというエラーメッセージが表示されたらOutlookを終了します。 ファイルエクスプローラウィンドウを開き、C:¥Program Files(x86)¥Microsoft Office¥root¥Office [バージョン番号]に移動します。
ステップ2:検索ボックスに「scanpst」と入力し、「Enter」キーをクリックして、「SCANPST.EXE」という名前の無料PST修復ツールを検索します。 次に、ダブルクリックして開きます。
ステップ3:ポップアップダイアログの[参照]ボタンをクリックし、[開く]ダイアログで破損したPSTファイルをナビゲートして、[開く]ボタンをクリックします。 「スタート」ボタンを押してから「修復」ボタンを押して、破損したPSTファイルの修正を開始します。
さらにデータの損失を避けるために、「修復前にスキャンしたファイルのバックアップを作成する」チェックボックスをオンにすることをお勧めします。
ステップ4:PSTによる修復が完了したら、Outlookプログラムを開いてアカウントにアクセスし、通常どおり電子メールを確認できます。
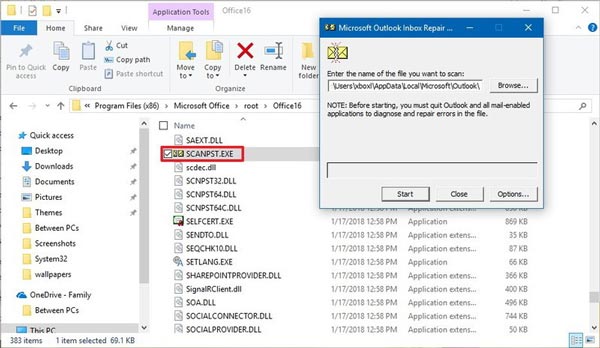
オフラインOutlookデータファイル(.ost)を修正する方法
OSTファイルはPSTとは異なるので、OST修復の方法はPST修復とは非常に異なります。
ステップ1:Outlookを閉じ、「コントロールパネル」を開きます。 「ユーザーアカウント」>「メール」に移動します。
ステップ2:[メール設定]ダイアログで、[プロファイル]セクションの下の[プロファイルの表示]ボタンをクリックします。
ステップ3:修正するプロファイルを選択します。たとえば、Outlook 2016ではデフォルトのプロファイルは「Outlook」と呼ばれます。次に[プロパティ]ボタンをクリックし、[メールアカウント]> [データファイル]をクリックします。
ステップ4:[アカウント設定]ダイアログで、修復するアカウントを強調表示し、[ファイルの場所を開く]をクリックします。 次に、アカウント設定、メール設定、メールウィンドウを閉じます。
ステップ5:破損したOSTファイルを右クリックして「削除」を選択します。 最後に、Outlookアプリを再度開くと、アカウントの新しいostファイルが自動的に作成されます。
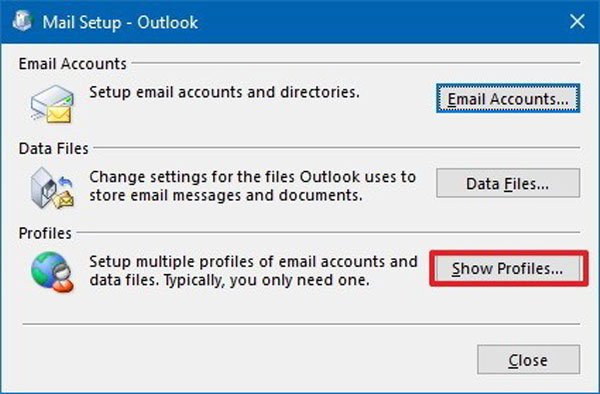
第3部:PSTファイルを回復する方法
あなたは無料PSTファイル修復ツールを試してみて問題が解決しない場合は、お勧めします Apeaksoftデータ復旧。 それはのような多くの便利な機能を備えた最高のデジタルファイルの回復ツールの一つです:
1 使いやすい。 このPSTファイル修復ツールはワンクリックで最後の通常のバージョンにPSTファイルを復元することができます。
2 誤った操作、誤った削除、ウイルスの攻撃、システムのクラッシュなどによって破損した場合など、さまざまな状況でPSTファイルを復元します。
3 無損失回復 最高のデジタルファイルの回復アプリケーションを使用すると、元の状態にPSTファイルを回復することができます。
4 選択的な回復のためのプレビュー スキャンした後は、時間順に整理されたすべてのPSTファイルを調べて、それらすべてまたは特定のアイテムを復元することを決定できます。
5 速くて軽い。 このPSTファイルの回復ツールは軽量であり、迅速かつ安全に破損したPSTファイルを取得することができます。
6 さらに、データ復旧は、HDDおよびSSD上で実行されているWindows 10 / 8.1 / 8 / 7 / Vista / XPと互換性があります。
データ復旧でPSTファイルを回復する方法
ステップ1:PSTファイルを探すためにハードディスク全体をスキャンする
お使いのコンピュータに最適なデジタルデータ復旧ソフトウェアをダウンロードしてインストールします。 あなたのOutlookがPSTファイルが破損しているとあなたに言ったときにデータ復旧を開く。
ホームウィンドウのデータタイプセクションに移動し、[メール]オプションのチェックボックスをオンにします。 あなたがしたい場合は 削除された写真を復元する、[画像]オプションをクリックするだけです。
次に、場所セクションに移動し、回復する宛先を選択します。 この場合、通常は「ローカルディスクC」です。 「スキャン」ボタンをクリックすると、データ復旧が自動的に機能します。

ステップ2:PSTファイルを回復する前にプレビューする
スキャンが完了すると、結果ウィンドウに移動します。 ここであなたは回復可能なすべてのPSTファイルを見ることができます。
左側の列の[メール]オプションをクリックすると、PST、DBX、EMLXなどの名前のいくつかのフォルダーが右側のペインに表示されます。 PSTフォルダーに移動して、回復するPSTファイルを検索します。
それが見つからない場合は、ウィンドウの上部にある「フィルター」機能を使用して、目的のファイルをすばやく見つけることができます。
さらに、右上隅の「ディープスキャン」機能を使用して、ディスクのディープスキャンを実行し、より多くのファイルを回復します。

ステップ3:ワンクリックでPSTファイルを回復する
最後に、回復したいすべてのPSTファイルまたはPSTフォルダー全体を選択し、[回復]ボタンをクリックします。 プロセスが終了したら、Outlookアプリを開いて、PSTファイルが正常に機能するかどうかを確認できます。
データの上書きを避けるために、回復したPSTファイルを別の場所に保存することをお勧めします。

結論
多くの人が自分のコンピュータでOutlookアプリを使用しています。 それはあなたの電子メール、カレンダー、連絡先や他のアイテムを格納するためにPSTとOSTファイルを使うので、あなたはインターネットに接続せずに情報にアクセスすることができます。 しかし、あなたのEメールはPSTファイルが破損するとすぐに消えてしまいます。
このチュートリアルでは、PSTの修復方法を説明しました。 内蔵の無料PSTファイル修復ツールが無効な場合は、Apeaksoft Data Recoveryを試すことができます。 それはPSTファイルを回復する上でより強力です。