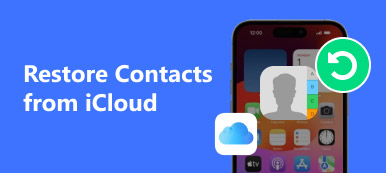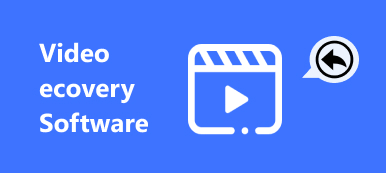「電子メールからPDFを開き、メッセージを削除する前にコンピューターにダウンロードするのを忘れました。同僚は、ダウンロードフォルダーからPDFを復元できると言っていましたが、Windows10のダウンロードフォルダーを見つける方法を教えてくれました。」

ユーザーがダウンロードしたファイルを管理できるように、ダウンロード機能がWindows 10 / 8 / 8.1 / 7およびMacに導入されました。 あなたが写真、PDFまたは他のファイルをダウンロードするとき、それらはダウンロードに行くでしょう。 時々、あなたがあなたの電子メールの添付ファイルを開くとき、ファイルは自動的にダウンロードされます。 このチュートリアルでは、Windows 10 / 8 / 8.1 / 7およびMacでこの機能に関する有用な知識を共有します。
第1部:ダウンロードフォルダの場所
Windowsの場合10 / 8 / 8.1 / 7
デフォルトでは、DownloadsフォルダはC:\ Users \ [ユーザー名] \にあります。 さらに、いくつかの方法でダウンロードにアクセスできます。
1. [スタート]メニューを展開し、[ファイルエクスプローラー]ウィンドウを開くと、[このPC]の下に[ダウンロード]があります。
2. Win + Rを押したまま実行ダイアログを開始し、「%userprofile%/ downloads」と入力して、「Enter」キーをクリックします。

Macで
Macコンピューターを使用している場合は、Finderアプリを開き、[ハードドライブ]-> [ユーザー]-> [ユーザー名]に移動すると、左側のナビゲーションバーにダウンロードが表示されます。

第2部:ダウンロードフォルダの場所を変更する方法
ダウンロードフォルダをカスタマイズしたい場合は、この部分に複数の方法があります。
シチュエーション1:IEのダウンロードフォルダーを変更する
ステップ1: Internet Explorer を実行し、右上隅にある歯車ボタンをクリックして、[ダウンロードの表示] を選択します。
ステップ2:ポップアップダイアログで[オプション]を選択し、[参照]ボタンをクリックして新しいダウンロードフォルダの場所を選択します。 「OK」をクリックして確定します。

状況2:Safariのダウンロードフォルダを変更する
ステップ1:Safariアプリを起動し、画面上部の[Safari]メニューを開くと、[設定]> [一般]に移動できます。
ステップ2:[ファイルのダウンロード場所]の横にあるドロップダウンメニューを展開し、[その他]をクリックして、デフォルトのダウンロードフォルダを変更します。

状況3:Chromeのダウンロードフォルダを変更する
ステップ1:Chromeのアドレスバーに「chrome:// settings」と入力し、下にスクロールして[詳細設定を表示]をクリックします。
ステップ2:次に、[ダウンロード]領域の下にある[変更]ボタンをクリックし、[エクスプローラー]ダイアログで新しい[ダウンロード]フォルダーを選択します。
ステップ3:OKボタンをクリックできるようになると、それは変更されました。

状況4:Firefoxのダウンロードフォルダを変更する
ステップ1:Firefoxのアドレスバーに「about:preferences」を入力し、Enterキーを押して[設定]ページを開きます。
ステップ2:[ファイルとアプリケーション]領域を見つけ、[参照]ボタンをクリックして、お気に入りのダウンロードフォルダの場所を選択します。
ステップ3:「フォルダの選択」ボタンをクリックして、変更を確認します。

状況5:Microsoft Edgeのダウンロードフォルダを変更する
ステップ1:Windows 10 Downloadsフォルダーを変更するには、Microsoft Edgeを開き、[その他]メニューをクリックして、[設定]> [詳細設定の表示]に移動します。
ステップ2:[ダウンロード]> [ダウンロードしたファイルの保存先]で[変更]を選択します。
ステップ3:ダウンロードしたファイルを保存する場所を選択してください。

第3部:削除/紛失したダウンロードフォルダのデータを回復する方法
ご覧のとおり、Downloadsフォルダを見つけて変更するのは簡単です。 しかし、ダウンロードした ファイルの回復 まだ難しい課題です。 だからこそ私たちはお勧めです Apeaksoftデータ復旧、これは削除されたダウンロードを回復するための最良の方法です。 その主な機能は次のとおりです。
- 使いやすい、ワンクリックでダウンロードフォルダに失われたファイルを回復。
- 偶然の削除、ウイルス攻撃、ソフトウェアの破損など、さまざまな状況でのダウンロードフォルダの回復。
- より広い範囲のデータタイプとフォーマット、すべての画像、ビデオ、オーディオ、ドキュメント、Eメール、アーカイブフォーマットなどをサポートします。
- ロスレスリカバリ、ダウンロードしたファイルを元の状態、フォーマット、品質に復元します。
- 選択的に回復のためのプレビュー、ユーザーは種類やフォーマットによって整理されたDownloadsフォルダ内のすべての失われたファイルを見て、それらすべてまたはいくつかの特定のアイテムを回復することを決定することが許可されています。
- より速く、軽量でより安全です。
- さらに、データ復旧はWindows 10 / 8.1 / 8 / Vista / XP、およびファイルシステムNTFS、FAT16、FAT32、exFAT、EXTなどに利用可能です。
削除/紛失したダウンロードフォルダのデータを復元する方法
ステップ1:ダウンロードフォルダ全体をスキャンして削除されたデータを探す
お使いのコンピュータにインストールされている最高のダウンロードフォルダの回復ソフトウェアを入手してください。 ダウンロードした重要なファイルがなくなったら、起動してください。
メイン画面には、データ型と場所のXNUMXつの部分があります。 まず、データタイプ領域に移動し、画像、オーディオ、ビデオなど、復元するデータタイプを選択します。 次に、ロケーションエリアに移動し、ダウンロードフォルダが保存されているハードドライブを選択します。「スキャン」ボタンをクリックすると、データ復旧が自動的に機能します。

ステップ2:ダウンロードフォルダの回復前にプレビュー
スキャン後、結果画面が表示され、失われたダウンロードファイルを表示できます。 たとえば、「ドキュメント」フォルダに移動すると、DOC、DOCS、PDF、PPTなどの名前のフォルダがいくつか表示されます。
各フォルダを開いて、失われたファイルを表示します。 または、ウィンドウの上部にある「フィルター」機能を使用して、特定のファイルをすばやく見つけることができます。 標準のスキャン結果に復元したいダウンロードファイルが含まれていない場合は、[ディープスキャン]ボタンをクリックしてさらにファイルを探します。

ステップ3:ワンクリックで削除/失われたDownloadsフォルダを回復
必要なファイルをすべて選択し、[回復]ボタンをクリックしてください。 ポップアップダイアログで、適切な宛先を選択し、失われたダウンロードフォルダの回復を開始します。 完了したら、宛先に移動すると、ダウンロードしたファイルを通常どおり参照または編集できます。
データ復旧では、一度に復旧するダウンロードファイルの数に制限はありません。

結論
このチュートリアルでは、Windows 10 / 8 / 8.1 / 7およびMac OSのDownloadsフォルダに関する知識を共有しました。 このフォルダは、オンラインでダウンロードしたすべてのファイルとデータを保存しておくために使用されます。 だから、それは非常に重要です。
ダウンロードフォルダからダウンロードしたファイルを誤って削除した場合、 Apeaksoftデータ復旧 数秒でそれらを回復することができます。 ダウンロードフォルダの場所と変更方法も共有しました。 この機能に関するご質問がある場合は、この投稿の下にメッセージをご記入ください。