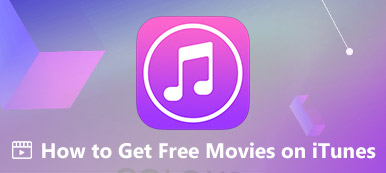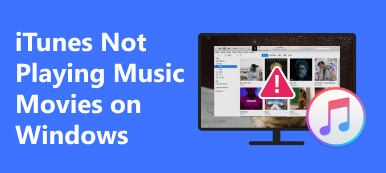あなたは知りたいですか? iTunes での購入を復元する方法? iOS デバイスを出荷時設定にリセットしたり、新しい iPhone を購入したりすると、購入した曲、映画、雑誌などのコンテンツを iTunes に復元できます。一部のアプリやサービスの購読を解除すると、iTunes で購入したものを復元することもできます。この記事では、そのための 3 つの方法を紹介します。チェックしてみると、あなたも簡単に作ることができます。
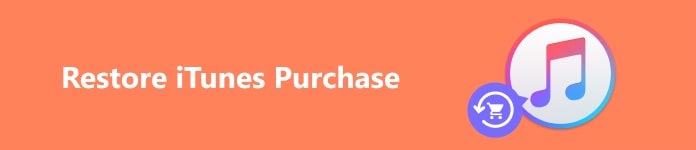
- パート 1: 購入した iTunes/Apple Music を復元する
- パート 2: iTunes で購入した曲を復元する方法
- パート 3: iTunes Store で購入したコンテンツを復元する
- ボーナス: iTunes で購入データを復元する最良の方法
- パート 4: iTunes での購入の復元に関する FAQ
パート 1: 購入した iTunes/Apple Music を復元する
購入した iTunes または Apple Music を復元したいが、サブスクリプションの有効期限がまだ切れていない場合でも、心配する必要はありません。で簡単にそれを行うことができます 設定.
ステップ1 店は開いています 設定 プロフィールをタップします。次に、 メディアと購入 ボタン。メニューが表示されるので、「アカウントを表示」ボタンをタップします。
ステップ2 アカウントt パネルを下にスライドしてタップする必要があります。 プラン契約確認 ボタン。有効期限が切れていない iTunes の購入が表示されます。をタップするだけです。 更新する ボタンをクリックして購入した iTunes を復元し、パスワードまたは Face/Touch ID で確認します。
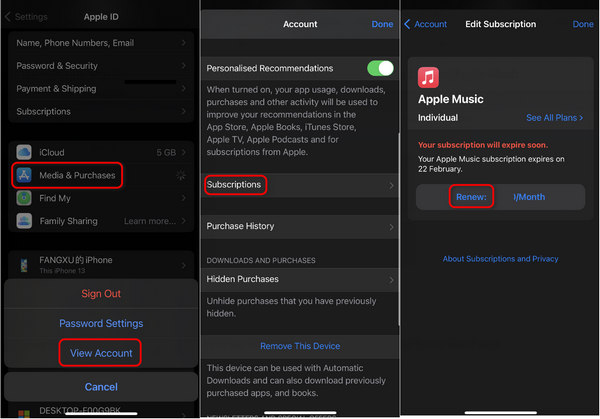
パート 2: iTunes で購入した曲を復元する方法
新しい iPhone に変更した場合、または iOS デバイスを出荷時設定にリセットした場合、Apple Music/iTunes の曲は消えてしまいます。ただし、購読履歴は消えません。曲をサブスクライブしていれば、購入した曲は iTunes で簡単に復元できます。
ステップ1 店は開いています 設定 iPhone で をタップし、アプリパネルまで下にスライドします。音楽を見つけてタップします。
ステップ2 をタップできます トグル をオンにするボタン ライブラリを同期 プレイリスト曲機能の追加。こうすることで、iTunes アプリに追加した曲もライブラリに追加されます。また、曲を購読している場合は、iTunes で購入した曲をライブラリから復元できます。
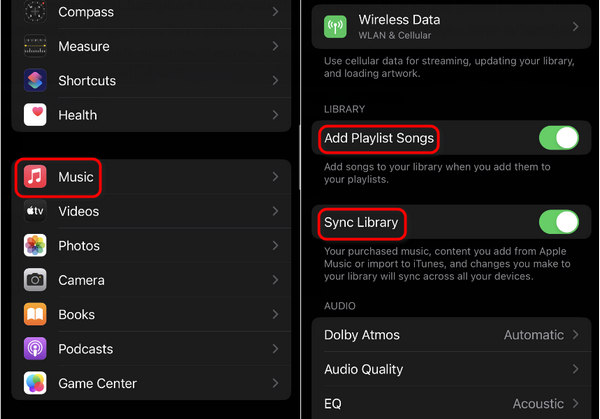
パート 3: iTunes Store で購入したコンテンツを復元する
iTunes Store で映画や曲を購入し、誤って紛失してしまった場合でも、簡単に取り戻すことができます。また、iTunes Store での購入内容は確実に復元されるため、心配する必要はありません。 iTunes Store では、購入した内容を永久に保存できます。 Apple ID は iPhone では機能しません.
ステップ1 iTunes Store を開くと、 その他 右下隅のボタンをタップし、 購入 ボタン。その後、曲や映画など、以前に購入したアイテムを見つけることができます。復元したいものを選択できます。
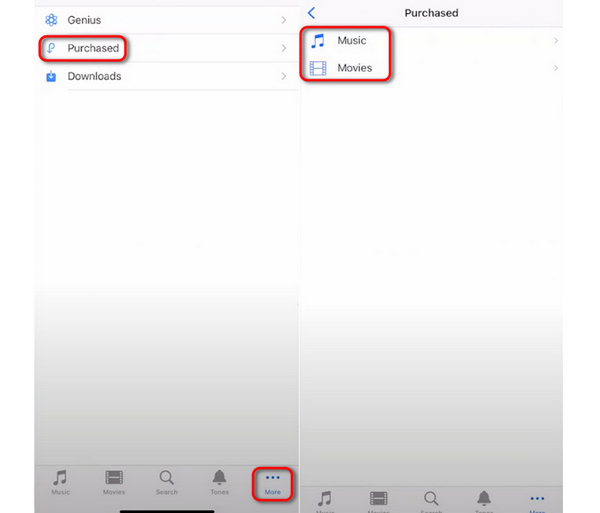
ステップ2 このパネルには、既存の購入済みアイテムがすべて表示されます。分類を開いて希望のコンテンツを選択し、 すべてのダウンロード ボタンをクリックして、iTunes Store で購入したものを取得します。
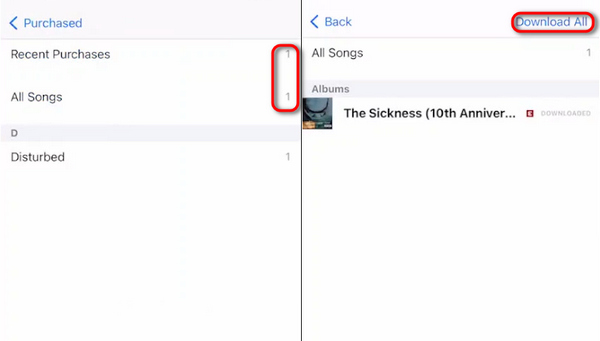
ボーナス: iTunes で購入データを復元する最良の方法
iTunes または iTunes Store から音楽をローカルにダウンロードし、iPhone がリセットされたとします。失われたデータをどうやって取り戻すことができますか?コンテンツは以前デバイスに保存されているため、iTunes で購入したものを直接復元することはできません。そのような状況では、使用する必要があります Apeaksoft iPhone データ復元 デバイス内の失われたすべてのコンテンツを復元します。 iPhone を徹底的にクリーニングした場合でも、このプログラムは各データを取得し、どのデータとファイルを回復するかを選択することもできます。

4,000,000+ ダウンロード
ステップ1 ダウンロード Apeaksoft iPhone データ復元 そしてそれを起動します。 USB ケーブルを使用して iPhone をコンピュータに接続します。クリック スキャンの開始 ボタンをクリックして、iPhone 上の失われたデータを検出します。コンピュータを信頼するために、iPhone にパスコードを入力することを忘れないでください。
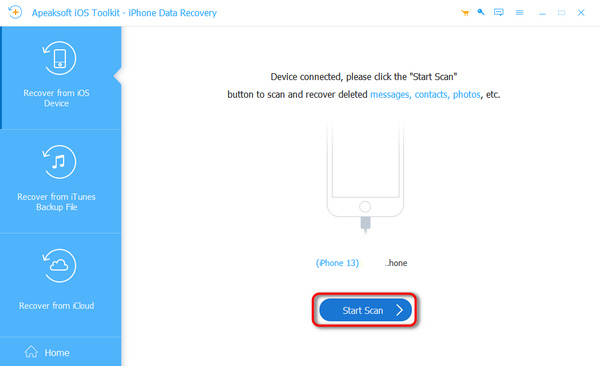
ステップ1 プログラムは iPhone のスキャンを続けますが、失われたデータを発見したら、iTunes で購入データの復元を開始できます。たとえば、次のように開くことができます カメラロール、ダウンロードした iTunes ビデオを選択し、 回復する ボタンをクリックして、紛失した iTunes の購入内容を取得します。
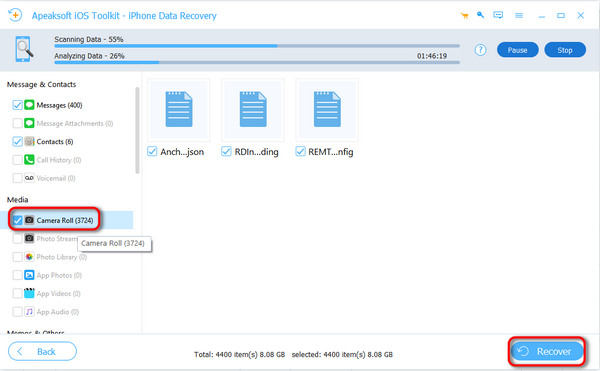
パート 4. Mac での写真のバックアップに関する FAQ
iTunes と iTunes Store の違いは何ですか?
iTunes はストリーム音楽アプリですが、iTunes Store では雑誌やテレビ番組など、より多くのコンテンツを販売しています。 iTunes Store で音楽を購入する, Apple ID をキャンセルするまでその曲は永久に入手でき、iTunes での購入を復元するのは非常に簡単です。
同じ Apple ID を持つ新しい iPhone で iTunes プレイリストが見つからないのはなぜですか?
これは、プレイリストをライブラリに追加する機能をオンにしていなかったためです。 設定。そうなると、iTunes で購入したものを復元しても、新しいデバイスではプレイリストを入手できないのが残念です。
PC 上の iTunes で購入したものを復元するにはどうすればよいですか?
それはとても簡単です。 PC/Mac に iTunes があることを確認し、Apple ID にログインします。次に、 アカウント ボタンを見つけて 購入 ボタン。そのままクリックすると、Windows/Mac で iTunes で購入したものを復元できます。
結論
3つの方法で表示できます iTunes で購入したものを復元する サブスクライブした楽曲と購入プランも併せてご確認ください。新しい iPhone を入手したとき、または iOS デバイスをリセットしたとき、同じ Apple ID にログインしている限り、iTunes で購入した内容を簡単に復元できます。iTunes データの一部を失った場合は、忘れずに次の操作を行ってください。 Apeaksoft iPhone データ復元 数回クリックするだけで、削除されたデータまたは非表示のデータをすべて取得できます。