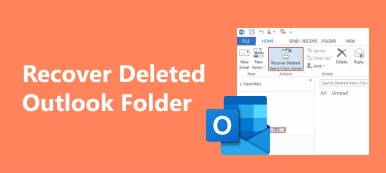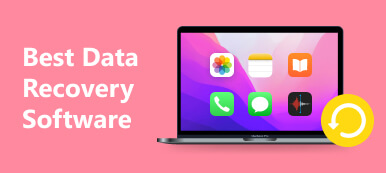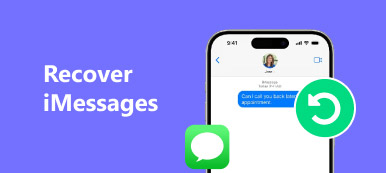「Windows10にアップグレードしたばかりで、一部のファイルが新しいオペレーティングシステムに正しくコピーされませんでした。オンラインでソリューションを検索したところ、Windows.oldフォルダーから復元できることがわかりましたが、入手方法を教えてください。 「」

あなたが経験豊富なWindowsユーザーであり、あなたのコンピュータ上でWindowsのいくつかのバージョンを使用したことがあるならば、あなたはWindows.oldフォルダを聞くかもしれません。 多くの人がそれに精通していないことを考慮して、我々はそれについての基本的な知識を共有するつもりです Windowsの古いフォルダを復元する方法 このポストで。
第1部:Windows.oldフォルダとは
Windows.oldフォルダは、あるバージョンから別のバージョンにアップグレードすると、Windowsオペレーティングシステムによって生成されます。 以前のWindowsオペレーティングシステムからのすべてのファイルとデータを保存します。 言い換えれば、Windowsの古い復元で新しいコンピュータが気に入らない場合は、コンピュータを古いWindowsに復元できます。
新しいWindowsシステムに正しくコピーされていない場合、Windows.oldから特定のファイルを復元することが可能です。 しかし、インストールされているソフトウェア、ユーザーアカウントの設定など、ほとんどの場合古いWindowsシステムファイルのみが含まれています。
個人ファイルは28日間Windows.oldフォルダに一時的に保存されることに注意してください。
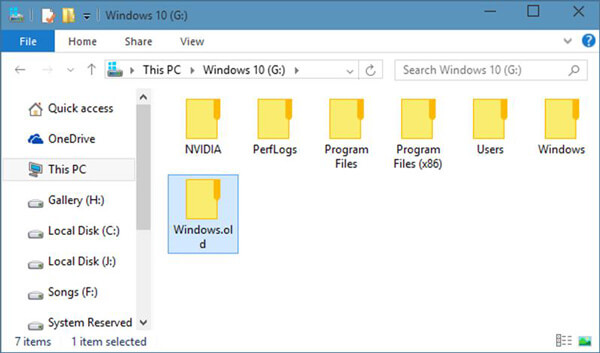
第2部:Windows.oldフォルダからファイルを回復する方法
前述のように、新しいシステムに移動されていない場合や不適切に移動されている場合は、Windows.oldフォルダからファイルを取り戻すことができます。 そして、あなたはあなたが欲しいものを得るために以下のステップに従うことができます。
ステップ1Windowsエクスプローラを開き、Windowsがインストールされているドライブに移動します。 通常はデフォルトでC:ドライブです。
ステップ2:エクスプローラー上部の検索バーに「Windows.old」と入力して開きます。
ステップ3注:[ユーザー]フォルダを開き、アカウントをダブルクリックしてから、取得するファイルが含まれているフォルダに移動します。
ステップ4:次に、Windowsを古い状態に戻すには、目的のファイルを新しいWindowsの別のハードドライブにコピーして貼り付けます。
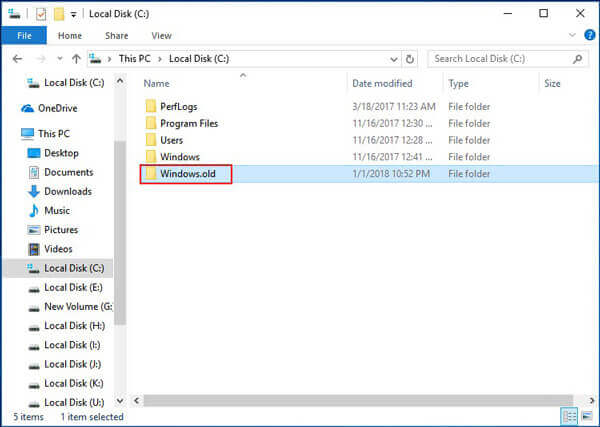
第3部:Windowsの.oldフォルダを復元する方法
ご覧のとおり、Windows.oldは自動的に作成および削除されます。 それはあなたが1ヶ月後にWindows.oldを復元させることができないことを意味しますか。 答えは簡単です、いいえ。 Apeaksoft データ 復元 それは28日後に削除されていてもあなたがWindowsの古いフォルダを復元するのに役立ちます。 その主な機能は次のとおりです。
1 使いやすい。 このWindowsファイル回復ツールはワンクリックでWindows.oldフォルダから失われたファイルを取り戻すことができるので、初心者でも素早くそれを把握することができます。
2 システムのアップグレード、誤った操作、誤った削除、ウイルスの攻撃、ソフトウェアの破損、またはハードドライブのフォーマットによってファイルが失われたとしても、さまざまな状況でのファイルの回復。
3 ほぼすべてのデータ型とフォーマットをサポートします。 それはJPG、ICO、PNG、BMP、GIF、PSD、TIFF、RAW、MP4、MP3、WAV、AVI、DOC、ZIPなどのようなすべての画像、ビデオ、オーディオ、ドキュメント、電子メール、アーカイブフォーマットなどのために働きます。
4 無損失回復 最高のWindows.old復元アプリケーションを使用すると、元の状態、形式、および品質でファイルを復元できます。
5 選択的な回復のためのプレビュー スキャンした後、ユーザーはタイプとフォーマットによって整理されたすべての失われたファイルを調べて、それらすべてまたはいくつかの特定のアイテムを回復することを決定することができます。
6 速くて軽い。 このデータ復旧ツールは軽量で、失われたファイルを迅速かつ安全に復元することができます。
7 さらに、データ復旧は、Windows 10 / 8.1 / 8 / Vista / XP、およびNTFS、FAT16、FAT32、exFAT、EXTなどのさまざまなファイルシステムと互換性があります。
一言で言えば、それはWindows.oldを復元させるための最良の選択肢です。
Windowsの.oldフォルダを復元する方法
ステップ1:Windows.oldでファイルを探すためにディスク全体をスキャンする
Windows.oldを復元する必要がある場合は、お使いのPCにインストールされているData Recoveryの最新バージョンを入手してください。
最高のWindows.oldリカバリソフトウェアを開くと、ホーム画面にXNUMXつの部分が表示されます。 データ型の部分を見つけて、「画像」、「音声」、「ビデオ」など、復元するデータ型を選択します。 次に、ロケーションエリアに移動し、リカバリする場所を選択します。 Windows.oldフォルダはCディスクにあるため、ローカルディスクCを選択します。[スキャン]ボタンをクリックするとすぐにデータ復旧が機能します。

ステップ2:Windows.oldの復元前にプレビュー
スキャン後に結果画面が表示され、失われたファイルは種類と形式ごとに整理されています。 たとえば、左側のナビゲーションバーから[画像]タブに移動し、右側のペインでJPG、ICO、PNG、GIFなどの名前のフォルダーを開きます。 ここでは、削除されたすべての画像をさまざまな形式で見ることができます。 ファイル名を覚えている場合は、上部のリボンのボックスにファイル名を入力し、[フィルター]ボタンをクリックしてすばやく見つけます。 さらに、標準のスキャン結果に復元するファイルが含まれていない場合は、右上隅にある[ディープスキャン]ボタンをクリックします。 ハードドライブを深くスキャンし、失われたファイルをより多く取り戻すには、より長い時間がかかります。

ステップ3:ワンクリックでWindows.oldを回復
対応するボックスをチェックして Windows.old 内の必要なファイルをすべて選択し、「回復」ボタンをクリックしてください。ポップアップ ダイアログで、元の場所とは異なる保存先をドロップし、Windows.old の復元を開始します。完了したら、「回復完了」ウィンドウの「フォルダーを開く」ボタンを押すと、参照してフォルダーを開くことができます。 Windows PC上で削除されたファイルを復元する.

結論
新しいバージョンのWindowsにアップグレードするだけでは、システムディスクにWindows.oldというフォルダが見つかります。 非常に大きいので、スペースを空けるためにそれを削除したいと思う人もいるでしょう。 実際には、このフォルダは自動的に削除されますが、削除しなくてもです。
上記の紹介に基づいて、Windows.oldフォルダが何を保存したか、およびそれが削除される前にWindows.oldからファイルを取得する方法を理解できます。 フォルダが消えている場合は、Windows.oldを復元する可能性があります。
必要なのはプロのデータ復旧プログラムだけです。 Apeaksoftデータ復旧。 ハウツーを共有したので、Windowsの古いフォルダを簡単に復元できます。 あなたがWindows.old機能に関連するより多くの質問がある場合は、この記事の下にメッセージを残してください、私たちはできるだけ早くそれを返信します。