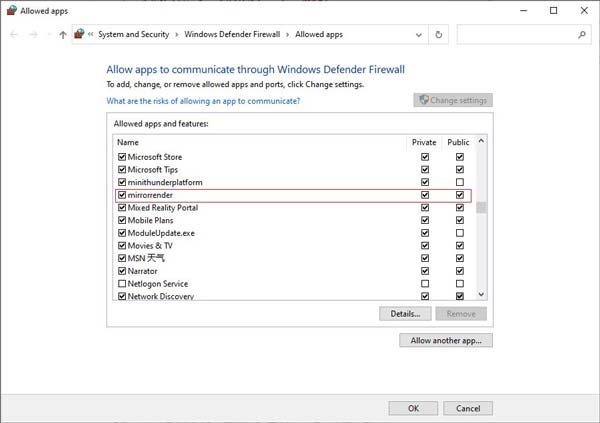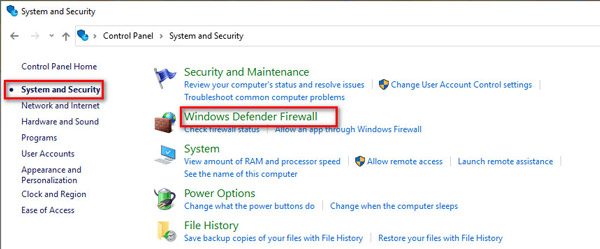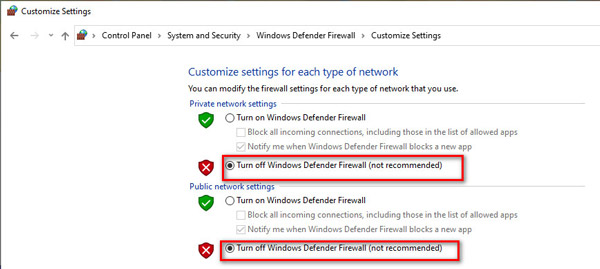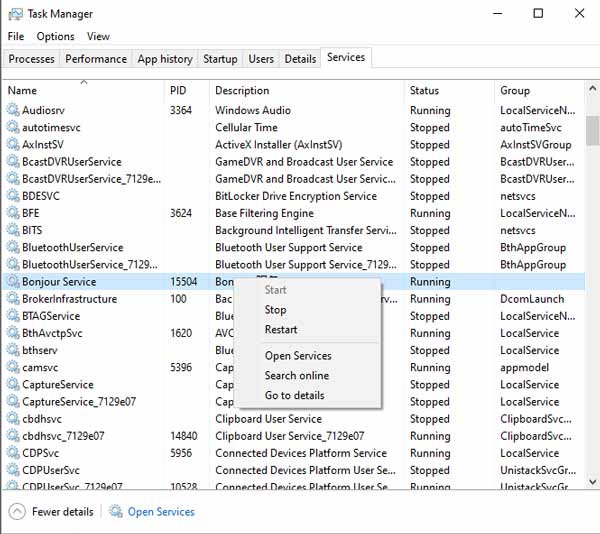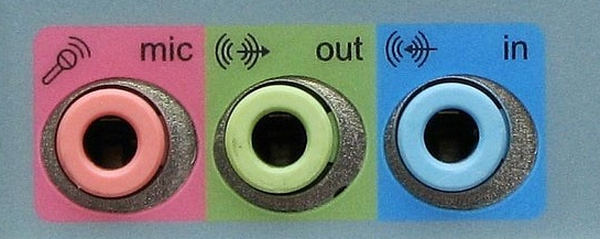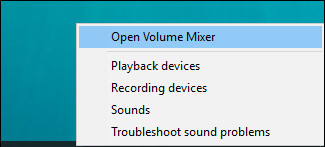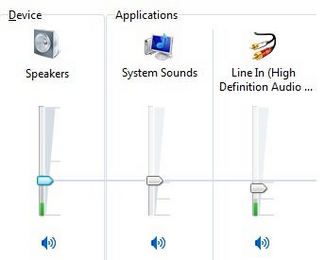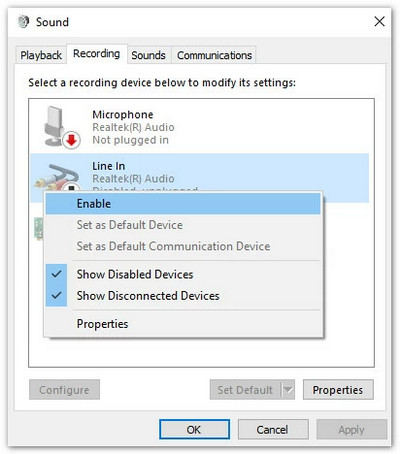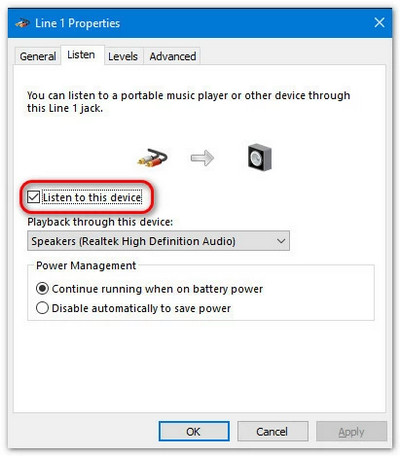コンピューターでビデオまたはオーディオを記録すると、記録失敗エラーが発生する場合があります。 この問題はさまざまな理由で発生する可能性があります。次の解決策を確認して修正することができます。
1. サウンドカードは他のアプリケーションによって占有されています。
サウンドカードが他のアプリケーションによって占有されているため、録音に失敗したというプロンプトが表示された場合は、次の解決策を試すことができます。
ボイスチャットアプリケーション、オーディオ調整プログラム、またはその他の録音プログラムを見つけて無効にします。
特定のアプリケーションが見つからない場合は、コンピューターを再起動してください。
2. サウンドカードドライバーまたはグラフィックスカードドライバーに互換性がないか、古い。
サウンドカードドライバまたはグラフィックカードドライバが古いか、正しくインストールされていない場合、画面の記録に失敗する可能性があります。 使用中のサウンドカードドライバまたはグラフィックカードドライバをアンインストールし、サウンド/グラフィックカードの製造元から適切なドライバを見つけてインストールできます。 またはを押してグラフィックカードドライバを更新します Windows キー+ X、デバイスマネージャーを選択し、ディスプレイアダプターを見つけて展開します。 次に、グラフィックカードを右クリックして、[ドライバーの更新]を選択します。

3. サウンドカードまたはグラフィックカードが変更されました。
「グラフィックス ドライバーまたはサウンド カード ドライバーの変更により、記録に失敗しました。プログラムを再起動して、もう一度記録してください。」というメッセージが表示された場合は、このレコーダーを再起動してこの問題を解決できます。
4. カメラとマイクへのアクセスは無効です。
Webカメラの録画または音声の録画を開始するときは、コンピューターのカメラとマイクへのアクセスを許可する必要があります。 お使いのコンピューターがWindows 10バージョン1903である場合、以下に移動する必要があります 設定 > プライバシー > マイク、 見つけて アプリがあなたのマイクにアクセスすることを許可する スイッチをオンにします。 カメラにアクセスするには、 カメラ [プライバシー]の下で有効にし、アプリがカメラにアクセスできるようにします。

5. 互換モードがチェックされます。
スクリーンレコーディングソフトウェアでオーディオを録音できない場合は、互換モードで実行するのではなく、管理者としてこのプログラムを実行しているかどうかを確認する必要があります。
[スクリーンレコーダー]アイコンを右クリックして[プロパティ]を選択し、[互換性]タブに移動できます。 次に、[このプログラムを互換モードで実行する:]のチェックを外し、代わりに[管理者としてこのプログラムを実行する]をオンにします。
これで、このビデオ録画ソフトウェアを再度開いて、音声を録音できます。



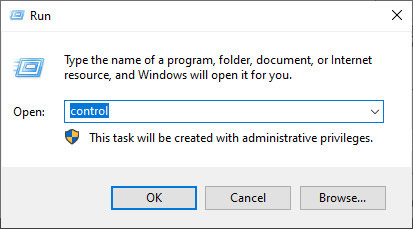
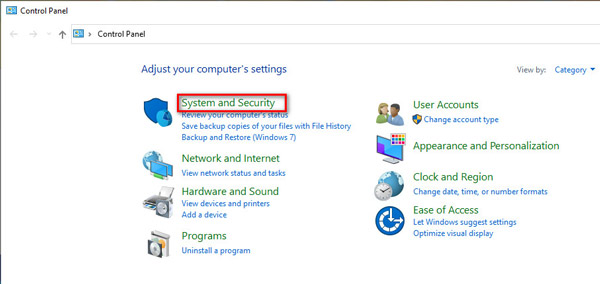
![[アプリを許可]をクリックします](https://www.apeaksoft.com/images/screen-recorder/click-allow-an-app.jpg)