他のデータを失わずにiPhoneの履歴を消去する方法
情報爆発の時代、携帯電話は私たちの生活の一部となり、プライバシー保護は特に重要です。すべての対策の中で、履歴を消去するとストレージスペースが解放され、プライバシー侵害のリスクが軽減されます。このガイドは、効率的な方法をすぐに習得するのに役立ちます。 iPhoneの履歴をクリアブラウザデータやアプリのキャッシュなど、あらゆるデータを保護し、デジタルフットプリントを安全に保ちながらデバイスを常に最高の状態に保ちます。
ページコンテンツ:
パート 1: iPhone の一般的な履歴の種類
日々の iPhone の使用を通じて、私たちは無意識のうちにさまざまな履歴を蓄積しています。履歴の種類によって用途は異なりますが、長期間消去せずに放置すると、潜在的なリスクや負担が生じる可能性があります。より的を絞った方法でスペースを解放するには、iPhone から履歴を消去する前に、どのようなデータが記録されているかを知ることが重要です。
• ブラウザの履歴
Safari などのブラウザは、ユーザーがアクセスした Web サイト、検索内容、ダウンロードした内容を追跡します。このデータは、特にデバイスを共有しているときに、以前にアクセスしたページをすばやく見つけたり、個人のプライバシーを明らかにしたりするのに役立ちます。
• アプリケーションの使用記録
一部のアプリは、チャット、再生(YouTube や Netflix など)、検索履歴などのアクションを記録します。このような記録により、ユーザー エクスペリエンスを最適化したり、アプリケーションを遅くしたり、個人の好みを明らかにしたりすることができます。
• システムアクティビティ記録
これには、Siri の検索候補、最近開いたファイル、通知履歴などが含まれます。これらのデータは運用効率を向上させることができますが、長期間蓄積されるとシステムの運用効率にも影響を及ぼします。
• ロケーション履歴
iPhoneの内蔵位置情報サービスは、地図の提案やパーソナライズのためにあなたの動きを記録します。便利な反面、他人がデバイスを紛失したり追跡したりすると大きなリスクがあります。 iPhoneの位置情報の偽装 あらかじめ。
これらの一般的な履歴の種類を知ることは、機器を効果的にクリーニングして最適化するための第一歩です。ニーズに基づいて選択的に消去することで、iPhone を効率的かつ安全にすることができます。
パート2:iPhoneの履歴を消去する前にやるべきこと
iPhone の履歴を消去する前に、準備をすることが重要です。そうすることで、重要なデータを誤って削除することを防ぎ、よりスムーズな消去プロセスが実現します。始める前に注意すべき点をいくつか紹介します。
重要なデータをバックアップする
履歴の中には、仕事関連の閲覧履歴やアプリケーションデータなど、あなたにとって重要な情報が含まれている場合があります。消去する前に、必要に応じて復元できるように、iCloud または iTunes を使用してバックアップを作成することをお勧めします。
ステップ 1: 店は開いています 設定 iPhoneでタップします。 アップルID 画面上部に、アバターと名前が表示されます。
ステップ 2: 入り込む iCloud、下にスワイプして iCloudのバックアップ.
ステップ 3: iCloudのバックアップ トグルがオンになっていることを確認します。最後にクリックします 今すぐバックアップする バックアップが完了するまで待ちます。
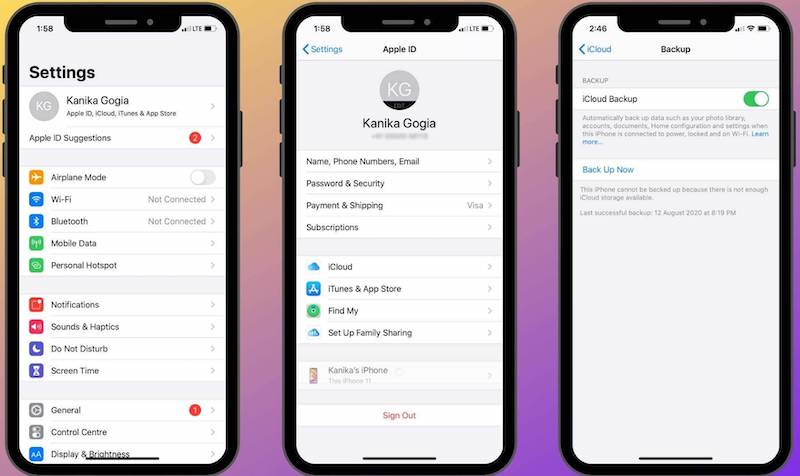
バックアップが完了すると、データは後で復元できるように iCloud に安全に保存されます。
システムの更新
システムやアプリケーションの履歴管理は、バージョンによって若干変更される場合があります。より良い操作性とより高いセキュリティを実現するために、消去する前に最新バージョンを確認して更新することをお勧めします。
ステップ 1: iPhoneで、をタップします 設定 アプリ。スワイプして 全般 クリックして入力します。
ステップ 2: 選択する ソフトウェアの更新すると、システムは更新バージョンが利用可能かどうかを自動的に確認します。
ステップ 3: アップデートが利用可能な場合は、 ダウンロード インストールしてください。その後、更新が完了するまで待ちます。デバイスは自動的に再起動します。
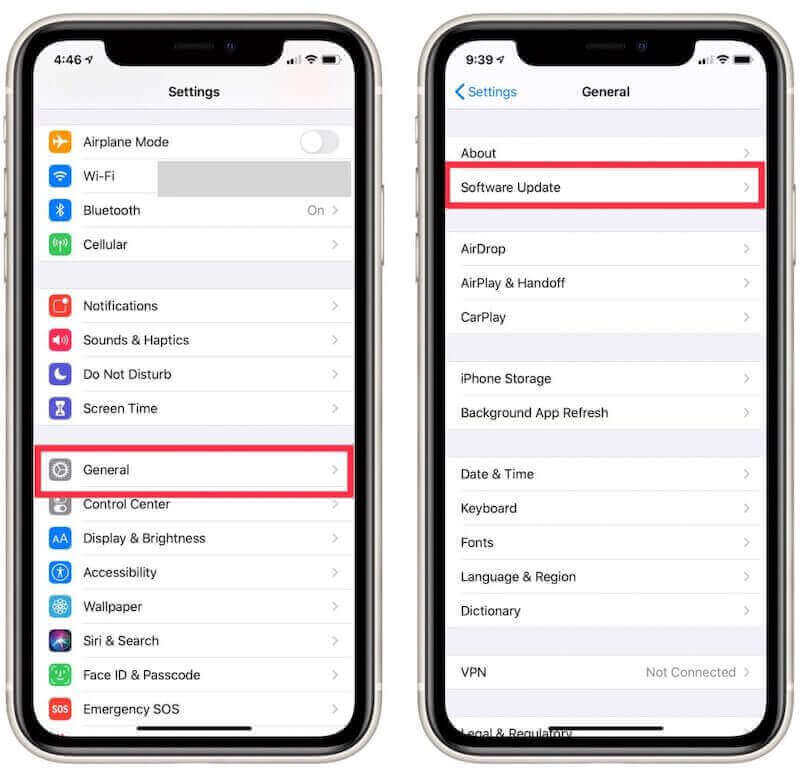
これらを参考にすれば、比較的安心して iPhone の履歴を消去する方法を学ぶことができます。これらの手順は、データを効果的に管理し、プライバシーや重要な情報が侵害されないようにするのに役立ちます。
パート3:iPhoneのすべての履歴を完全に消去する方法
すべての履歴を消去したい場合、手動で行うと効果的ですが、どうしてもデータが残ってしまいます。この時点では、専門ツールがニーズを満たすことができます。 Apeaksoft iPhone消しゴム は、プライバシーの漏洩やデバイスのパフォーマンスへの影響を心配することなく、すべての履歴と機密データをワンクリックで消去できる、徹底的なクリーニング用に設計されたツールです。
iPhoneの履歴を完全に消去する
- すべての履歴、キャッシュされたファイル、個人データを完全に削除して、復元できないようにすることができます。
- さまざまなプライバシー保護要件を満たすために、低、中、高のクリーニング モードを提供します。
- すべてのユーザーにとって直感的で使いやすいインターフェース。
- iPhone、iPad、最新のiOSと互換性があります。

ステップ 1: Apeaksoft iPhone Eraserをダウンロードしてインストールし、クリックして実行します。次に、USBケーブルを使用してiPhoneをコンピューターに接続します。デバイスが接続されたら、ソフトウェアがiPhoneを認識することを確認します。
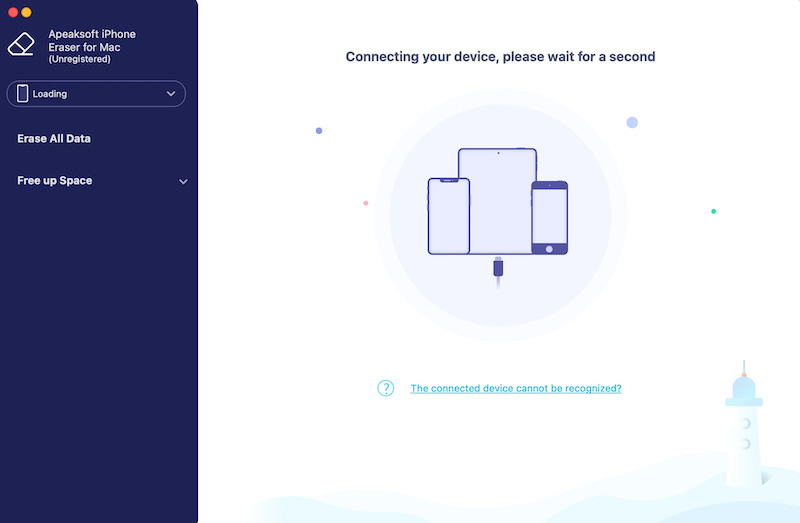
ステップ 2: 次に、3 つのクリーンアップ オプションが表示されます。 ロー, 真ん中, ハイ必要に応じて適切なクリーニングレベルを選択します。クリーニングモードを選択したら、 お気軽にご連絡ください ボタンをクリックすると、ソフトウェアがデバイス上のすべてのデータを自動的にスキャンします。
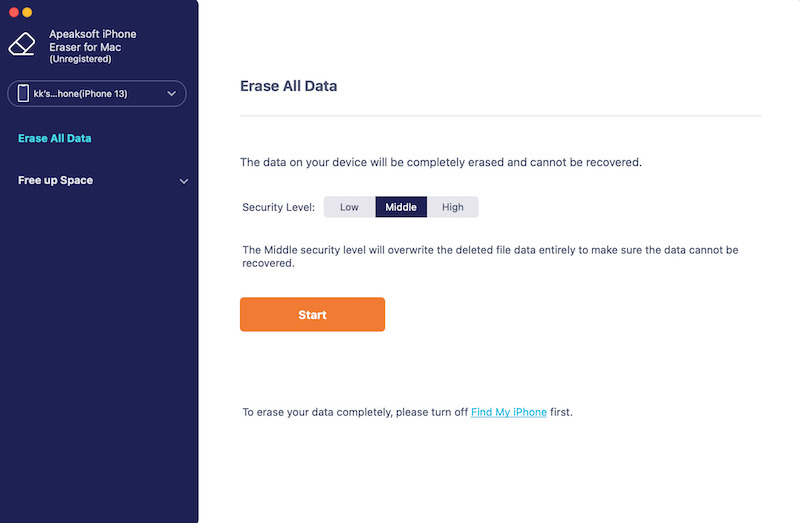
ステップ 3: データの安全性を確保するため、この操作を確認するために対応する番号も入力する必要があります。その後、ソフトウェアはデバイス上の消去可能なすべてのデータをリストします。確認後、 消します
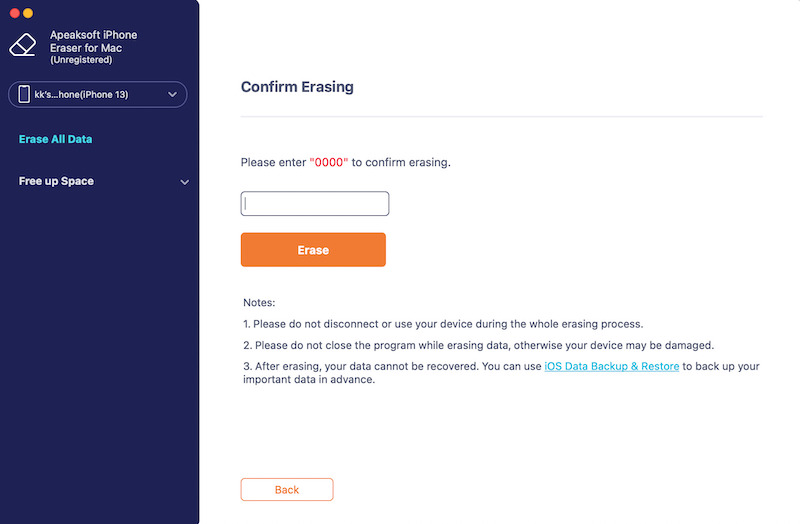
パート4:iPhoneの閲覧履歴を消去する方法
デバイス上の他のデータに影響を与えずに特定のブラウザの閲覧履歴のみを削除したい場合は、手動で消去することができます。ツールを使用するほど効率的ではありませんが、クリーンアップする際の選択性は高くなります。
Safari
ステップ 1: に行く 設定スワイプして見つける Safari、タップします。
ステップ 2: Safariの設定ページで、 履歴とウェブサイトのデータをクリアする.
ステップ 3: 確認ボックスが表示され、すべての履歴を削除するかどうかの確認を求められます。クリック 履歴とデータの消去 確認します。この操作により、すべての閲覧履歴が削除されますが、Safari に保存されているブックマークやパスワードには影響しません。
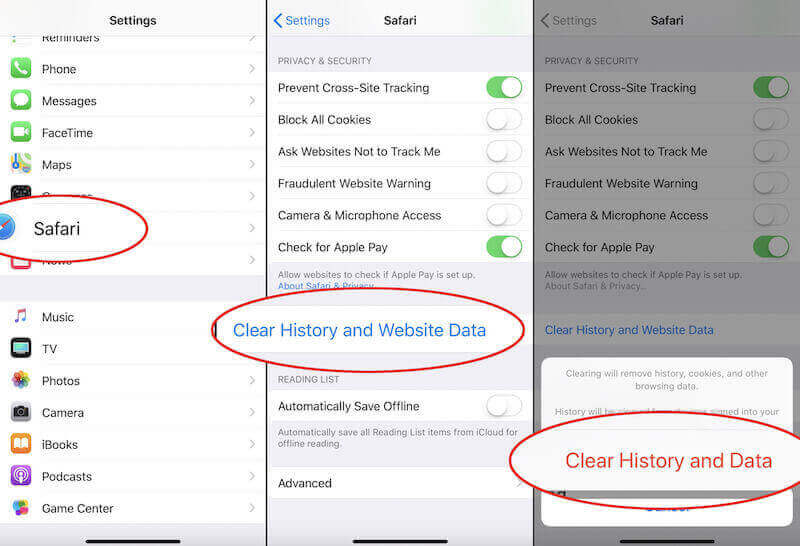
Chrome
ステップ 1: Chromeブラウザを起動し、Googleアカウントにログインしていることを確認します。 三点 右下のボタンをクリックしてメニューを開き、 沿革.
ステップ 2: 左下隅に 沿革 ページ、クリック 閲覧履歴データの消去次に、クリアする項目を選択します。 閲覧履歴, クッキー(Cookie)について, サイトデータ, キャッシュされたイメージとファイル, etc.
ステップ 3: 消去したいコンテンツを選択し、クリックします 閲覧履歴データの消去 ページの下部にあります。 GoogleChromeをアンインストールします デフォルトのブラウザに切り替えます。
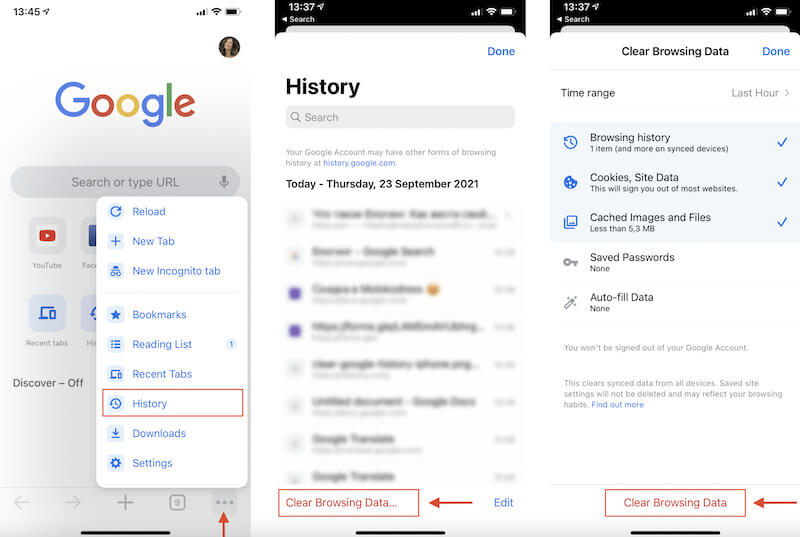
Firefoxの
ステップ 1: Firefoxブラウザを開きます。 3水平 右下のボタンをクリックすると、さらにオプションが開きます。 沿革.
ステップ 2: 上に表示された4つのパネルから時計ボタンを選択します。これにより、最近の閲覧履歴がすべて表示されます。クリック 最近の履歴を消去.
ステップ 3: ポップアップウィンドウで、クリアしたい期間を選択できます。最後に、選択した履歴データをクリアするかどうかの確認を求めるメッセージが表示されます。 クリア.
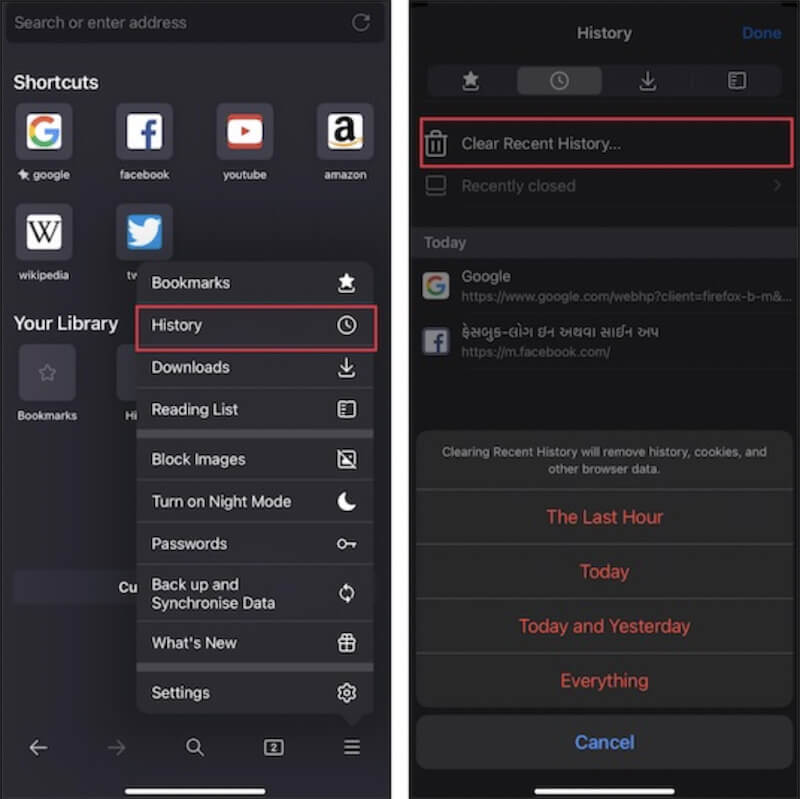
まとめ:
おめでとうございます!これでお分かりいただけたと思います iPhoneの履歴を消去する方法、iPhoneに新たな命を吹き込む方法をご存知でしょう。ブラウザの履歴からアプリのキャッシュまで、段階的なクリーンアップでデバイスの動作がスムーズになります。より徹底的なクリーンアップをお望みなら、 Apeaksoft iPhone消しゴム は必需品です。ワンクリック消去機能により、すべての履歴データが安全に削除され、デバイスが新品のようになり、プライバシーがより保護されます。
関連記事
この包括的なガイドで、コンピューターと携帯電話のシークレット履歴を消去する方法を学びましょう。 私たちの手順に従って、オンライン活動をプライベートかつ安全に保ちます。
iPhone のストレージ容量が不足すると困ってしまいます。心配しないでください。この投稿では、無料 iPhone ストレージ クリーナーを 5 つ紹介します。
iOS デバイスから不要なデータやファイルを完全に削除したいですか? iOS デバイスのゴミ箱を空にして、容量を一気に節約する方法を学びましょう。
私たちのガイドに従って、主要メーカーの iPhone または Android スマートフォンの通話履歴を削除する方法を学ぶことができます。

