Appleのオートフィル機能が便利です。これにより、資格情報を繰り返し入力することなく、音楽、ビデオ、電子メール、カスタマイズされたニュースなど、Safari のさまざまなコンテンツにアクセスできるようになります。ただし、すべてのコインには両面があります。この機能により、クレジット カードの情報などのプライバシーが漏洩する可能性があります。このガイドでは、次の方法を説明します。 Apple オートフィルを削除する iPhone、iPad、MacBook でさまざまな目的に使用できます。
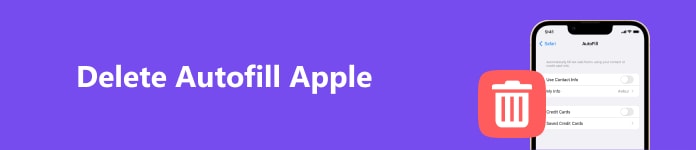
- パート 1: iOS で Apple AutoFill を削除する方法
- パート 2: Mac で Apple AutoFill を削除する方法
- パート 3: Apple Autofill の削除に関する FAQ
パート 1: iOS で Apple AutoFill を削除する方法
方法 1: iOS で Apple AutoFill を手動で削除する方法
自動入力機能は、iOS および Mac の Safari で利用できます。さらに、情報は iCloud キーチェーンを通じてデバイス間で同期されます。この機能は情報、認証情報、クレジット カードを対象としていますが、追加のアプリを使用せずに Apple AutoFill を削除できます。
ステップ1 あなたを開く 設定 アプリ、タップ Safari.
ステップ2 オートフィル オプションを選択して設定画面に入ります。
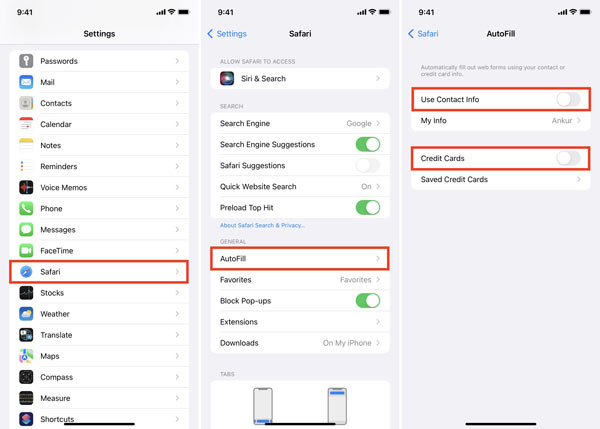
Apple AutoFill で住所を変更するには、 をタップします。 私の情報をクリックして、新しいアドレスを設定します。
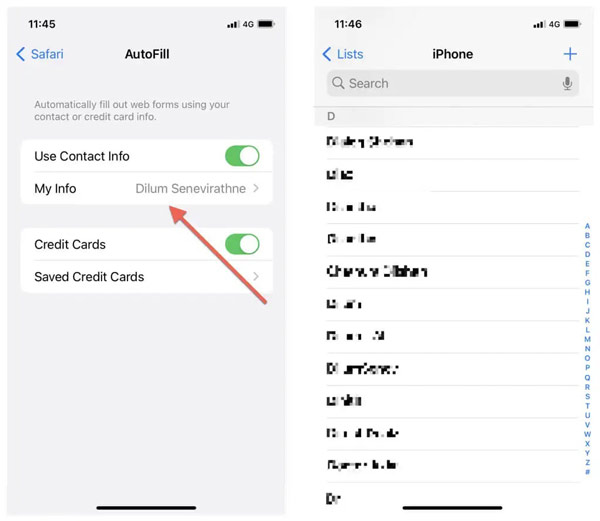
Apple AutoFill クレジット カードを削除したい場合は、 をタップします。 保存されたクレジットカード、 ヒット 編集 ボタンを押して不要なカードを選択し、 削除.
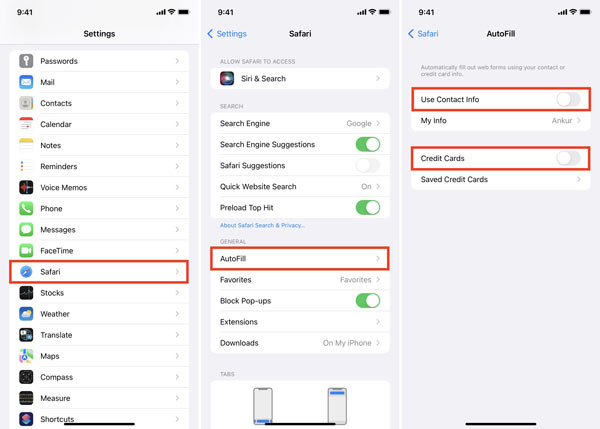
Apple AutoFill を完全に削除するには、オフに切り替えます 連絡先情報を使用する, クレジットカード、およびその他のオプション。
ステップ3 設定アプリに戻り、「パスワード」または「パスワードとアカウント」をタップします。すると、iPhone に保存されているすべての自動入力パスワードが表示されます。項目を選択して自動入力パスワードを削除したり、ここで自動入力パスワードオプションをオフに切り替えたりすることができます。
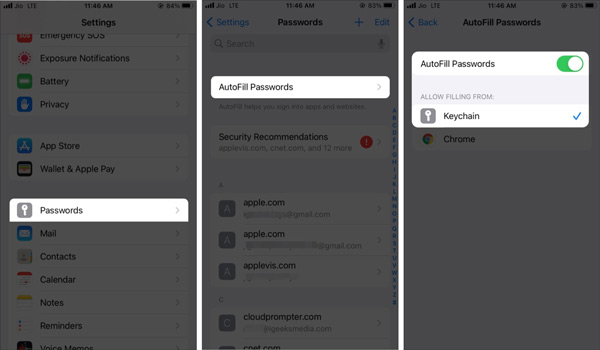
方法 2: iPhone 消しゴムを使用して iPhone の Apple AutoFill を削除する方法
iPhone で Apple AutoFill を削除した場合でも、誰かが情報を簡単に復元できます。最善の解決策は、クレジット カードと認証情報を上書きすることです。 Apeaksoft iPhone消しゴム。プライバシー漏洩のリスクにさらされないようにします。

4,000,000+ ダウンロード
iPhone で Apple AutoFill を削除する手順は次のとおりです。
ステップ1 iPhone消去ソフトウェアをコンピュータにインストールして起動します。次に、Lightning ケーブルを使用して iPhone をコンピュータに接続します。

ステップ2 選択する すべてのデータを消去する 左側から消去レベルを選択します。説明を読んで、ニーズに応じて適切なものを選択してください。

ステップ3 ボックスに「0000」と入力し、 消します ボタンをクリックすると、他のデータとともに iPhone 上の Apple AutoFill の削除が開始されます。

パート 2: Mac で Apple AutoFill を削除する方法
前述したように、Apple AutoFill は Safari for Mac で利用できます。もちろん、MacBook 上でも Apple AutoFill を管理および削除することができます。変更は iCloud を通じて他の Apple デバイスに同期されることに注意してください。
ステップ1 Mac で Safari アプリを開きます。で見つけることができます。 アプリケーション フォルダまたは ドック バー。
ステップ2 クリック Safari メニュー、選択 環境設定に切り替えます。 オートフィル ポップアップダイアログのタブをクリックします。
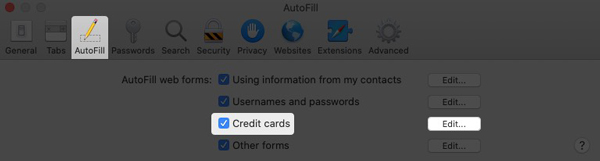
ステップ3 ここでは、Apple AutoFill で使用できるすべてのデータ型をリストします。任意の項目を削除できます。たとえば、Apple AutoFill クレジット カードを削除するには、 編集 ボタンの隣に クレジットカード。ポップアップで不要なアイテムを選択し、 削除します ボタン。他の不要なアイテムを削除し、 クリックします
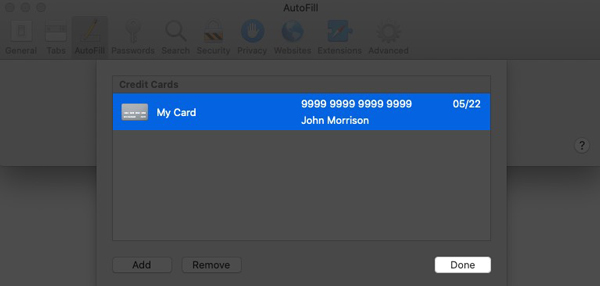
メモ: Mac 上のすべての Apple AutoFill を削除したい場合は、 Safariをリセット 会場は Safari メニューは、クリック 他の自動入力フォームのテキストを削除する、そしてヒットした リセット.
人々はまた尋ねます:パート 3: Apple Autofill の削除に関する FAQ
Apple Mailの自動入力メールアドレスを削除するにはどうすればよいですか?
ホーム画面からメールアプリを開き、新しいメールを作成し、テキストボックスに文字を入力します。 に フィールドに入力すると、自動入力された電子メール アドレスのリストが表示されます。不要なアドレスの情報ボタンをタップし、 最近から削除.
履歴をクリアすると Apple オートフィルも削除されますか?
いいえ、 履歴のクリア、Cookie、Safari の閲覧データによって自動入力情報が削除されることはありません。オートフィル情報を削除する唯一の方法は、手動で削除することです。
Apple AutoFill を無効にすると、クレジット カードは削除されますか?
いいえ。Apple AutoFill を無効にしている限り、銀行の Web サイトにアクセスしたときにクレジット カード情報がフォームに自動的に入力されることはありませんが、情報はデバイス上に残ります。
結論
このガイドでは変更方法を説明しています Apple オートフィル設定 iPhone、iPad、または MacBook 上で。多くの人は、個人情報を保護するために、デバイスでの自動入力の使用をやめています。さらに、認証情報、住所、クレジット カードをデバイスから完全に削除したいと考えています。 Apeaksoft iPhone Eraser は、この作業を完了する最も簡単なオプションです。このトピックに関して他にご質問がある場合は、お気軽にこの投稿の下にご記入ください。




