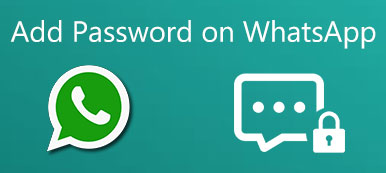あなたがあなたのiPhoneで重要なファイル保存を失ったとき、それは本当に厄介かもしれません。 実際、DFUモードと呼ばれるモードがあり、データの復元に役立ちます。 ほとんどのiPhoneユーザーにとって、DFUモードを使用してファイルを復元する方法がわからない場合や、DFUモードとは何かがわからない場合もあります。 DFUモードはリカバリモードほど頻繁には使用されませんが、より困難な問題を解決できます。 この記事では、DFUモードとは何か、およびDFUを使用して復元する方法について説明します。 また、iPhoneを復元するための最良の方法をお勧めします。
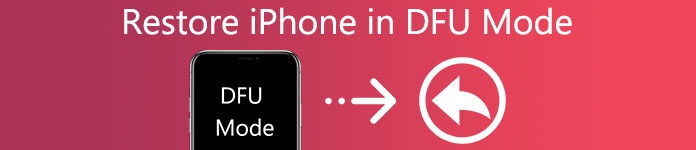
第1部。 DFUモードとは
DFUはDeviceFirmware Updateの略で、デバイスを任意の状態から復元できるモードです。 iPhone DFUモードでは、デバイスで実行されているソフトウェアに非常に低レベルの変更を加えることができます。 リカバリモードよりも包括的であり、デバイスのより困難な問題を解決するために使用できます。 iPhoneがDFUモードの場合、オペレーティングシステムが起動していないときにiPhoneの電源がオンになります。 したがって、DFUモードでオペレーティングシステム自体を変更できます。 iPhoneで実行されているiOSのバージョンをアップグレードまたはダウングレードする場合、またはiOSの期限切れのベータバージョンを削除する場合は、iPhoneをDFUモードにして、これらのジョブを完了することができます。 また、DFUモードにして復元するのも非常に簡単です。 DFUモードでデバイスをジェイルブレイクすることもできます。
お見逃しなく: DFUモードとは.

第2部。 前にすべきこと
復元するためにiPhoneをDFUモードにする前に、前もってこれらのことをするか知る必要があります。
- 私たちがホームボタンと呼んでいるのは、iPhoneの画面の下にある円形のボタンです。
- アップル製デバイスの電源ボタンは、スリープ/スリープ解除ボタンとも呼ばれます。
- 8秒を正確にカウントできない場合は、8秒までカウントするのに役立つタイマーが必要な場合があります。
- あなたが望むそして条件を持っているならば、あなたはiCloudまたはiTunesにあなたのiPhoneをバックアップすることができます。
実際には、iPhoneをDFUモードにすると、復元にDFUを使用するなど、デバイス上のいくつかの問題を解決することができますが、それも潜在的に危険であることを覚えておく必要があります。 システムをダウングレードしたり、DFUモードを使用してデバイスを脱獄すると、デバイスが損傷し、その保証に違反する可能性があります。 ですから、iPhoneをDFUモードにする前に慎重に検討してください。
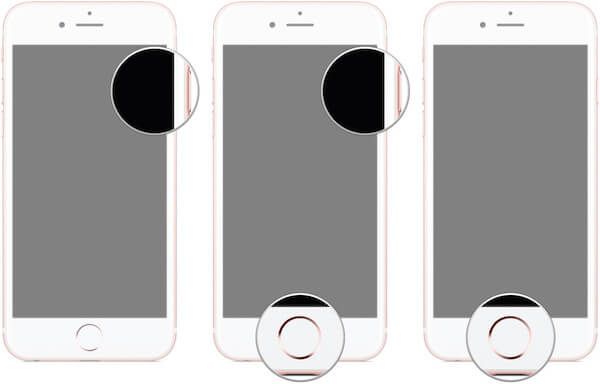
第3部。 DFUモードにする方法
あなたが上で述べたように、あなたはDFUモードの助けを借りて多くの困難な問題を解決することができます。 データを復元するためにデバイスをDFUモードにすると、簡単にアクセスできます。 以下の指示に従って、DFUを使用してデータを復元できます。
ステップ1:iPhoneをコンピュータに接続する
USBケーブルを介してiPhoneをコンピュータに接続します。 デバイスの電源がオンかオフかは関係ありません。 次に、コンピュータでiTunesを起動します。
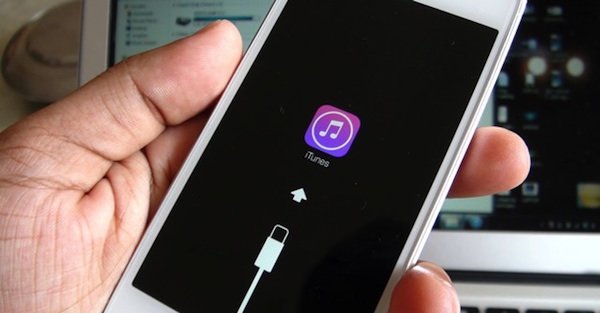
ステップ2:ボタンを長押し
iPhone 6以下を使用している場合は、スリープ/スリープ解除ボタン(電源ボタン)とホームボタンの両方を8秒間押し続けます。 iPhone 7以上を使用している場合は、スリープ/スリープ解除ボタン(電源ボタン)と音量ダウンボタンを同時に押し続ける必要があります。
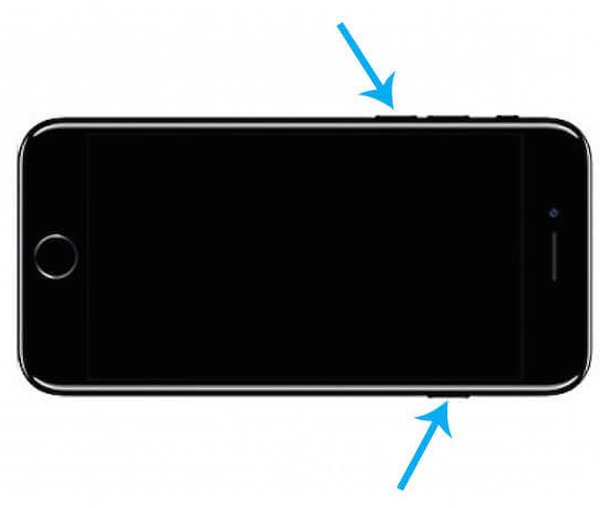
ステップ3:ボタンを離す、または長押しする
8秒後、スリープ/スリープ解除ボタン(電源ボタン)を放しますが、iPhone 6s以下のユーザーの場合は、ホームボタンを押し続けます。 iPhone 7以降を使用している場合は、iTunesが「iTunesが回復モードのiPhoneを検出しました」と表示されるまで、音量小ボタンを押し続ける必要があります。ボタンを離すことができます。
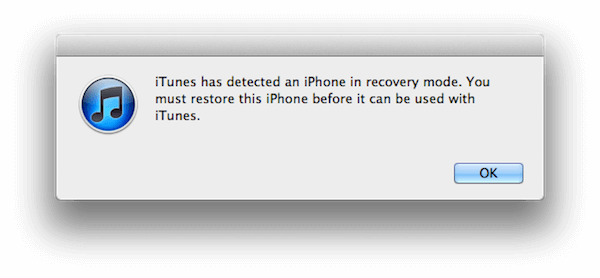
ステップ4:DFUモードで復元を開始
ホームボタンまたは音量小ボタンを放します。DFUモードに正常に入ると、iPhoneの画面が完全に真っ暗になります。 そうでない場合は、再試行してください。 そして、iTunesによってDFUモードで復元することが許可されています。
あなたも読むのが好きになるでしょう: 安全かつ迅速にDFUモードを終了する方法.
第4部。 iPhoneを復元するための最良の方法
復元するためにあなたの電話をDFUモードにすることは別として、Apeaksoft iPhone データ復元 また非常にあなたにお勧めです。 iPhone Data Recoveryを使用すると、あらゆるiOSデバイスから失われたデータを取得およびエクスポートし、iTunesのバックアップからデータを取り戻し、さらにiCloudから失われたデータを復元することもできます。 それは東であなたのiPhoneを復元するための最良の方法と言えます。 以下の手順で、復元にDFUモードを使用する代わりに、この強力なツールの使用方法を学ぶことができます。
ステップ1。 Apeaksoft iPhoneデータ復旧をダウンロードしてください
最初にあなたはApeaksoft iPhoneのデータ復旧をダウンロードして、指示に従ってそれをあなたのコンピュータにインストールするために公式サイトに行くことができます。 それを起動します。

ステップ2。 コンピュータに接続してスキャンを開始する
コンピュータでApeaksoftiPhone Data Recoveryを起動した後、USBケーブルを介してiPhoneをコンピュータに接続します。 デバイスが検出されたら「ストラトスキャン」をクリックすると、プログラムがデバイスをスキャンします。 iPhone 4 / 3GSを使用している場合は、プラグインをダウンロードし、インターフェイスの3つの手順に従ってスキャンモードに入る必要があります。

ステップ3。 詳細情報を確認する
数分待ってスキャンが終了します、あなたはあなたのバックアップファイルと削除されたファイルのスキャン結果を見ることができます。 詳細情報を確認したい場合は、左側のリストから選択できます。

ステップ4。 ファイルを選択して復元する
復元したいものを選択し、「復元」をクリックしてデータを復元します。 また、表示ウィンドウでコンピューターの出力フォルダーを選択できます。 次に、「復元」をクリックして復元を開始します。
結論
この記事では、DFUモードについて詳しく説明し、DFUモードで復元する方法を説明します。 iPhoneを復元するためにiPhoneデータ復旧を選択することもできますiPhoneはちょうどあなたの電話をコンピュータに接続します。 あなたがこの記事から役に立つ何かを得ることができると思います。