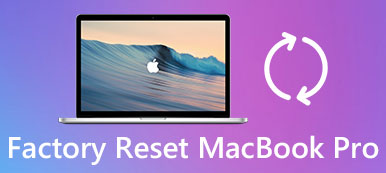すべてのMacファイルが他の人に見られることを意図しているわけではありません。 特定のMacデータをより適切に保護するために、パスワードを使用する必要がある場合があります。 暗号化とパスワード保護の使用は、セキュリティを確保するための定期的かつ効果的な方法です。 その場合、暗号化されたファイルにアクセスするには、秘密鍵またはパスワードに依存する必要があります。 ここに質問があります、あなたは知っていますか Macでファイルを暗号化する方法?

上で述べたように、暗号化は、自分でアクセスしたい機密データを保護するための良い方法です。 実際、ファイルを暗号化するプロセスは非常に簡単です。 この投稿では、macOSでファイルを暗号化するためにAppleがすでに提供しているものに焦点を当てます。 さらに、Macファイルとフォルダを簡単に保護するのに役立つ優れたMacファイル暗号化ツールが推奨されます。
パート1:ディスクユーティリティを使用してMacでファイルを暗号化する方法
Macでファイルを暗号化する一般的な方法があります。 実際、macOSはMacファイルをロックするための1つの組み込みMacファイル暗号化ソフトウェアを提供します。 ディスクユーティリティアプリを使用すると、機密ファイルやフォルダーを他のユーザーから簡単に保護できます。 ここでは、ディスクユーティリティを使用してMac上のファイルを暗号化する方法を示します。
ステップ1 まず、Macでディスクユーティリティを開く必要があります。 それを行うには、開くことができます アプリケーション それから、 ユーティリティ。 その後、検索して開くことができます ディスクユーティリティ ソフトウェア。 また、「スポットライト検索」を使用してすばやく見つけることができます。
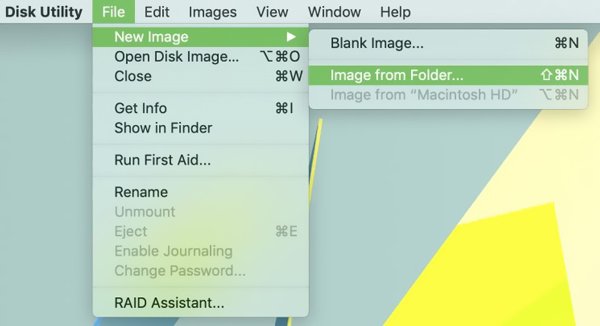
ステップ2これで、暗号化および保護する特定のフォルダーを検索して選択できます。 クリック 選択する あなたがそれを見つけたとき。 次に、次のウィンドウでこの新しいフォルダーイメージの場所を選択します。 このステップでは、フォルダーの名前を変更するか、タグを追加できます。
ステップ3以下を行うには、 Encryption また、2つの暗号化オプションが提供されます。 128ビットAES暗号化 256ビットAES暗号化。 比較的言えば、128ビットのAES暗号化は、より高速な暗号化/復号化プロセスを提供し、256ビットのAES暗号化は、より安全です。 ここでは、必要に応じていずれかを選択できます。
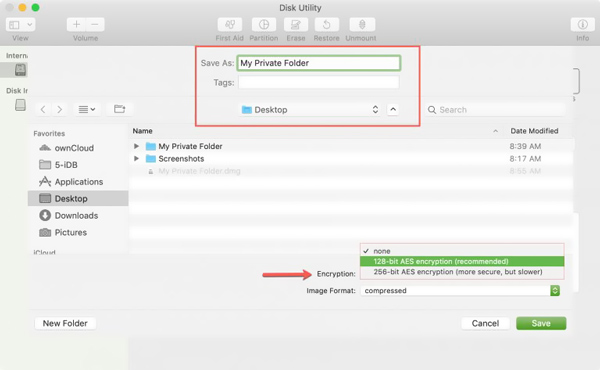
ステップ4このステップから、Macファイルを暗号化するためのパスワードの作成を開始できます。 パスワードを作成して確認するように求められます。 後で簡単に忘れてしまう可能性のあるパスワードを作成しないでください。
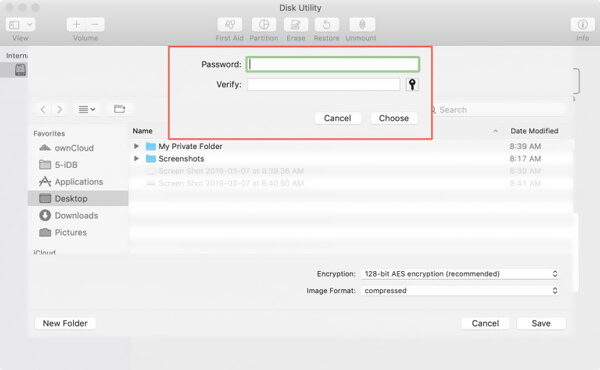
ステップ5パスワードを作成した後、をクリックすることができます 画像フォーマット オプション。 Macファイルを暗号化するために提供されているその他のオプションがあります。 選んでいいですよ 読み取り専用の, 読み書き or 圧縮された あなたの必要に応じて。
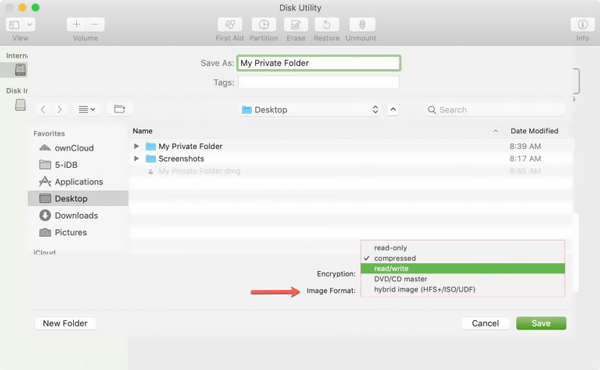
ステップ6これらすべての操作の後、クリックできます Save Macファイルの暗号化を確認します。 Macでファイルを暗号化するプロセス全体を見ることができます。 クリック クリックします Macでファイルの暗号化を終了します。
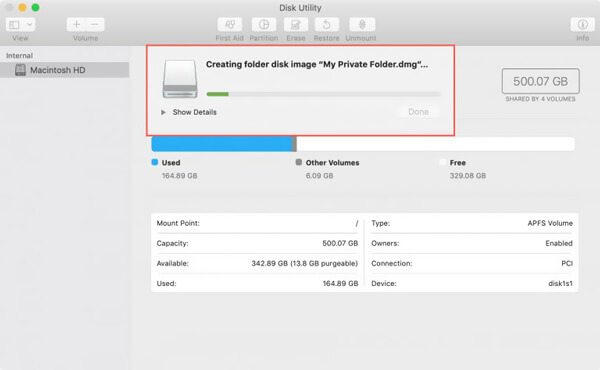
上記のガイドに従って、Mac上のフォルダーを暗号化およびパスワードで保護できます。 完了したら、作成したパスワードを入力して、このフォルダー内のすべてのファイルにアクセスする必要があります。
パート2:Macでファイルをロックする最高のMacファイル暗号化ソフトウェア
Macでファイルを暗号化する簡単な方法が必要ですか? ここでは、最高のファイル暗号化ソフトウェアを強くお勧めします。 Mac クリーナー Macでファイルをロックします。 Macを最適化するために特別に設計されており、貴重なMacファイルを隠して保護する機能があります。
Mac Cleaner – 最高のMacファイル暗号化ソフトウェア
- Mac上のファイルを非表示にして暗号化し、パスワードを設定してプライバシーを保護します。
- Mac上のジャンク/不要/古い/大きなファイルを効率的に消去します。
- MacのCPUとメモリの使用状況、ディスク使用率、バッテリーの状態を確認します。
- 100%のセキュリティを確保するためにMacをクリーニング、最適化、および保守します。
- クリーンアップする前にジャンクファイル、キャッシュ、ログ、ゴミ箱ファイルをプレビューし、ワンクリックで安全に削除します。
- スキャン結果からファイル名およびサイズ、時間などでファイルを直接検索します。
最高のファイル暗号化ソフトウェアでMac上のファイルを暗号化する方法
ステップ1まず、上のダウンロードボタンをダブルクリックし、指示に従ってこのMacファイル暗号化ソフトウェアをMacにすばやくインストールして実行します。 メインインターフェイスを開いたら、 ツールキット オプションを選択します。

ステップ2まず 隠す ToolKitのメインインターフェイスの機能。

ステップ3ここには2つのオプションがあります。 隠す 暗号化する。 Macでファイルを暗号化することを考慮して、次に、 暗号化する オプション。 [暗号化]ボタンをクリックするだけです。

ステップ4 ポップアップウィンドウが表示され、Macデータ暗号化のパスワードを設定するように求められます。 同様に、ここでは忘れられないパスワードを作成する必要があります。 次に、新しいウィンドウが特定のファイルフォルダを選択するためのガイドを表示します。 ここでは、パスワードを簡単に設定し、Macファイルを暗号化できます。

数回クリックするだけで、Mac上のファイルを簡単に暗号化できます。 さらに、上記のように、Mac Cleanerは、Mac上のさまざまなファイルをより適切に管理するのにも役立ちます。 キャッシュを削除する、Cookie、その他の無用なデータ。 無料でダウンロードして試してみてください。
主に話し合った Macでファイルを暗号化する方法。 このページを読んだ後、2の簡単な方法を入手できます。 まだ質問がある場合は、コメント部分にメッセージを残してください。