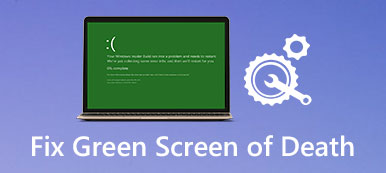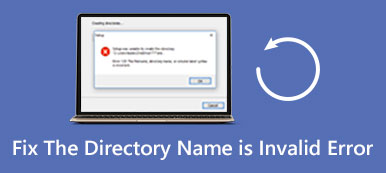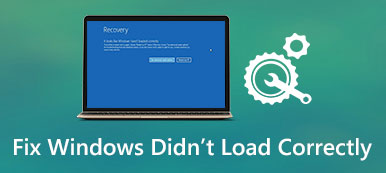長い間Excelで作業してきた場合は、破損したExcelファイルを見つけることに失望する必要があります。 破損したファイルを取り戻すためにあなたは何をすべきですか?
この問題は新しいものではなく、多くの経験豊富なExcelユーザーおよび開発者がそのような問題に遭遇しています。
心配しないでください! このチュートリアルでは、修復と回復の方法を説明します Excelファイルが破損しています 効率的な方法で。

パート1 破損して開くことができないExcelファイルを修復する方法
Microsoftは多くのバージョンのExcelをリリースし、各バージョンのデザインを改善したため、Excelファイルを修復する方法は少し異なります。
1 ExcelファイルがExcel 2016、2013、2010で破損している
マイクロソフトはWindows用の更新プログラムを定期的にリリースしてバグを修正し、新しい機能を導入しています。 あなたが保存する方法を答えていない優れているのではないかと思っているなら、それはあなたのコンピュータ用の最新のアップデートをインストールする時です。
ステップ1:デスクトップからExcel 2016/2013/2010プログラムを実行し、[ファイル]メニューを開いて[開く]を選択します。 Excel 2013/2016を使用している場合は、ファイルを保存する場所をクリックして、[参照]オプションをクリックします。
ステップ2:開いているダイアログが表示されたら、ファイルのある場所に移動して選択します。 次に、「開く」ボタンを直接クリックするのではなく、「下向き」ボタンを展開します。
ステップ3:次に、「修復」を選択して、組み込みの修復機能で破損したExcelファイルを修復します。 修復機能が無効な場合は、代わりに「データの抽出」機能を試してください。

2 ExcelファイルがExcel 2007で破損している
ステップ1:また、コンピュータでExcelプログラムを開き、[MicrosoftOffice]ボタンを見つけてクリックします。 次に、リストから「開く」を選択します。
ステップ2:回復したい破損したExcelファイルを見つけて「開く」ダイアログで強調表示し、「開く」ボタンの横にある下向きのアイコンを押して、「開いて修復」を選択します。
ステップ3:次に、「修復」と「データの抽出」のXNUMXつのオプションが表示されます。 前者はファイル内のワークブックデータを回復し、後者はワークブックからデータを抽出できます。 あなたの要求に基づいて決定を下してください。
この方法はあなたの Excelファイルが応答していません.

パート2 破損したExcelファイルを回復するための最良の方法
この方法は、お使いのコンピュータ上の破損したExcelファイルを回復するための最も簡単な方法です。 さらに、保存されていない、またはシステムのクラッシュやフォーマットのために削除されたExcelファイルを元に戻すこともできます。

4,000,000+ ダウンロード
ステップ1:Excelファイルを探すためにディスク全体をスキャンする
コンピューターにデータ復旧をインストールして起動します。 Excelファイルが外付けドライブに保存されている場合は、PCにも接続します。 データ型領域に移動し、[ドキュメント]を選択します。 次に、場所エリアに移動し、破損したExcelファイルを保存する場所を選択します。 「スキャン」ボタンをクリックするとすぐにデータ復旧が機能します。

ステップ2:回復前にExcelファイルをプレビュー
すばやくスキャンした後、左側のサイドバーの[ドキュメント]オプションをクリックし、XLSXおよびXLSというタイトルのフォルダーを開いて、回復可能なすべてのExcelファイルをプレビューします。 さらに、上部のリボンの「フィルター」機能により、Excelファイルをすばやく見つけることができます。 目的のファイルが見つからない場合は、「ディープスキャン」ボタンをクリックしてディープスキャンを実行してください。

ステップ3:ワンクリックで破損したExcelファイルを回復
必要なすべてのExcelファイルを選択し、[回復]ボタンをクリックして、破損したExcelファイルの回復を開始します。 その後、通常どおり破損したExcelファイルにアクセスできます。
パート3 Excelファイルを回復するための試みられる解決策
最良の方法の他に、あなたはまた、破損したExcelファイルを回復するために次の無料解決策を試すことができます。
方法1:破損したExcelファイルを最後に保存したバージョンに修正する
あなたがExcelファイルを編集していてそれが破損しているとき、それは最後に保存されたバージョンに破損したExcelファイルを修正することに戻ることは可能です。
ステップ1:Excelプログラムで[ファイル]> [開く]に移動し、右側のパネルで[最近のワークブック]を選択します。
ステップ2:下にスクロールして、下部にある[未保存のワークブックを復元する]ボタンをクリックします。
最近の未保存のワークブックは Excelの一時ファイル 開く前に保存されていません。
Excelで「自動保存」機能をオンにしている場合は、より多くのデータを回復できます。 [ファイル]> [情報]に移動し、[バージョンの管理]ボタンをクリックすると、自動保存されたすべてのバージョンが表示され、目的のバージョンを選択して開きます。

方法2:プリンターの破損による破損したExcelファイルのオープン
印刷時にファイルが破損している場合は、SYLK形式で破損したExcelファイルを開き、そこからデータを復元できます。
ステップ1:プリンタが破損した場合は、[ファイル]タブに移動し、[名前を付けて保存]を選択します。 [名前を付けて保存]ダイアログで、[タイプとして保存]ドロップダウンメニューを開き、[SYLK]を選択して、[保存]ボタンをクリックします。
ステップ2:選択したファイルタイプが複数のシートを含むワークブックをサポートしていないというプロンプトが表示された場合は、[OK]をクリックしてアクティブなシートのみを保存します。 ブックに互換性のない機能が含まれていることが通知された場合は、[はい]をクリックして続行します。
ステップ3:次に、[ファイル]タブに移動し、[開く]を選択し、[開く]ダイアログで保存したファイル終了のsylkを選択し、[開く]をクリックして破損したブックからデータを復元します。

方法3:フォーマットを変更することによって破損したExcelファイルを回復する
破損したExcelファイルを回復する別の方法は、ファイル拡張子を変更することです。 たとえば、xlsxは新しいバージョンのexcelファイルです。これは、古いバージョンのExcelプログラムおよびオペレーティングシステムではサポートされていません。 解決策は、xlsxをxlsまたはhtmlに変更することです。
Macの場合:
ステップ1:Finderアプリを起動し、破損したExcelファイルに移動して選択します。
ステップ2:左上隅の[ファイル]メニューを押して、[情報を見る]を選択します。 ファイル拡張子が表示されない場合は、「名前と拡張子」の横にある三角形をクリックしてください。
ステップ3:次に、ファイル拡張子をxlsまたはhtmlに変更します。 xlsで終了している場合は、xlsxを試してください。 最後に、Returnキーを押し、プロンプトが表示されたら[Use.xlsx]をクリックします。
あなたがしたい場合 Word文書を回復するファイル拡張子をdocまたはdocxに変更してください。
Windowsの場合:
ステップ1:エクスプローラーを開き、破損したExcelファイルが含まれているフォルダーを開きます。 トップリボンの[表示]タブに移動し、[ファイル名拡張子]のチェックボックスをオンにしてください。
ステップ2:回復したいファイルを右クリックして[名前の変更]を選択し、ファイル拡張子を変更します。
ステップ3: プロンプトが表示されたら、「はい」をクリックして確認します。これで、通常どおり破損した Excel ファイルを開いて、そこからデータを回復できます。それも簡単にできます Excelファイルを回復する 保存されていないか上書きされている場合。