最近の調査によると、他の記憶媒体と比較して、人々は外付けハードドライブを使用してデジタルデバイス用の記憶スペースを拡張する傾向があります。 しかし、WindowsとMacOSとの互換性があると宣伝されているハードドライブは、クロスプラットフォームのハードドライブを使用できると思って誤解している可能性があります。
外付けハードドライブのフォーマット あなたが持っているならば、それは役に立つスキルです。 デフォルトでは、外付けハードドライブはWindows用に設計されたNTFSで販売されています。 Macコンピュータで使用するには、HFSまたはFAT32にフォーマットする必要があります。 外付けハードドライブのフォーマットを素早く実行する方法をお教えします。

第1部:PCの外付けドライブをフォーマットする
ハードドライブをフォーマットすると、その中のすべてのデータが消去されるので、フォーマットする前にバックアップを取ってください。
外付けハードドライブをフォーマットするとすべてのデータが消去されるため、手順の前にデータをバックアップすることをお勧めします。 次に、以下の簡単な手順に従って、外付けハードドライブをフォーマットします。 Windows 10/8/7 / XP / Vistaで利用できます。
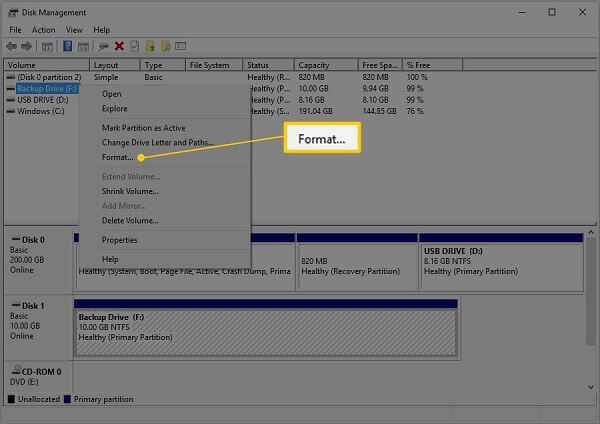
ステップ1。 USBケーブルを使って外付けハードドライブをPCに接続します。
ステップ2。 クリック お気軽にご連絡ください メニューとオープン コントロールパネル コンテキストメニューから。 選択する システムとセキュリティ > [管理ツール] > コンピューター管理 > ディスク管理.
ステップ3。 ここで、ハードドライブを含むすべてのハードドライブを管理できます。 外付けハードドライブを右クリックし、フォーマットを選択して フォーマット ダイアログ。
ステップ4。 にハードドライブの名前を入力します。 ボリュームラベル ボックス。 それから適切なファイルシステムを選択してください。 ファイル·システム ドロップダウンリスト。 Windowsで外付けハードドライブを使用するには、NTFSを選択します。 FAT32は、WindowsとMacの両方と互換性があります。
ステップ5。 からデフォルトを選択します。 配分統一サイズ オプション。 次に、横のチェックボックスをオフにします。 クイックフォーマットを実行する。 それは標準的なフォーマットを実行し、それはエラーをチェックして各セクターでそれらを上書きします。
ステップ6。 クリック OK ボタン。 プロンプトが表示されたら、ヒット OK すぐに外付けハードドライブのフォーマットを開始します。
のようなあなたの外部記憶装置のために SDカード、手順は同様に動作し、あなたはただリーダーにあなたのSDカードを挿入し、あなたのコンピュータにそれを接続する必要があります。
第2部:Macで外付けドライブをフォーマットする
Windowsと同様に、AppleはMacOSにハードドライブフォーマット機能を導入しましたが、手順はかなり異なります。
Note: 繰り返しますが、忘れないでください あなたのMacをバックアップする フォーマットする前に
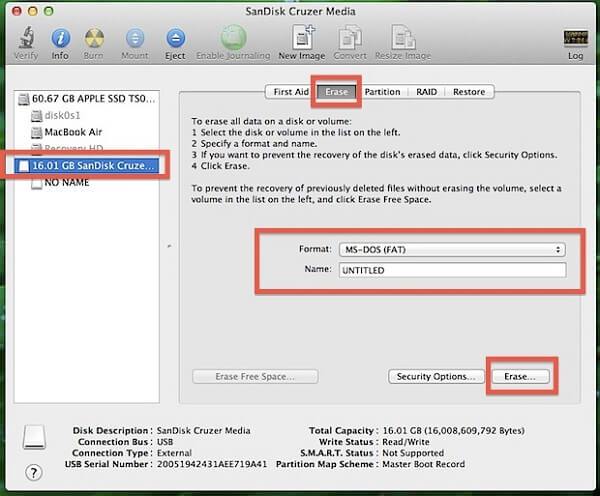
ステップ1。 また、USBケーブルを使って外付けハードドライブをコンピュータに接続します。
ステップ2。 あなたを開く ディスクユーティリティ。 あなたはそれを見つけることができます アプリケーション > ユーティリティ.
ステップ3。 左側のサイドバーで外付けハードドライブを見つけてクリックします。
ステップ4。 行く 消します ウィンドウの上部からタブをクリックします。
ステップ5。 次に選択 Mac OS拡張(ジャーナリング) フォーマット ドロップダウンリスト。 に名前を入れる お名前 フィールド。
ステップ6。 クリック 消します 右下にあるボタン。 それからポップアップメッセージを注意深く読み、当って下さい 消します もう一度外付けハードドライブのフォーマットを開始します。
NTFSドライブをフォーマットしたら、そこにデータを書き込むことができます。 (そうでなければ、ここで学ぶ必要があります MacでNTFSファイルに書き込む.)
第3部:フォーマットされた外付けドライブからデータを回復する方法
前述のように、外付けハードドライブをフォーマットすると、すべてのデータが上書きされます。 実際、上書きされる前にフォーマットされたドライブからデータを回復できる可能性があります。 Apeaksoftデータ復旧 データ回復のあなたの必要性を満たすことができます。
- 簡単にフォーマットされた外付けハードドライブから失われたデータを取得します。
- 写真、ビデオ、ドキュメントなどを含む多くのデータタイプをサポートします
- クイックスキャンとディープスキャンの両方を統合して、さまざまな要求に応えます。
- 元の状態で失われたデータをコンピュータに復元します。
要するに、それはフォーマットした後にあなたの外付けハードドライブから失われたファイルを回復するための最良の方法です。 手順を説明するために例として写真を使用します。
フォーマットされた外付けハードドライブからデータを回復する方法
ステップ1。 最高のデータ復旧ソフトウェアを入手
コンピュータにData Recoveryをダウンロードしてインストールします。
あなたがフォーマットされた外付けハードドライブからデータを回復する必要があるときそれを起動します。 USBケーブルを使って外付けハードドライブとPCを接続します。
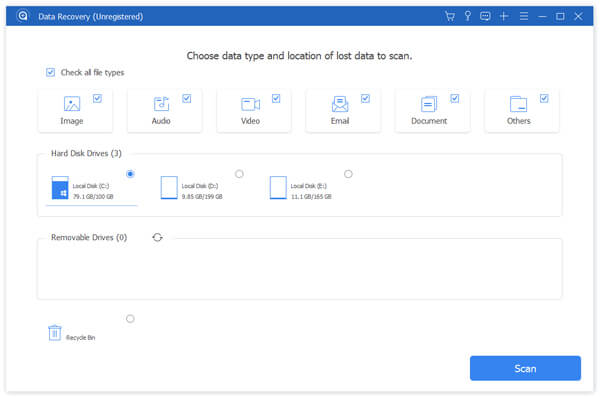
ステップ2。 失われた写真をすべてプレビューする
次のように、回復したいデータタイプの横にあるチェックボックスをオンにします。 画像。 それから下の外付けドライブを選択します リムーバブルドライブ エリア。 クリック スキャン 失われたデータを探すためのボタン。 完了したら、写真をプレビューして目的の写真を選択します。 ウィンドウ上部の検索バーを使用して、特定の画像をすばやく見つけることができます。 写真が見つからない場合は、 ディープスキャン ディスクを深くスキャンするためのボタン。
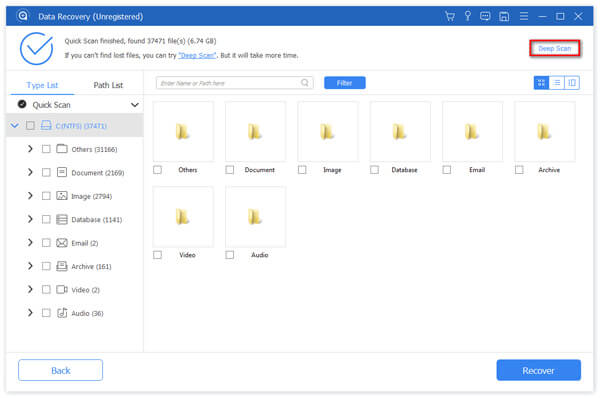
ステップ3。 フォーマットされた外付けハードドライブから写真を回復
選択したら、 回復する データ復旧処理を開始するボタン。 外付けドライブ全体を修復するのに数分かかるだけです。
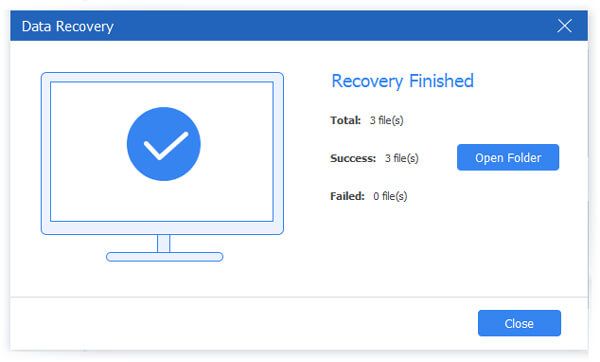
まとめ:
この記事では、WindowsとMacOSで外付けハードドライブをフォーマットする方法を説明しました。 マイクロソフトとアップルは、フォーマット機能をそれぞれのオペレーティングシステムに組み込んでいます。 あなたがする必要があるのは私達のガイドに従うことです。 一方、Apeaksoftデータ復旧はあなたのフォーマットされた外付けハードドライブから失われたファイルを復元することができます。 今、あなたはあなたのドライブを消去すること自由に感じることができます。




