iCloudから連絡先を素早く復元する方法
iPhoneに連絡先を保存しておくと便利です。さらに、AppleはiCloudアカウントに連絡先をバックアップ・同期することを許可しています。重要な連絡先や電話番号を紛失したり削除したりした場合でも、 iCloudから連絡先を復元する 様々な状況で役立ちます。この記事では、実績のある方法を特定し、それぞれの方法のワークフローを説明します。これにより、iOSデバイスまたはコンピューターから失われた連絡先を復元できます。
ページコンテンツ:
パート1:iCloudから連絡先を復元する方法
iPhoneが手元にない場合でも、iCloudから連絡先を復元できます。iCloudのウェブサイトにアクセスし、適切なバックアップから連絡先を復元できます。この方法には、iCloudバックアップとウェブブラウザが必要です。さらに、iPhoneとパソコンの両方がインターネットに接続されている必要があります。
ステップ 1: Web ブラウザで www.icloud.com にアクセスし、Apple ID とパスワードを使用して iCloud にサインインします。
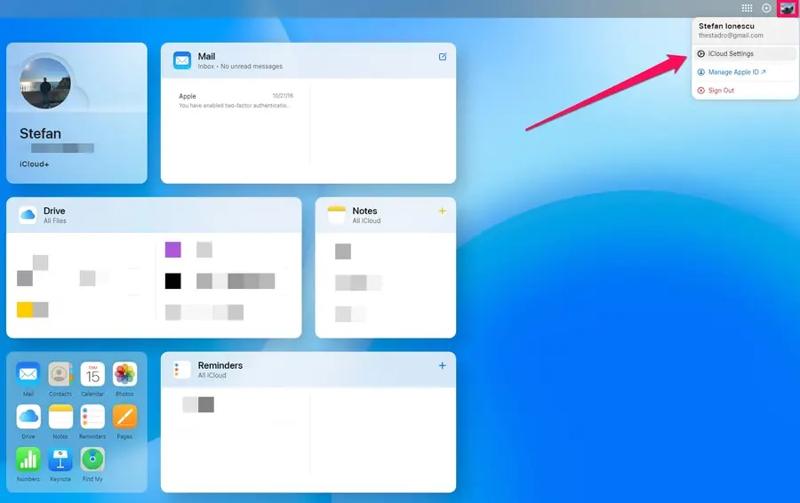
ヒント: 2FA が有効になっている場合は、画面に表示される確認コードを入力する必要があります。
ステップ 2: クリック Appleランチャー 右上のボタンをクリックし、 データ 復元.
ステップ 3: に移動する 連絡先を復元する タブをクリックし、日付別に回復できる連絡先を選択します。
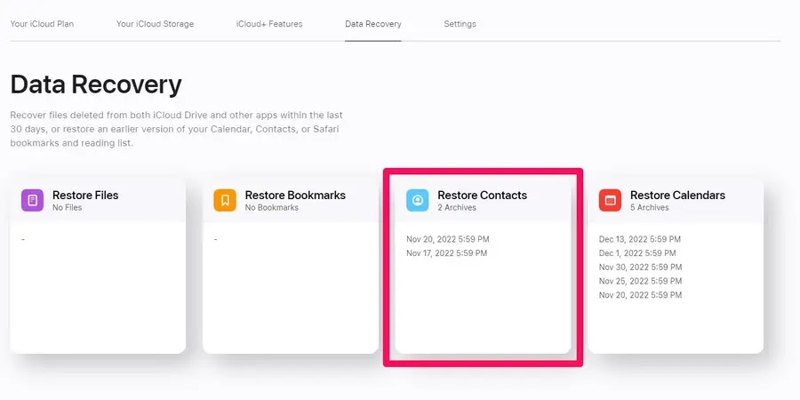
ステップ 4: クリック リストア 適切なアーカイブのボタンをクリックします。
ステップ 5: ヒット リストア 確認ダイアログでもう一度ボタンをクリックします。
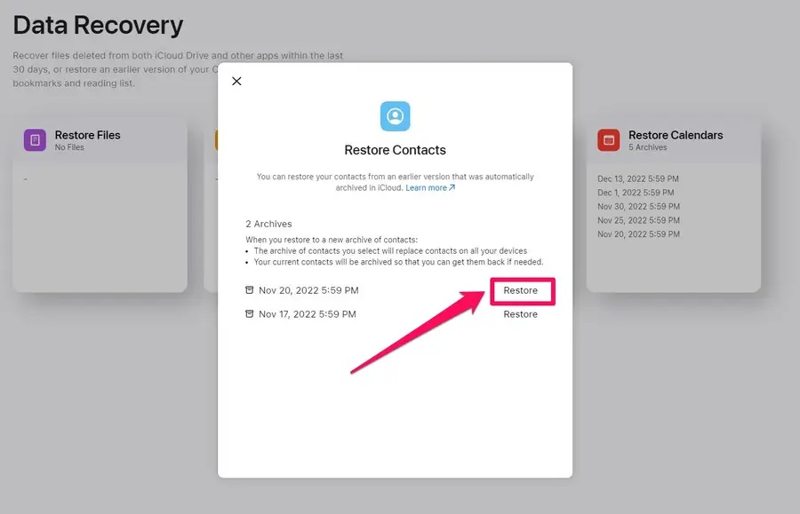
ステップ 6: プロセスが完了するまでお待ちください。連絡先は iCloud から取得され、同じ Apple ID に関連付けられた iPhone に送信されます。
パート2:iPhoneでiCloudの連絡先を復元する方法
iCloudから連絡先を復元する最も簡単な方法は、iPhoneで作業することです。前提条件として、iPhoneでAppleアカウントにサインインし、iCloudの連絡先をオンにしておく必要があります。この方法を使えば、既存の連絡先を維持しながら、iCloudから失われた項目を復元できます。
ステップ 1: 実行する 設定 あなたのiPhone上のアプリ。
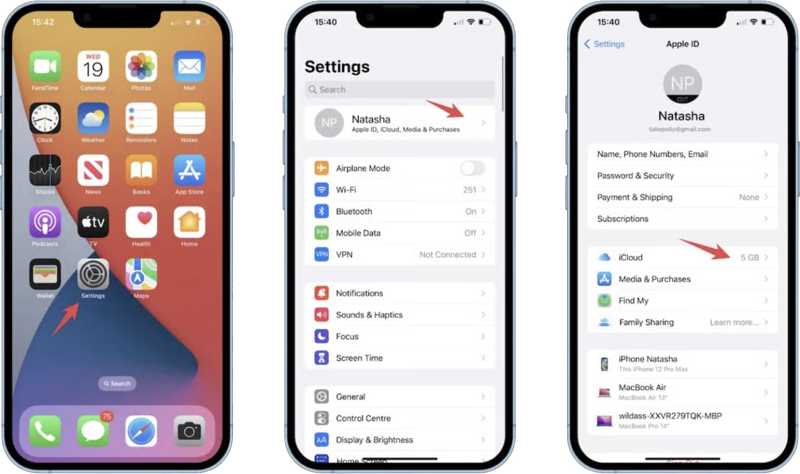
ステップ 2: プロフィールをタップして iCloud タブには何も表示されないことに注意してください。
ステップ 3: 下 iCloudを使用するアプリ セクションで、 連絡先 オプションを選択します。
ヒント: 連絡先が表示されない場合は、 すべて表示する.
ステップ 4: プロンプトが表示されたら、「私のiPhoneをつかまえて既存の連絡先が削除されないようにするには、ポップアップで「削除」をクリックします。
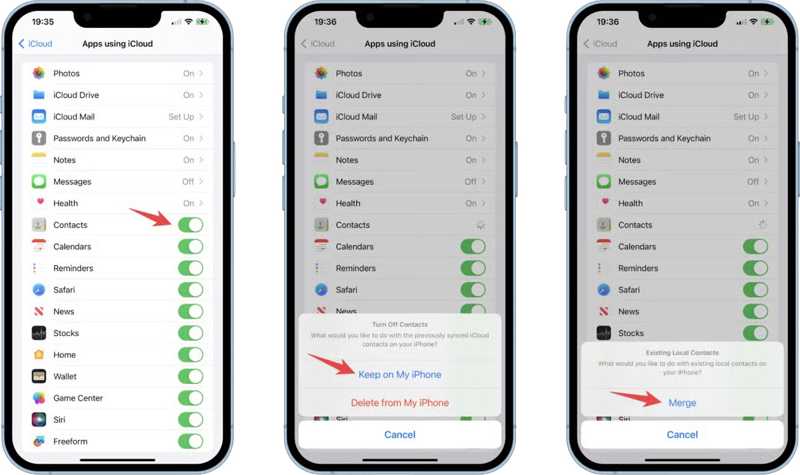
ステップ 5: 数分後、 連絡先 オプションを選択します。
ステップ 6: 次に、を選択します マージ 警告ボックスに表示されます。
ステップ 7: ホーム画面に戻り、 連絡先 アプリ。
ステップ 8: iCloud の連絡先が iPhone の連絡先リストに表示されるかどうかを確認します。
パート3:バックアップからiCloudの連絡先を復元する方法
iCloudバックアップには、iPhoneの連絡先など、多くのデータが含まれています。新品または中古のiPhoneをお持ちで、iCloudバックアップから連絡先を復元したい場合は、この方法でiCloudバックアップのすべてのデータをデバイスに復元できます。
ステップ 1: iPhoneの電源を入れて、 設定 アプリ。新しいiPhoneを使用している場合は、手順6に直接進んでください。
ステップ 2: に行きます 全般 タブとタップ iPhoneを転送またはリセットする or リセット.
ステップ 3: 選択する すべてのコンテンツと設定を消去 ヒット 続ける.
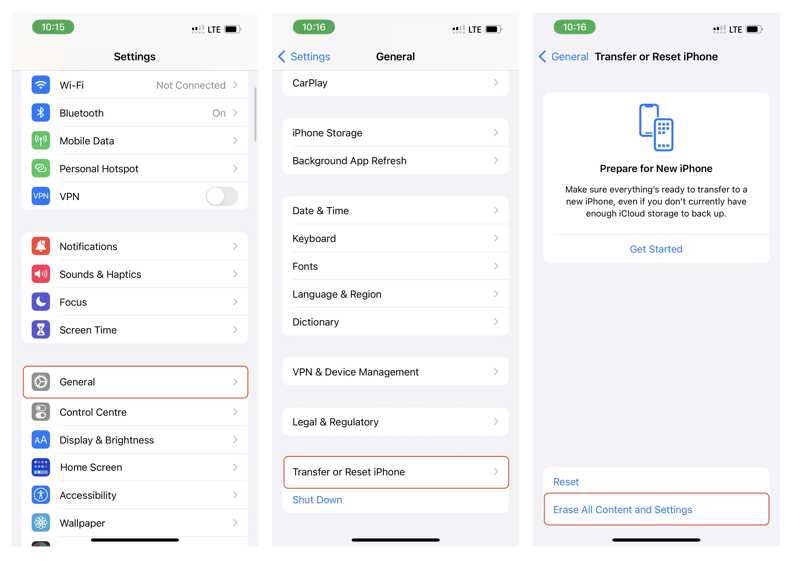
ステップ 4: プロンプトが表示されたら、iPhone のパスコードを入力します。
ステップ 5: iPhoneを消去する その行動を確認する。
ヒント: 「iPhoneを探す」が有効になっている場合は、アカウントからサインアウトするためにApple IDのパスワードの入力を求められます。その後、 消します
ステップ 6: iPhone が再起動したら、画面の指示に従ってデバイスを設定します。
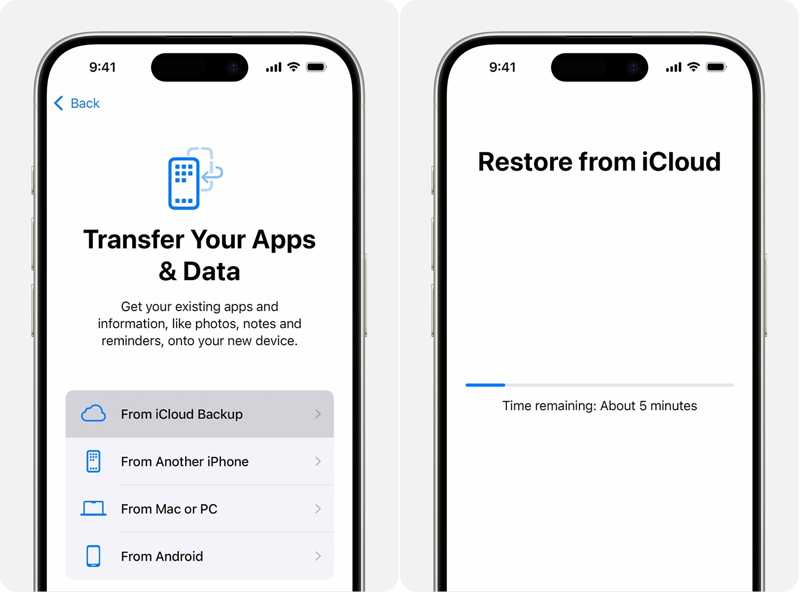
ステップ 7: に達すると アプリとデータを転送する 画面、選択 iCloudバックアップから.
ステップ 8: Apple IDとパスワードを使ってiCloudにサインインします。
ステップ 9: 次に、日付に応じて適切な iCloud バックアップを選択します。
ステップ 10: Wi-Fi に接続したまま、プロセス バーが表示されて完了するまで待ちます。
ステップ 11: 最後に、iPhone の設定を完了します。
パート4:iCloudを使わずにiPhoneの連絡先を復元する方法
iCloudはiPhoneの連絡先をバックアップ・復元するのに最適な方法ではありません。Appleは各アカウントに5GBの無料ストレージしか提供していません。さらに、iCloudから連絡先をバックアップ・復元するには、安定したインターネット接続が必要です。あるいは、 Apeaksoft iOSデータ バックアップ&復元 iPhone のデータをコンピュータにバックアップし、iCloud なしで連絡先を復元できます。
iPhoneの連絡先をバックアップ・復元するためのiCloudのベストな代替手段
- iPhone の連絡先をコンピューターに素早くバックアップします。
- iPhone の連絡先を暗号化して安全に保管します。
- iPhoneに連絡先を復元する iCloudバックアップにアクセスする.
- 連絡先をプレビューし、特定のアイテムを回復します。
- iOS および iPadOS の最新バージョンをサポートします。

iCloudを使わずにiPhoneの連絡先をバックアップ・復元する方法
ステップ 1:
iPhoneをコンピュータに接続します
最高のiPhone連絡先バックアップソフトウェアをPCにダウンロードしてインストールしてください。Mac版もあります。LightningケーブルでiPhoneをPCに接続します。ソフトウェアを起動すると、デバイスが自動的に検出されます。

ステップ 2:
iPhoneの連絡先をバックアップする
iPhoneの連絡先のバックアップを作成するには、 iOSデータバックアップ ボタンをクリックします。連絡先を暗号化したい場合は、 暗号化されたバックアップ パスワードを入力してください。入力しない場合は、 標準バックアップ。 クリック お気軽にご連絡ください ボタンをクリックしてください。次に、 連絡先 下 メッセージと連絡先 見出し。クリック 次へ iPhoneのパスコードを入力して開始します 連絡先のバックアップ コンピュータに転送する。

ステップ 3:
連絡先を復元する
連絡先を復元する必要がある場合は、 iOSデータの復元 ホーム画面のボタンをクリックします。リストから適切なバックアップを選択し、 今すぐ見ます。 選択する 連絡先 サイドバーでバックアップファイル内の連絡先をプレビューします。必要な項目を選択してクリックします。 デバイスに復元するまたは、iPhoneの連絡先をハードドライブに取り出すには、 PCに復元する.

結論
このガイドでは、 iCloudから連絡先を回復するガイドをお読みになり、適切な方法を選んで、手順に従ってiPhoneから失われた連絡先を復元してください。Apeaksoft iOS Data Backup & Restoreは、iPhoneの連絡先を復元するための信頼できる代替ソリューションです。このトピックについて他にご質問がある場合は、この記事の下にご記入ください。
関連記事
Android から iPhone に連絡先を移動するにはどうすればよいでしょうか。正しい方法を使用すれば、手間がかかりません。この記事を読んで、実証済みの 4 つの方法を試してみてください。
iPhoneで削除した連絡先を復元するにはどうすればいいですか?iPhoneで削除した電話番号を簡単に復元できる5つの実用的な方法をご紹介します。
このガイドでは、iPhone の連絡先を iCloud、Gmail、コンピューターにバックアップするための 4 つの効果的な方法を説明します。
Facebookの連絡先をiPhoneに同期したいですか?iPhone 6/17/16/15/14などに連絡先や写真などを同期する13つの実証済みの方法をチェックしてください。

