Googleアカウント復旧の最も包括的なチュートリアル
多くの人がこのような問題に遭遇するでしょう。Googleアカウントにログインしようとすると、パスワードが間違っていると表示されます。どうすればいいのか疑問に思うかもしれません。 Googleアカウントの復旧.
実際、Googleは新しいサービスを継続的にリリースしており、Googleアカウントの重要性はますます高まっています。YouTube、Googleドライブ、Googleフォト、Gmailなど、ユーザーが様々なサービスに簡単にアクセスできるように、Googleは1つのアカウントで複数のプラットフォームにログインできるようにしています。つまり、パスワードを忘れてしまうと、すべてのサービスにアクセスできなくなります。
Googleアカウントを復元するにはどうすればよいですか?このチュートリアルでは、Gmailアカウントを復元するための4つの一般的な方法をステップバイステップでご紹介します。必要なのは、接続されたパソコンだけです。
ページコンテンツ:
パート1. パスワードを忘れた場合にGoogleアカウントを回復する方法
Googleユーザー名をまだ覚えている場合は、Googleのアカウント復旧ページ(https://accounts.google.com/v3/signin/recoveryidentifier?flowEntry=AccountRecovery&flowName=GlifWebSignIn&theme=glif&dsh=S320289308%3A1757656614889486)でGoogleアカウントのパスワードを復元する方法がいくつかあります。ここでは、それらを一つずつ説明します。
Gmail内でGoogleアカウントのパスワードを回復する方法
ステップ 1: Googleの公式アカウント復旧ページにアクセスし、メールアドレスを入力します。 次へ
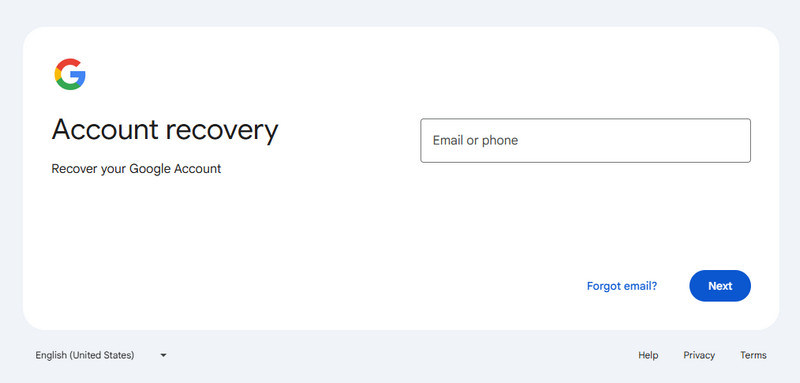
ステップ 2: 詳しくはこちら 別の方法を試してください 次のページに青色で記載されています。
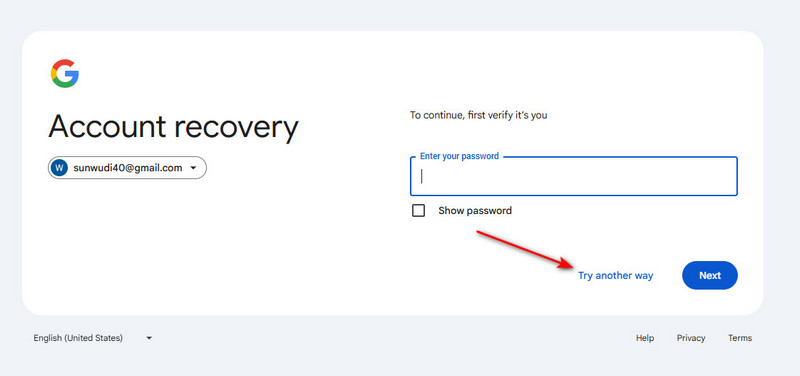
ステップ 3: ここで、Google から iPhone に通知が送信されたことが通知されます。
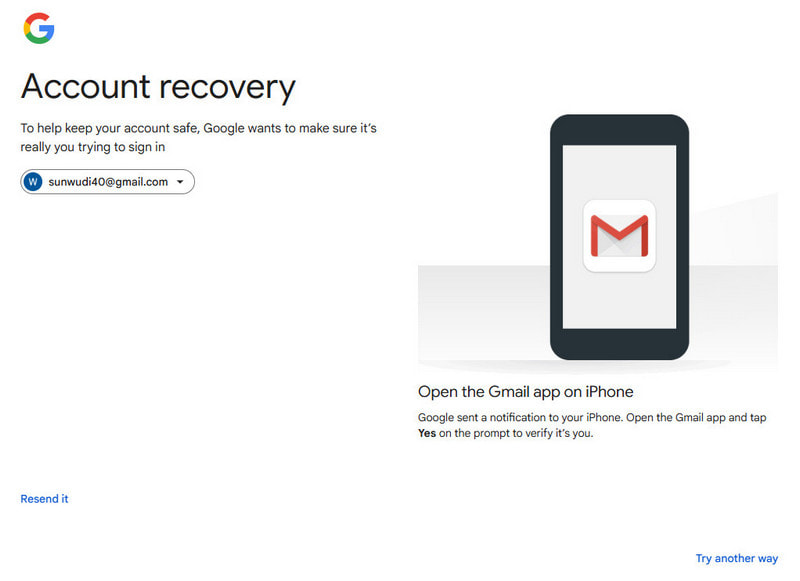
ステップ 4: Gmailでクリックして確認します はい、私です.
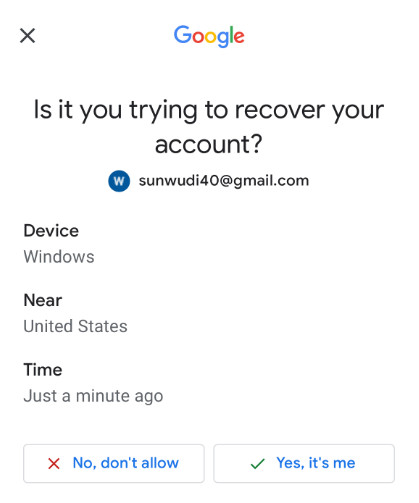
ステップ 5: ここで Google アカウントの新しいパスワードを設定できます。
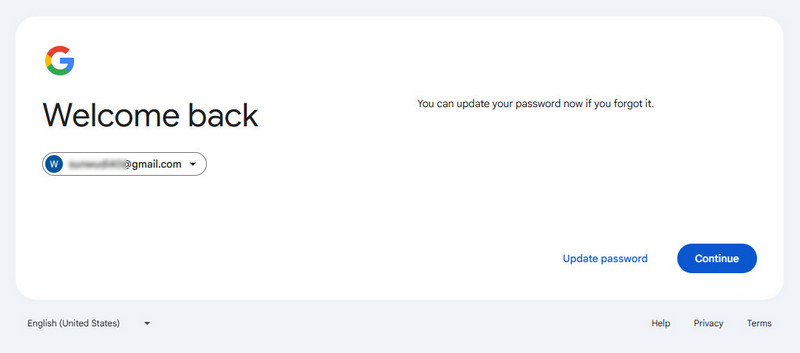
Gmail内でGoogleアカウントのパスワードを回復する方法
現在 Gmail をご利用でない場合は、Google アカウントの作成時に追加しておけば、再設定用のメールアドレスを使用できます。
ステップ 1: アカウント回復ページに移動し、メールアドレスを入力します。
ステップ 2: 詳しくはこちら 次へ 選択して 別の方法を試してください 次の2ページに続きます。
ステップ 3: 確認コードが記載されたメールが回復用メールアドレスに送信されたことが通知されます。
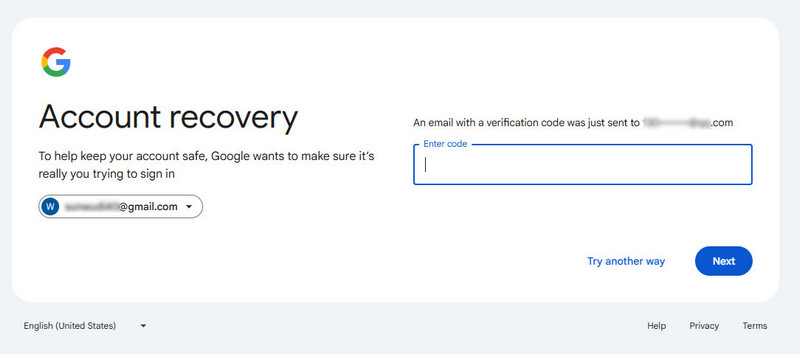
ステップ 4: 復旧用メールアドレスにアクセスし、6桁の確認コードを確認します。アカウント復旧ページのボックスに入力してください。
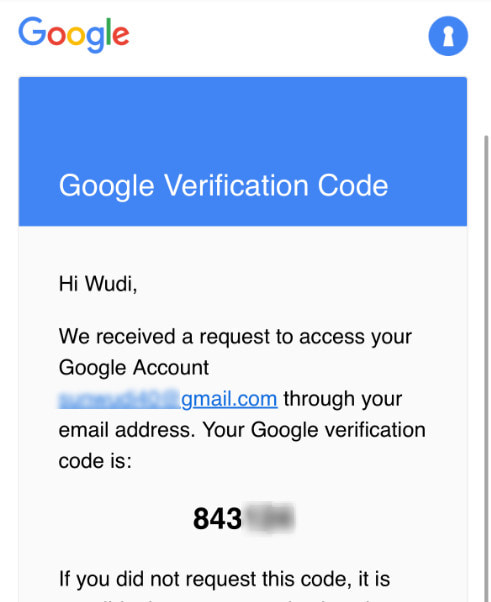
ステップ 5: クリック 次へ ボタンをクリックし、Google アカウントのパスワードを変更します。
パート2. ユーザー名を忘れた場合にGoogleアカウントを回復する方法
アカウントのユーザー名を忘れてしまった場合でもご心配なく!Googleアカウントを復元する方法もご紹介します。
ステップ 1: 同様に、アカウント復旧ページに移動します。ここで、 メールを忘れた? ボタン。
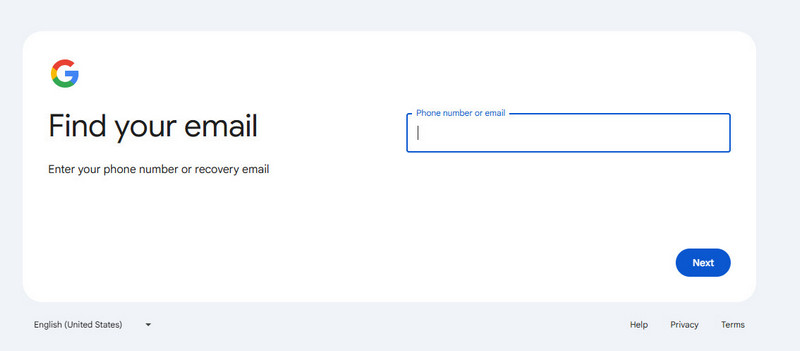
ステップ 2: ここで電話番号または再設定用のメールアドレスを入力するよう求められます。
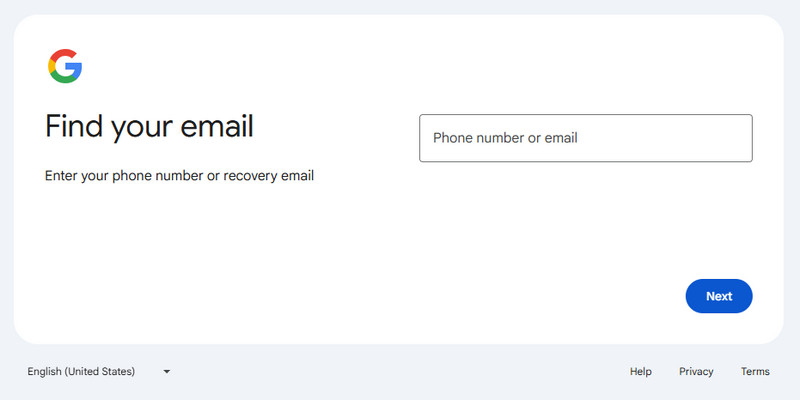
ステップ 3: この Google アカウントを作成するときに使用した名と姓を入力します。
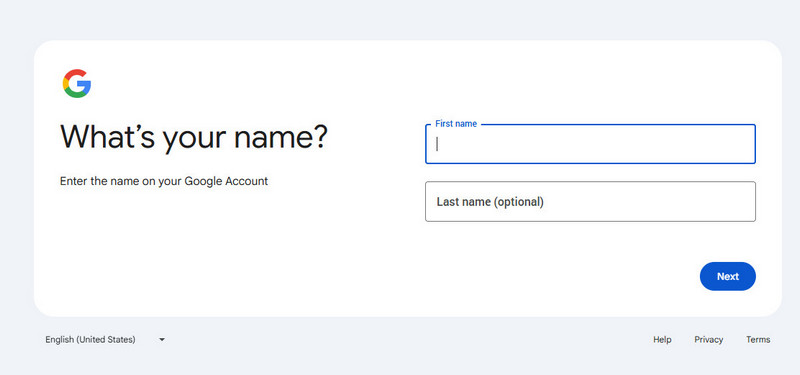
ステップ 4: 携帯電話または回復用メール アカウントの確認コードを確認してください。
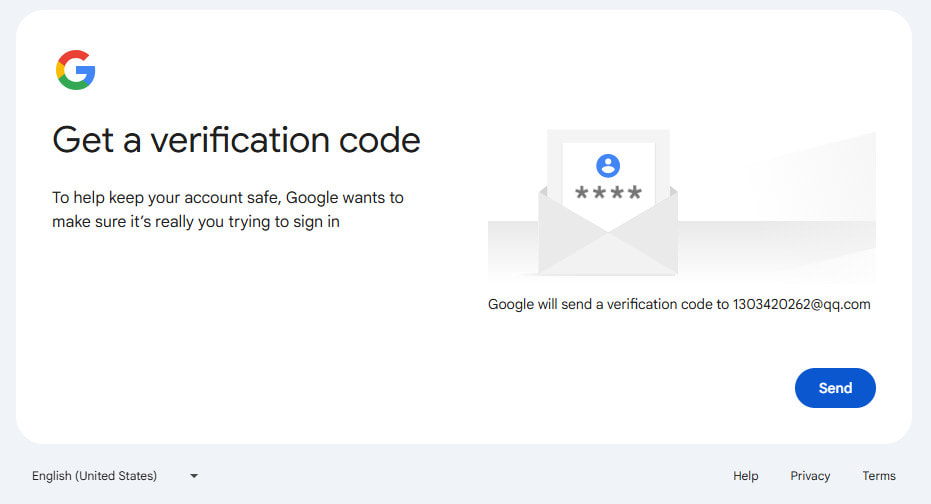
ステップ 5: ボックスに記入してクリック 次へ忘れてしまったユーザー名を選択し、パスワードでログインしてください。
パート3. ブラウザパスワードマネージャーでGmailアカウントを回復する方法
一方、上記の解決策が利用できない場合は、ブラウザのパスワード マネージャー機能を使用して Gmail アカウントの回復を試みることができます。
方法1:ChromeでGmailアカウントを復元する
ステップ 1: Chromeブラウザを開き、3本の横線が入ったメニューをクリックして、 設定.
ステップ 2: クリック 自動入力とパスワード タブとタップ Googleパスワードマネージャー 右のページにあります。
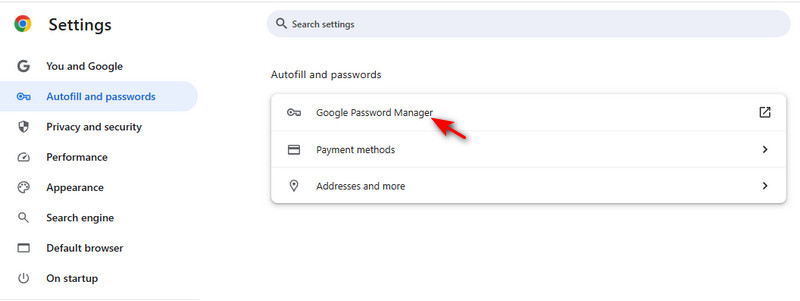
ステップ 3: 選択する 調べる 左のレーンで、Gmailアカウントとパスワードを検索できます。パスワードが非表示になっている場合は、3つの点のボタンをクリックして ショーのパスワード.
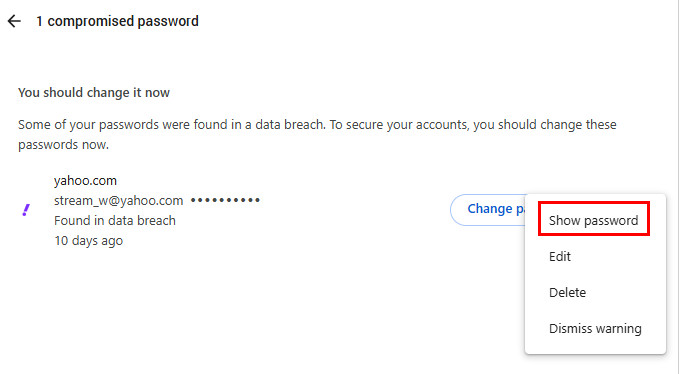
方法2:FirefoxでGmailアカウントを回復する
ステップ 1: FirefoxアプリケーションでGoogleアカウントの復旧を開始し、オプションページを開きます。 ツール 上部のタブまたは右上隅のメニュー リストにあります。
ステップ 2: 探す場所 セキュリティ タブをクリックします 保存されたパスワード ボタンを押すとパスワードウィンドウが開きます。
ステップ 3: Firefoxはブラウザ内に保存したすべてのアカウントとパスワードを一覧表示します。Gmailアカウントは最終アクセス日で整理して見つけることができます。
ステップ 4: Gmailアカウントを選択し、 パスワードを表示 対応するパスワードを表示するためのボタン。
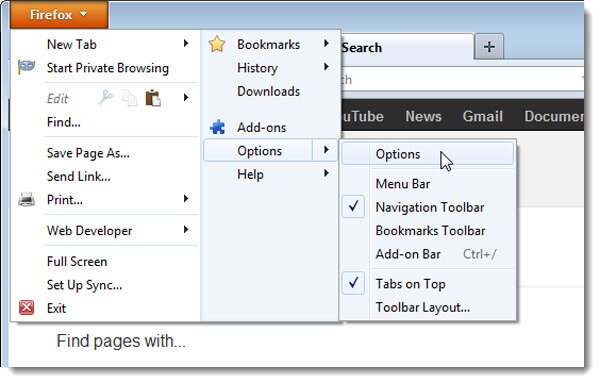
方法3:SafariでGmailアカウントを回復する
ステップ 1: Video Cloud Studioで 環境設定 Safariブラウザの上部にあるリボンのメニューから パスワード タブをクリックしてパスワードリストを開きます。
ステップ 2: デフォルトでは、Safariはブラウザに保存されているすべてのアカウントを表示し、パスワードはドットで隠します。 選択したウェブサイトのパスワードを表示する 画面下部に表示されます。次に、このデバイスのホストであることを確認するために、Appleパスワードを入力する必要があります。
ステップ 3: 次に、リストから Gmail アカウントを選択すると、ドットが自動的に実際のパスワードに変更され、すぐに Google アカウントを回復できるようになります。
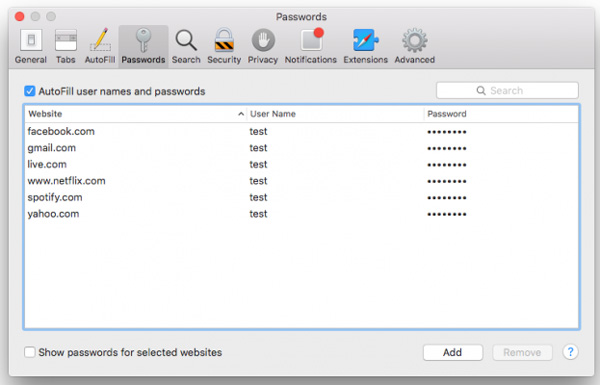
方法4:IEでGmailアカウントを回復する
ステップ 1: Internet ExplorerブラウザでGmailアカウントのパスワードを表示するには、右上隅にある小さな歯車ボタンをクリックして、 [インターネットオプション].
ステップ 2: その後、 コンテンツ 上のタブ [インターネットオプション] ウィンドウをクリックして 設定 ボタンの オートコンプリートセクション。
ステップ 3: ポップアップダイアログで、 パスワードの管理 起動するボタン クレデンシャルマネージャー ウィンドウが表示されます。IEに保存してある場合は、GmailのサインインURLを検索できます。
ヒント: ヒント: IE は Gmail のパスワードを表示するために Windows アカウントのパスワードを要求します。
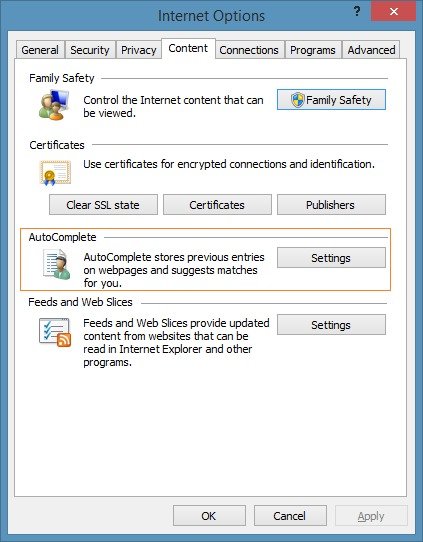
コンピュータに最適なデータ復旧ソフトウェア
- 画像、ビデオ、ドキュメント、電子メールなど、あらゆる種類のファイルを復元します。
- ごみ箱、ハードドライブ、SD カードなどからデータを復元します。
- 削除、フォーマット、ウイルス攻撃などによるデータを回復します。
- WindowsとMacの両方で利用可能です。

パート 4. Google アカウントの復旧に関するよくある質問
Google アカウントのパスワードを忘れてしまった場合はどうすればいいですか?
Google の公式アカウント復旧ページにアクセスし、メールアドレスまたはユーザー名を使用して Google アカウントを復旧できます。
ユーザー名/メールアドレスを忘れた場合、Google アカウントを復元できますか?
はい。バックアップ用の電話番号またはメールアカウント、そしてアカウント作成時に使用した名前をご提供いただければ、Googleアカウントを復元できます。
アカウントの回復が成功したら何をする必要がありますか?
回復情報を確認し、2 段階認証を有効にして、不正なアクティビティがあったかどうかを確認することをお勧めします。
結論
このチュートリアルでは、 Googleアカウントを回復する方法サイバーセキュリティの専門家によると、Googleアカウントのパスワードは頻繁に変更すべきです。そうすることでハッカーの攻撃を防ぎ、Googleアカウントのセキュリティを強化できます。しかし、多くの人が、このような対策によってGoogleのパスワードを忘れやすくなると不満を述べています。そこで、Googleアカウントを復旧するための一般的な方法をまとめました。パスワードを思い出せない場合は、以下のガイドに従って、再設定用のメールアドレス、電話番号、またはブラウザのパスワードマネージャー機能を使用して簡単にアカウントを復旧できます。
関連記事
現在の Gmail アカウントを忘れた場合でも、別の Gmail アカウントにサインアップする必要はありません。忘れた Gmail ユーザー名を復元する 3 つの方法を確認してください。
この記事では、電話またはウェブブラウザからGmailアカウントを簡単に削除する方法について説明します。 したがって、関連付けられているGoogleデータも削除できます。
あなたがあなたのヤフーを忘れたなら! メールパスワード、忘れたヤフーを取り戻すには次のステップに従ってください。 メールパスワードとYahooアカウントの回復を簡単に
WhatsAppにパスワードを追加する方法 このガイドを読んで、WhatsAppにパスワードを追加するための複数の解決策のうちの最良のものを得るためにそれに従ってください。

