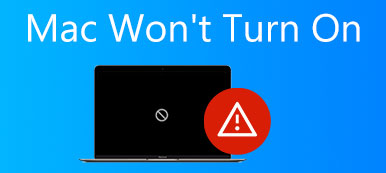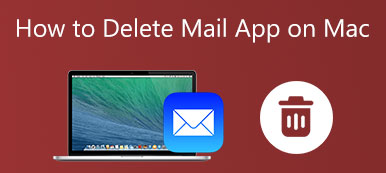新しいMacBookを入手すると、十分な容量のストレージを備えたハードドライブが手に入ります。 最初に行う必要があるのは、Macをパーティション分割することです。 これは、ハードドライブを個別の使用可能なシステムに分割するためのアプローチです。 パーティションは、特定のファイルタイプ、システムなどを保存できるボリュームを作成します。 このガイドはあなたに伝えます Macでパーティションを削除する方法 コンピュータまたはラップトップの詳細。

- パート1:ディスクユーティリティを使用してMacでパーティションを削除する方法
- パート2:ターミナルを使用してMacパーティションを削除する方法
- パート3:Macハードドライブでパーティションが削除されない問題を修正する方法
- パート4:Macでのパーティションの削除に関するFAQ
パート1:ディスクユーティリティを使用してMacでパーティションを削除する方法
Mac でパーティションを削除する最も簡単な方法は、ディスク ユーティリティです。 その前に、パーティションに保存されているすべてのデータとファイルが消去されることを理解する必要があります。 データの損失を防ぐために、ターゲット パーティションのバックアップを作成することをお勧めします。
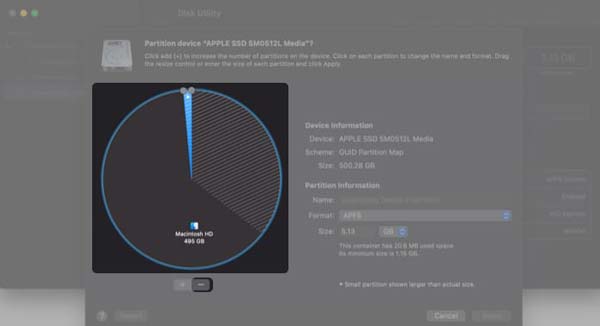
ステップ1 MFAデバイスに移動する ランチパッド とオープン ディスクユーティリティ。 または、Finderアプリを開き、 アプリケーション フォルダを開き、 ディスクユーティリティ ユーティリティ サブフォルダー。
ステップ2 Macから削除するパーティションを必ず選択し、をクリックしてください パーティション ポップアップダイアログのボタンをクリックし、 削除
ステップ3プロンプトが表示されたら、をクリックします 一緒にお仕事をしてみたい方はこちらまで ボタン。 次に、アラートメッセージが表示されます。 ヒット パーティション ボタンを押して確認します。 最後に、 クリックします
パート2:ターミナルを使用してMacパーティションを削除する方法
Macハードドライブのパーティションを削除する別の方法は、コマンドラインです。 この方法には、ある程度の技術的なスキルが必要です。 さらに、管理者アカウントが必要です。 ディスクユーティリティが利用できない場合は、以下の手順を実行してください。
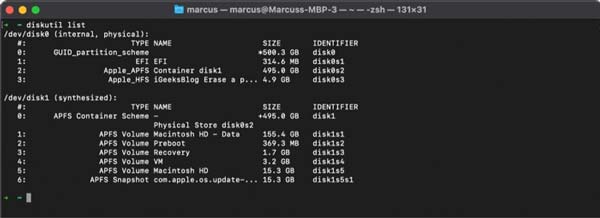
ステップ1 ドックバーまたはアプリケーションフォルダーからターミナルアプリを起動します。
ステップ2 コマンドを入力します ディスクリスト、を押して 返品 キーボードのキーを押して、すべてのパーティションとボリュームを表示します。 Macで削除するパーティションを参照して覚えておいてください。
ステップ3 次に、コマンドを入力します diskutil destroyVolumejhfs+ドライブ/dev/ disk02、およびヒット 返品 鍵。 とにかく、代わりに正しい識別子を使用してください disk02 パーティションを削除します。
ステップ4 ターミナルアプリでプログレスバーが表示されたとき。 プロセスが終了するのを待つと、表示されます [パーティション名]の消去が終了しました。 Macでパーティションが正常に削除されたかどうかを確認するには、次のように入力します。 ディスクリスト を押して 返品 鍵。 パーティションの名前はリセットされ、ディスク ユーティリティでパーティションを直接削除できます。
パート3:Macハードドライブでパーティションが削除されない問題を修正する方法
システムファイルを含む多くのデータをMacパーティションに保存します。 その結果、ディスクユーティリティでMacのパーティションを削除することはできません。 代わりに、を使用してパーティションを消去する必要があります Apeaksoftマッククリーナー Mac でパーティションが削除されない問題を自分で解決します。

4,000,000+ ダウンロード
Macパーティション上のファイルとデータをすばやく消去します。
複数のファイルとアプリをバッチ削除します。
幅広いファイルタイプで利用できます。
ほぼすべてのMacコンピューターとラップトップをサポートします。
削除する前にMacでパーティションを消去する方法
ステップ1 ファイルをスキャンする
マシンにインストールした後、最適なパーティション消しゴムを起動します。 クリック クリーナー ボタンをクリックして、次のようなファイルタイプを選択します 大きいファイルと古いファイル、をクリックします スキャン ボタン。 パーティションのスキャンには時間がかかります。

ステップ1 パーティションを消去します
スキャンが完了したら、目的のパーティションのファイルを確認し、[ 石斑魚 右下のボタン。 次に、パーティション上の他のファイルタイプを削除します。 ファイルを削除した後、ディスクユーティリティでMacのパーティションを直接削除できます。

参考文献:
パート4:Macでのパーティションの削除に関するFAQ
MacでBootCampパーティションを削除するとどうなりますか?
BootCampは、XNUMXつの難しいオペレーティングシステムを実行するMacのXNUMXつのデュアルブート機能です。 MacでBootCampパーティションを削除すると、XNUMXつのオペレーティングシステムが削除されます。
パーティション化されたボリュームのサイズを変更するにはどうすればよいですか?
[ディスクユーティリティ]ウィンドウを開き、左側のサイドバーからサイズを変更するボリュームを選択して、[ パーティション。 円グラフで不要なボリュームを選択し、をクリックします 削除 ボタンをクリックし、 一緒にお仕事をしてみたい方はこちらまで ボタン。 その後、他のボリュームが拡大されます。
パーティションの消去は、パーティションの削除と同じですか?
パーティションを消去すると、ファイル、アプリ、その他のデータが削除されます。 ただし、パーティションを削除すると、すべてのファイルが消去されるだけでなく、パーティションも削除されます。 とにかく、どちらかを実行する前にバックアップを作成する必要があります。
まとめ:
このガイドでは、Macでパーティションを削除して、ハードドライブ上のファイルを自由に管理できるようにするXNUMXつの方法を紹介しました。 ディスクユーティリティを使用すると、ハードドライブのパーティションをすばやく取り除くことができます。 コマンドラインを使用して、ターミナルアプリで実行することもできます。 Apeaksoft Mac Cleanerは、ハードドライブのパーティションをスムーズに削除できるようにデータを消去する最も簡単な方法です。 さらに質問を? 以下にメッセージを残してご連絡ください。