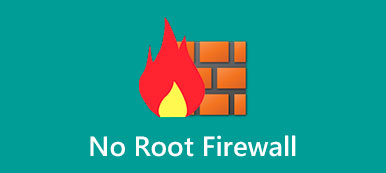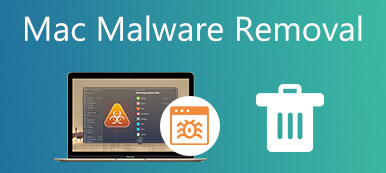このガイドはについて話します ファイアウォールをオフまたはオンにする方法 Mac と Windows で。 最も一般的な XNUMX つのオペレーティング システムにはファイアウォールが付属しており、攻撃や不要なアクセスからコンピュータを保護できます。 マシンへの不正アクセスを自動的にブロックします。 したがって、一部のサードパーティ アプリケーションをインストールするときは、オフにする必要があります。 このガイドでは、Mac または Windows で実行するワークフローを示します。

パート 1: Mac でファイアウォールをオフ/オンにする方法
Windows とは異なり、組み込みのファイアウォールは Mac ではデフォルトで無効になっています。 マシンを保護するには、手動で有効にすることをお勧めします。Mac には、簡単に攻撃できるサービスが多数あるためです。 マルウェア またはウイルス。
ステップ1 クリック Apple Mac でファイアウォールをオン/オフする場合は、このメニューを使用します。
ステップ2 選択する システム環境設定 項目を選択 セキュリティ&プライバシー.
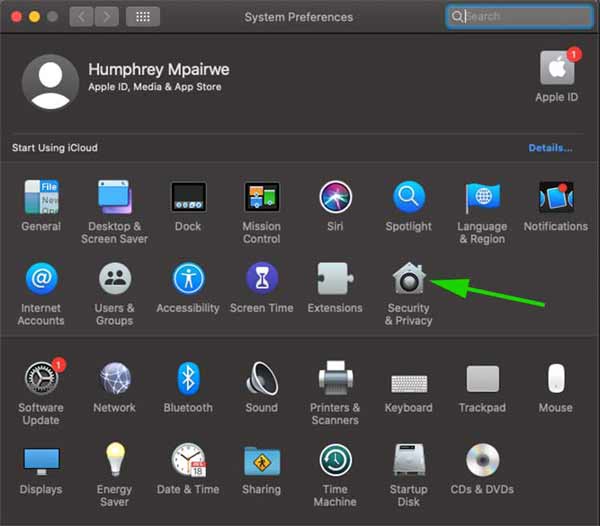
ステップ3 に切り替える ファイアウォール タブをクリックします。 プロンプトが表示されたら、ユーザー名とパスワードを入力し、 AIの洞察を解き明かす ボタンをクリックしてオプションのロックを解除します。 次に、 ファイアウォールをオフにする or ファイアウォールを有効に
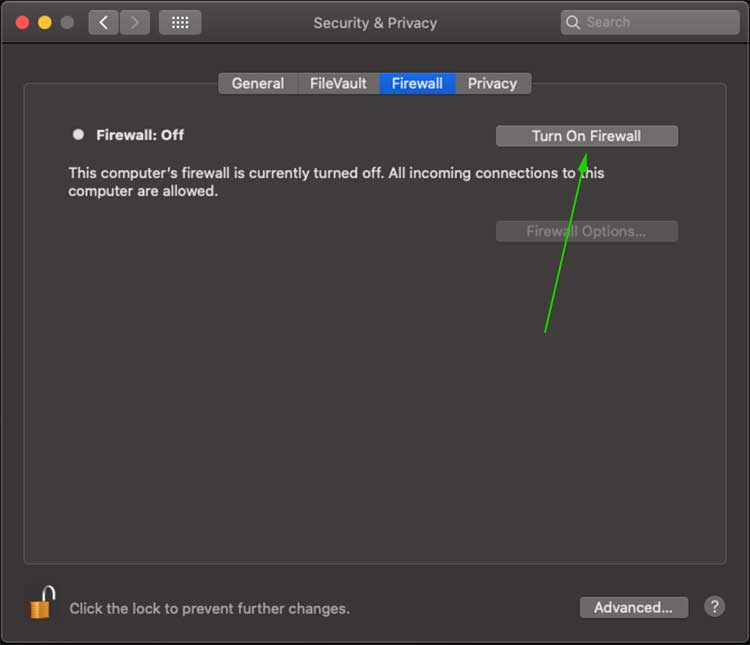
ステップ4 追加の設定を取得するには、 ファイアウォールオプション ボタン。 次に、ネットワーク トラフィックの送受信が許可されているすべてのアプリが表示されます。 特定のアプリを追加または削除するには、 さらに or マイナス
Note: Mac でファイアウォールを有効にしたら、 高機能
パート 2: Windows でファイアウォールをオフ/オンにする方法
Microsoft は、何十年にもわたって Windows にファイアウォールを導入してきました。 システムが更新されると、オフにするのが複雑になります。 したがって、さまざまなバージョンに従って手順を示します。
Windows 11でファイアウォールをオフ/オンにする方法
ステップ1 を右クリックします。 Windows タスクバーの ボタンをクリックして、 設定 コンテキストメニューで
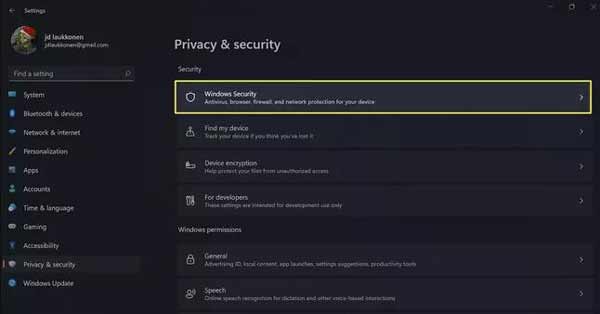
ステップ2 現在地に最も近い プライバシーとセキュリティ をクリックします。 Windowsセキュリティ 右側のオプション。
ステップ3 クリック Windowsセキュリティを開く ボタンをクリックし、 ファイアウォールとネットワーク保護.
ステップ4 ヒット 公共のネットワーク アイテムをオフに切り替えます。 すると、次のようなメッセージが表示されます パブリック ファイアウォールはオフです, お使いのデバイスが脆弱である可能性があります.
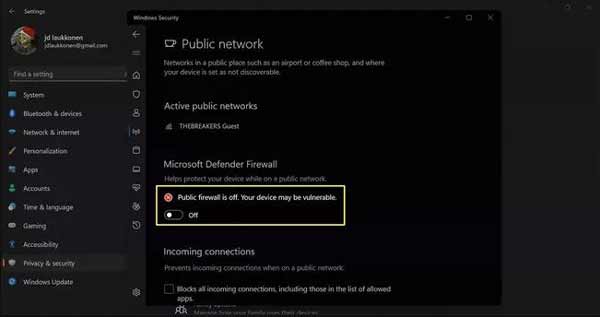
ステップ5 特定のアプリに対して Windows 11 のファイアウォールを無効にするには、 ファイアウォール経由のアプリを許可する 下 ファイアウォールとネットワーク保護 セクション。 ヒット 設定を変更する、クリック 別のアプリを許可する、プレス ブラウズ リストに追加します。
Note: Windows 11 でファイアウォールを有効にするには、オンに切り替えることができます 公共のネットワーク.
Windows 10/8/7 でファイアウォールを無効/有効にする方法
ステップ1 Video Cloud Studioで コントロールパネル お気軽にご連絡ください 左下隅のメニュー。
ステップ2 クリック システムとセキュリティ リンクし、選択します Windowsファイアウォール or Windows Defenderファイアウォール.
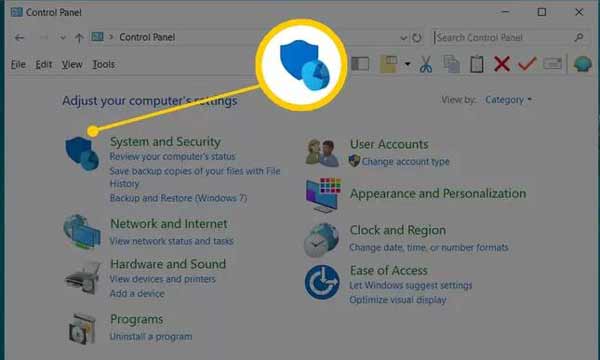
ステップ3 ヒット Windowsファイアウォールを有効または無効にする 左側のサイドバーのオプションを選択し、 WindowsDefenderファイアウォールをオフにします Windows 10 以前でファイアウォールを無効にします。
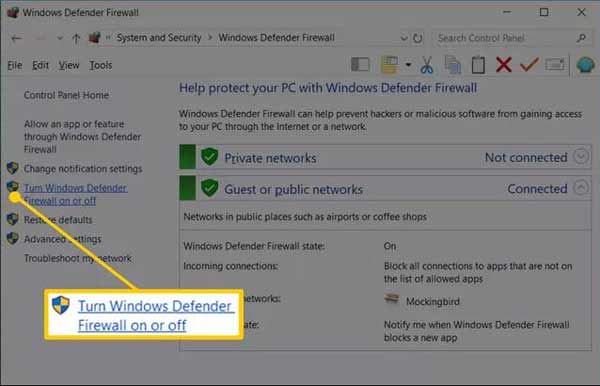
ステップ4 最後に、 OK ボタンをクリックして変更を保存します。
Windows Vista でファイアウォールをオフ/オンにする方法
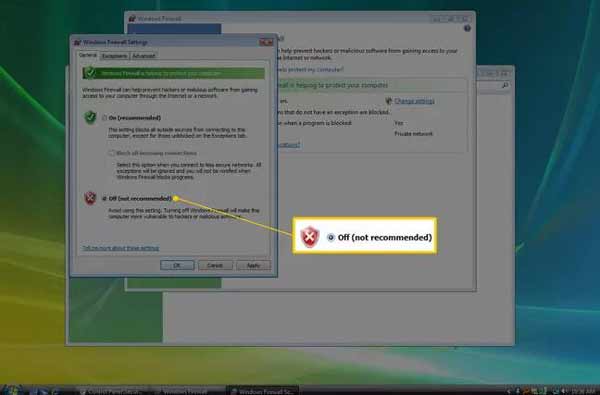
ステップ1 Windows Vista でファイアウォールをオフにするには、次のようにも入力します。 コントロールパネル お気軽にご連絡ください メニュー。
ステップ2 クリック セキュリティ カテゴリリストの項目を選択し、 Windowsファイアウォール.
ステップ3 次に、 Windowsファイアウォールを有効または無効にする 左側にあります。 次に、に切り替えます 全般 タブを選択し、 オフ オプション。 ヒット OK それを確認する。
Note: Windows Vista でファイアウォールを有効にする場合は、 On 会場は 全般 タブには何も表示されないことに注意してください。
Windows XP でファイアウォールをオフ/オンにする方法
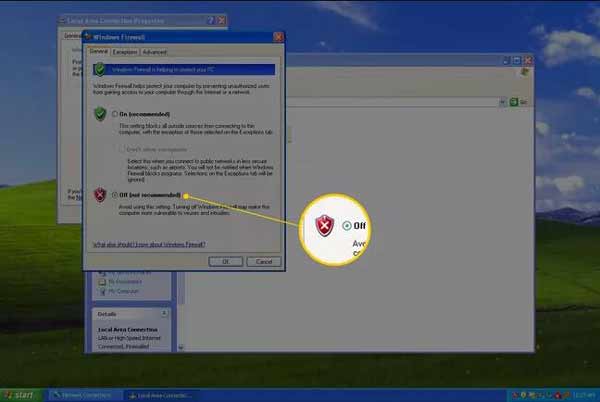
ステップ1 入力する コントロールパネル お気軽にご連絡ください メニュー。 を選択 ネットワークとインターネット接続 項目。
ステップ2 見つける コントロールパネル in クラシック 見て、選択してください ネットワーク接続.
ステップ3 ネットワークを右クリックして、 プロパティ オプションを選択します。
ステップ4 に切り替える 高機能 タブをクリックし、 設定 ボタン。 次に選択 オフ Windows XP でファイアウォールを無効にします。 最後に、 OK
推奨: 最高の Mac マルウェア除去ツール

Mac でファイアウォールをオフにすると、コンピューターはウイルス、マルウェア、およびその他の脅威に対して脆弱になります。 Mac を保護する最善の方法は、強力な Mac マルウェアの除去 などのツール Apeaksoftマッククリーナー. Mac 上のマルウェアをクリーンアップし、ウイルスやその他の危険なファイルを簡単に削除できます。

4,000,000+ ダウンロード
ディスクをスキャンして、マルウェアとウイルスを探します。
技術的なスキルがなくても、Mac 上のマルウェアを完全に削除します。
ファイアウォールなしでプライバシーとインターネット アクションを保護します。
幅広いコンピューターとラップトップで利用できます。
パート 3: ファイアウォールの無効化に関する FAQ
PowerShell でファイアウォールを無効にする方法は?
Windows + X キーを押してクイック リンク メニューを開き、 A キーを押して Windows PowerShell を起動します。 コマンドを入力します Set-NetFirewallProfile -Enabled False とヒット 入力します 鍵。 次に実行 Set-NetFirewallProfile -プロファイル ドメイン、パブリック、プライベート -有効 False.
マカフィー ファイアウォールが MacOS Big Sur をオンにしないのはなぜですか?
店は開いています システム環境設定 あなたから Apple メニュー。 に移動 セキュリティ&プライバシー マカフィーを許可する 問題のステータスを確認します。
ドメイン ファイアウォール、プライベート ファイアウォール、パブリック ファイアウォールの違いは何ですか?
コンピュータがドメイン コントローラに接続されている場合、ドメイン ファイアウォールが適用されます。 プライベート ファイアウォールは、コンピューターのアカウントのネットワークへの接続が関連付けられていない場合に適用されます。 ドメインへの接続がパブリック ネットワークを介して行われる場合、パブリック ファイアウォールが適用されます。
まとめ:
この記事では、Windows 11/10/8/7/Vista/XP、および Mac OS X で組み込みのファイアウォールをオフまたはオンにする方法について説明しました。手順は複雑ですが、上記でそれぞれ明確に学ぶことができます。 Apeaksoft Mac Cleaner は、Mac でファイアウォールを有効にすることなく、マシンを保護するのに役立ちます。 さらに質問を? この投稿の下にメッセージを残してください。