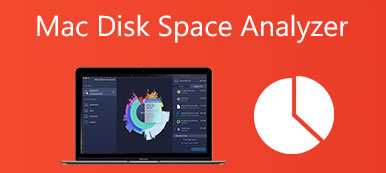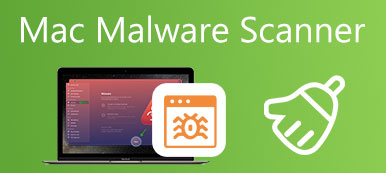Macでファイルを電子メールで送信する場合、多くの場合、ファイルをフォルダーに整理してからzipファイルを作成する必要があります。 多くの場合、デバイスのストレージスペースを節約するためにMacでファイルを圧縮する必要もあります。 あなたは知っていますか Macでzipファイルを作成する方法?
以前は、Macファイルの圧縮を支援するためにいくつかのサードパーティアプリケーションに依存する必要がありました。 しかし今では、Macでファイルを簡単にzipしたり、zipファイルを開いたりすることが簡単にできます。 この投稿では、Macでzipファイルを作成する手順を説明します。 さらに、Macでzipファイルを簡単に開く方法を学ぶことができます。
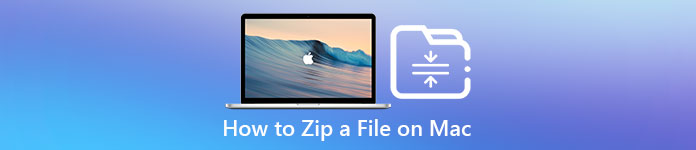
パート1。MacでZipファイルを作成する方法
macOSには、Macでファイルを圧縮するための機能が組み込まれています。 zipファイルを作成するためにサードパーティの圧縮アプリケーションをダウンロードする必要はありません。 このパートでは、この機能を使用してMacでファイルとフォルダーを圧縮する方法を説明します。
Macでファイルを圧縮する方法
MacでXNUMXつのファイルを圧縮する必要がある場合は、ファイルを見つけて右クリックし、[ 圧縮する ドロップダウンからのオプション。 を押すこともできます 管理 キーを押してからファイルをクリックして、 圧縮する 特徴。
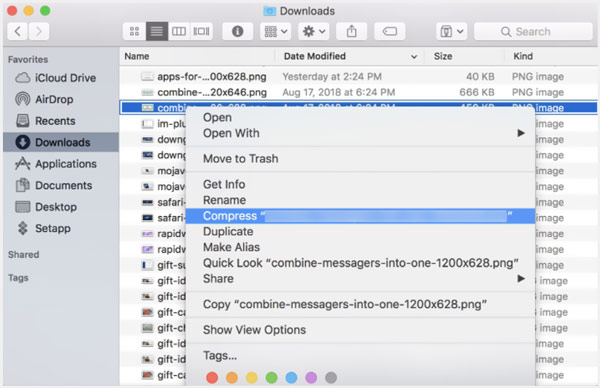
Macで複数のファイルを圧縮する方法
Macで複数のファイルを圧縮するには、同じ方法を使用できます。 圧縮するファイルを選択し、それらのいずれかを右クリックして、 xアイテムを圧縮 オプション。 そうすることで、一度に複数のファイルを簡単に圧縮できます。
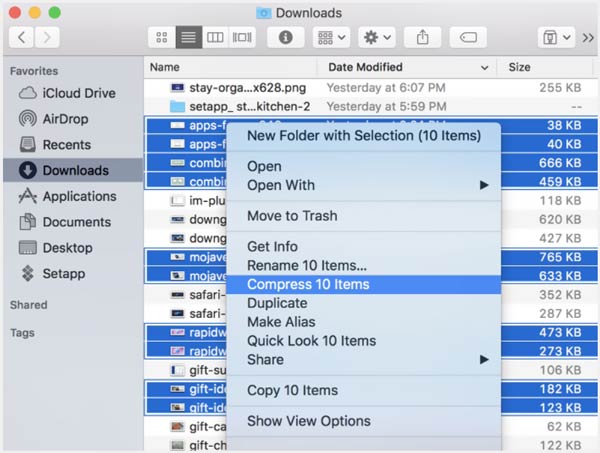
MacでXNUMXつのファイルを圧縮すると、圧縮ファイルは元のアイテムと同じ名前で、拡張子が.zipで作成されることに注意してください。 一度に複数のファイルを圧縮すると、Archive.zipというzipファイルが作成されます。
MacでXNUMXつまたは複数のフォルダを圧縮する方法
Macで複数のファイルを圧縮する場合は、すべてのファイルをXNUMXつのフォルダーに移動してから、フォルダーを圧縮してzipファイルを作成することを選択できます。 右クリックするか 管理-zipするファイルが含まれているフォルダをクリックして、 圧縮する オプションを選択します。
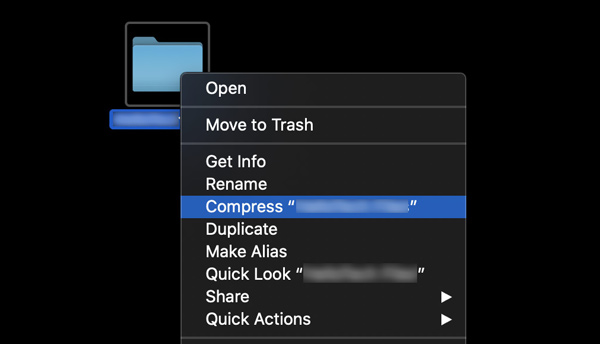
MacでXNUMXつ以上のフォルダを一度に圧縮する場合は、それらを選択し、これらのフォルダのXNUMXつを右クリックして、 圧縮する オプションを選択します。
パート2。Macでファイルを解凍してZipファイルを開く方法
Macのアーカイブユーティリティを使用して、zipファイルを簡単に開くことができます。 さらに、Unarchiverを使用してファイルを解凍できます。 このパートでは、Macでファイルを解凍する2つの一般的な方法について説明します。
まず、ZipファイルをダブルクリックしてMacで開くことを選択できます。 それをダブルクリックすると、zipファイルが自動的に開きます。
Unarchiverツールを使用すると、Macでzipファイルを簡単に開くこともできます。 最初にUnarchiverをダウンロードしてインストールする必要があります。 次に、それを使用してzipファイルを解凍して開きます。
強力なMacデータクリーニングおよび管理ツール
Mac上のさまざまなファイルをより適切に管理し、Macのストレージスペースをクリーンアップし、Macのパフォーマンスを最適化するために、すべての機能を備えた機能を使用できます。 Mac クリーナー。 Macを良好な状態に保つための簡単な方法を提供します。
![[ステータス]をクリックします](https://www.apeaksoft.com/images/mac-cleaner/click-status.jpg)

4,000,000+ ダウンロード
さまざまなMacデータ、アプリケーションを管理し、Macストレージを解放します。
Macでジャンクファイル、大きくて古いデータ、重複、およびその他の役に立たないデータを削除します。
未使用の不要なアプリケーションをアンインストールし、関連するすべてのデータを消去します。
現在のMacステータスを確認し、Macを高速化し、さまざまな脅威からMacを保護します。

人々も尋ねる
Macをセーフモードで起動してトラブルシューティングを行う方法
残りのファイルなしでMac上でRobloxを完全に削除する2つの実行可能な方法
パート3。Macでファイルを圧縮および解凍する方法に関するFAQ
質問1.Macでファイルを圧縮できない場合はどうすればよいですか?
Macでファイルとフォルダを圧縮できない場合は、ファイルを選択し、上部の[ファイル]メニューをクリックして、[情報を見る]オプションを選択します。 [共有とアクセス許可]セクションを展開し、アクセス許可の設定に移動します。 その後、ファイルのアクセス許可を読み取りと書き込みまたは読み取り専用に変更する必要があります。
質問2.Macでファイルを圧縮および解凍するためのサードパーティ製アプリはありますか?
はい、Mac App Storeには、Macファイルを簡単に圧縮または解凍するのに役立つ多くのサードパーティ製アプリがあります。 App Storeを開いてzipを検索すると、関連するアプリケーションをすばやく見つけることができます。 どちらを使用すべきかわからない場合は、Unarchiver、Mr。Zipper、WinZipなどの人気のあるものを試すことができます。
質問3.Windows10でファイルをどのように圧縮しますか?
単一のファイル、フォルダーを圧縮する場合でも、複数のファイル/フォルダーを圧縮する場合でも、ファイル/フォルダーを選択して右クリックし、[送信]オプションを選択して、[圧縮(zip)フォルダー]をクリックする必要があります。そのドロップダウンから。 このWindowsコンピューターにzipツールがインストールされている場合は、ファイルを右クリックした後、圧縮ツールを使用してzipファイルを作成することを選択できます。
まとめ:
より良い共有、送信、またはスペースの節約のために、次のことを選択します Macでファイルを圧縮する。 この投稿では、Macでzipファイルを作成するための詳細なガイドを提供します。 また、Macファイルを解凍するための関連メソッドを取得します。 Macでのファイルの圧縮に関するその他の質問については、メッセージを残してください。