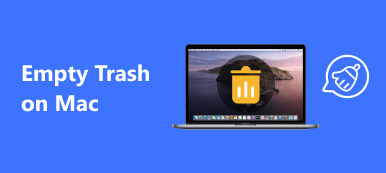Windowsコンピュータがタスクマネージャ機能を所有しているのと同じように、Macにも同様の機能があり、これをアクティビティモニタと呼びます。 それはあなたがあなたのMacのパフォーマンスを監視し、それがゆっくり動くときあなたのMacをスピードアップするのを助けることができます。 この記事では、このシステムモニタをMac上で見つける方法と、Macをメンテナンスしてさまざまな問題を回避する方法について説明します。 Macを簡単に管理するためのより強力な方法もあります。

パート1 アクティビティモニターとは何ですか?また、Macのどこにありますか?
アクティビティモニターは、プロセス、ディスクアクティビティ、メモリ使用量など、Macで実行されているプロセスをリアルタイムで表示するため、各プログラムがMacのアクティビティとパフォーマンスにどのように影響しているかを直感的に知ることができます。
MacでActivity Monitorにアクセスするには、2つの簡単な方法があります。 最初の方法はSpotlightを使うことです。
- 1 Spotlight検索ライトを取得するには、Command + Spaceキーを押します。
- 2.「アクティビティモニター」と入力し、Enterキーをタップします。
- 3 画面に表示されたら、アクティビティモニタを選択します。 これでアプリに移動します。

Macでこのタスクマネージャーを開く別の方法は、[ファインダー]> [アプリケーション]> [ユーティリティ]に移動し、[アクティビティモニター]をダブルクリックして起動することです。

パート2 アクティビティモニターの使い方
アクティビティモニタを起動すると、ウィンドウの上部に5つのカテゴリが表示されます。それらは、CPU、メモリ、エネルギー、ディスク、およびネットワークです。 これらはメインシステムモニタのインジケータであり、トラブルシューティングの目的で貴重な情報を提供します。 各ペインには、リアルタイムの統計情報と時間経過に伴うリソース使用量のグラフが表示されます。
デフォルトでは、アクティビティモニターには、現在ログインしているユーザーに対して実行されているプロセスが表示されます。 これを変更するには、画面上部の[表示]> [すべてのプロセス]をクリックします。

CPU
CPUペインには、各プロセスがコンピューターのプロセッサーをどのように使用するかが表示されます。 プロセスが占有しているCPU全体の何パーセント(%CPU)、アクティブであった時間(CPU時間)、プロセスがスリープ状態から復帰した回数(アイドルウェイクアップ)などが表示されます。 さらに、下部には、システム(赤)とユーザー(青)によって使用されているCPUのパーセンテージとグラフも表示されます。 詳細については、以下を確認してください。

• システム注:macOSに属するプロセスであるシステムプロセスによって現在使用されているCPU機能の割合。
• ユーザー:現在開いているアプリ、またはそれらのアプリが開いているプロセスによって現在使用されているCPU機能の割合。
• アイドル:使用されていないCPU機能の割合。
• CPU負荷:すべてのシステムプロセスとユーザープロセスで現在使用されているCPU機能の割合。 グラフは右から左に移動し、[表示]> [更新頻度]で設定された間隔で更新されます。 青色は、ユーザープロセスによって現在使用されている合計CPU機能のパーセンテージを示します。 赤は、システムプロセスによって現在使用されている合計CPU機能のパーセンテージを示します。
• スレッド:すべてのプロセスが組み合わせて使用したスレッドの総数。
• プロセス:現在実行中のプロセスの総数。
アプリのパフォーマンスがおかしい、CPUを大量に消費する、応答しなくなったりクラッシュしたりした場合は、アプリを選択して[表示]> [プロセスの終了]を選択し、[強制終了]ボタンをクリックするか、[X]をクリックします。ツールバーの上部にあるボタンをクリックして、プロセスを終了します。
メモリ
[メモリ]パネルには、Macが使用しているRAMの量が表示されます。 あなたはあなたがあなたのMacのパフォーマンスの問題を斜めにするのを助けるためにもっと価値のある情報をメモリパネルの底から得ることができる。

記憶力:Memory Pressureグラフは、さまざまな色でメモリリソースの可用性を表します。 グリーン 利用可能な十分なメモリリソースがあることを意味します。 イエロー メモリリソースはまだ利用可能ですが、圧縮などのメモリ管理プロセスによって処理されていることを示します。 しながら レッド はメモリリソースが使い果たされていることを警告しています。そしてmacOSはメモリのためにあなたの起動ドライブを使っています。 より多くのRAMを使用可能にするには、1つ以上のアプリを終了するか、より多くのRAMを取り付けることができます。 これはあなたのMacがもっと多くのRAMを必要とするかもしれないという最も重要な指標です。
• 物理メモリー:お使いのMacにインストールされているRAMの量。
• 使用メモリ:現在すべてのアプリとmacOSプロセスによって使用されているメモリの総量。 アプリケーションメモリ、ワイヤードメモリ、圧縮の3つの部分で構成されています。
App Memory:すべてのアプリとそのプロセスによって現在使用されているメモリの総量。
有線メモリ:圧縮したり、起動ドライブにページアウトしたりできないため、RAMに保持する必要があります。
圧縮済み:他のプロセスで使用できるRAMメモリを増やすために圧縮されているRAM内のメモリの量。 通常あなたのMacは、あまりアクティブでないプロセスによって使用されるコンテンツを圧縮して、もっとアクティブなプロセスのためにスペースを解放します。
• キャッシュファイル:最近アプリで使用され、他のアプリで使用できるようになったメモリ。 たとえば、Mailを使用していてMailを終了した場合、Mailが使用していたRAMは、キャッシュされたファイルによって使用されるメモリの一部になり、他のアプリで使用できるようになります。 キャッシュされたファイルのメモリが別のアプリによって使用(上書き)される前にメールアプリを再起動すると、起動ドライブからコンテンツをロードしなくても、そのメモリがアプリのメモリにすばやく変換されるため、アプリはより速く開きます。 RAMを増やすためにいくつかのプロセスをクリアする必要がある場合は、次のことができます。 Mac上の無駄なキャッシュファイルをクリア特に、めったに使用しないアプリによって生成されたファイルをキャッシュします。
• 使用スワップ:macOSメモリ管理によって起動ドライブで使用されるスペース。 ここで何らかの活動が見られるのは正常です。 メモリプレッシャーが赤の状態でない限り、macOSには使用可能なメモリリソースがあります。
エネルギー
エネルギーペインには、全体的なエネルギー使用量と各アプリで使用されるエネルギーが表示されます。 以下のように各パラメーターの意味を確認してください。
- • エネルギー影響:アプリの現在のエネルギー消費量の相対的な測定値。 数値が小さいほど良いです。 アプリ名の左側にある三角形は、アプリが複数のプロセスで構成されていることを意味します。 三角形をクリックすると、各プロセスの詳細が表示されます。
- • 平均エネルギー影響:過去8時間またはMac起動後のどちらか短い方の平均エネルギー影響。
- • アプリナップ:App Napをサポートするアプリは、開いているが使用されていないときはほとんどエネルギーを消費しません。 たとえば、アプリが他のウィンドウの背後に隠れている場合や、現在表示していないスペースで開いている場合に、アプリが昼寝することがあります。
- • 睡眠を防ぐ:アプリがMacのスリープを妨げているかどうかを示します。

ディスク
[ディスク]ペインには、各プロセスがディスクに書き込み、ディスクから読み取ったデータの量が表示されます。 また、ディスクペインの下部に「読み取り」および「書き込み」(IO)情報が表示されます。これは、Macがデータを読み書きするためにディスクにアクセスする回数です。

青色は、1秒あたりの読み取り数または1秒あたりのデータ読み取り量を示します。 赤色は、1秒あたりの書き込み数または1秒あたりの書き込みデータ量を示します。 読み取りまたは書き込みの回数には細心の注意を払い、システムが読み取りまたは書き込みデータにどのようにアクセスするのかを観察する必要があります。
ネットワーク
ネットワークパネルは、あなたのMacがあなたのネットワーク上で送受信しているデータの量を意味します。 ネットワーク情報を使用して、どのプロセスが最もデータを送受信しているかを識別できます。

[ネットワーク]ペインの下部にある情報には、すべてのアプリのネットワークアクティビティの合計が表示されます。 グラフは右から左に移動し、[表示]> [更新頻度]で設定された間隔で更新されます。 グラフには、測定単位としてのパケットまたはデータの表示を切り替えるためのポップアップメニューも含まれています。 青色は、XNUMX秒あたりに受信されたパケット数またはXNUMX秒あたりに受信されたデータ量のいずれかを示します。 赤い色は、XNUMX秒あたりに送信されたパケットの数またはXNUMX秒あたりに送信されたデータの量を示します。
パート3 アクティビティモニタに代わる最良の方法
Macシステムモニターが示すすべての情報を理解するのは少し難しいようです。そこで、ここでは、Macのパフォーマンスを監視し、Macをクリーンアップしてスペースを増やす簡単な方法をお勧めします。 Apeaksoftマッククリーナー ジャンクファイル、大容量の古いファイル、不要なキャッシュファイル、重複したファイル/フォルダを削除し、不要なアプリをアンインストールし、バッテリーの状態などMacのパフォーマンスを監視するのに最適な、スマートでプロフェッショナルなMac管理ツールです。メモリ使用量、CPU使用量およびディスク使用率 あなたは以下でその強力な機能をチェックすることができます。
- ジャンクファイル、Mac上の不要な/古い/大きなファイルを削除します。
- 電子メールの添付ファイルと不要なiTunesのバックアップを消去します。
- 重複した写真、ファイル、またはフォルダを見つけて削除します。
- あまり使用されないアプリケーションとその関連ファイルを完全にアンインストールします。
- ディスクの使用状況、メモリの使用状況、バッテリの状態、およびCPUの使用状況でMacのパフォーマンスを監視して、Macのステータスと正常性を把握できます。
結論
Macのアクティビティモニターを使用すると、コンピューターで実行されているすべてのプロセスをより正確に把握できるため、Macを正常に実行するために不適切に実行されているアプリがある場合は、タイムリーにアクションを実行できます。 ただし、コンピュータテクノロジを知っている必要があり、時間がかかります。 Macをより便利かつ迅速に監視したい場合は、アクティビティモニターの最良の代替手段であるMac Cleanerを試すことができます。これにより、100%のセキュリティが確保され、Macシステムが高速化され、Macのパフォーマンスをリアルタイムで監視できます。