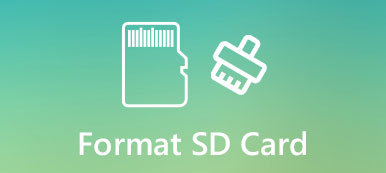WindowsでOffice 2010のWord文書を開く必要がある場合は、開くことができないASDファイルがいくつかあります。 ファイルをDOCまたは他の形式に変更しても、それは無駄です。 ASDファイルの開き方 あなたが本当に文書が必要ならば?
あなたがOffice Wordの経験豊富なユーザーであれば、あなたはASDファイルを聞いたことがあるかもしれませんし、あなたの情報を回復するためにそれを使ったことさえあります。 しかし、ほとんどの人はこの概念に慣れていません。 そのため、このチュートリアルでは、ASDに関する基本的な知識とそれを効果的に開く方法について説明します。

第1部。 ASDファイルとは
ASDファイルとは何ですか? 簡単に言うと、ASDファイルはWord文書の一時的なバックアップです。 マイクロソフトは、自動保存機能をOffice Wordに導入しました。 そして、ASDファイルはこの機能によって作成されます。 現在開かれているドキュメントのスナップショットとバックアップコピーが含まれています。 つまり、ASDファイルは自動バックアップに使用されます。 Wordでの文書の回復 計画外の中断またはプログラムのクラッシュの場合
デフォルトでは、ASDファイルはWindows7以降では[user] \ AppData \ Roaming \ Microsoft \ Word \に保存され、WindowsXPでは[user] \ Application Data \ Microsoft \ Word \に保存されます。 さらに、「ファイル」>「オプション」>「保存」の「自動回復」機能の横にあるボックスで場所を見つけることができます。
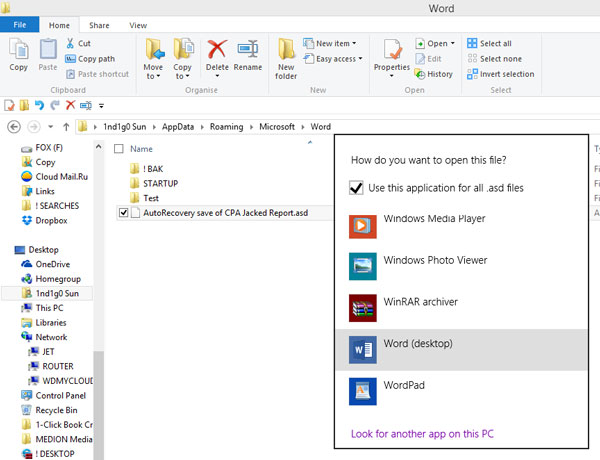
第2部。 ASDファイルの開き方
前述したように、ASDファイルを開くのはファイル拡張子を変更するだけで簡単ではありません。 あなたはASDファイルを破損している可能性があります。 この部分では、ASDファイルを正しく開く方法を学ぶことができます。
ステップ1:ASDファイルにアクセスする場合は、「ファイル」タブを開き、「オプション」>「保存」に移動します。 「AutoRecoverファイルの場所」を見つけて、ボックス内のパスをコピーします。
ステップ2:次に、「ファイル」タブの「開く」>「参照」に移動します。 次に、[開く]ダイアログのアドレスボックスにパスを貼り付け、[Enter]キーを押してASDフォルダーに移動します。
ステップ3:フォーマットドロップダウンメニューからすべてのファイルを選択し、開きたいASDファイルが含まれているフォルダを開きます。 目的のASDファイルを強調表示して[開く]ボタンをクリックし、WordでASDファイルを開きます。
注:文書が保存されたことがない場合でも、ASDファイルを使用してそれを回復することができます。
第3部。 失われたWord文書を回復する方法
対応するASDファイルが見つからなくても、紛失した文書を回復することは可能です。 あなたが必要とするのは専門の文書の回復用具、Apeaksoftだけです データ 復元。 その主な機能は次のとおりです。
- 使いやすい。 この文書の回復ツールはワンクリックであなたのハードドライブから失われたWordファイルとASDファイルを取り戻すことができるので、熟練していなくても数秒でそれを把握することができます。
- 誤操作、誤った削除、ウイルスの攻撃、ソフトウェアの破損、ドライブのフォーマットなど、さまざまな状況での文書の回復。
- さまざまなデータ型とフォーマットをサポートします。 それはDOC、ASDファイル、DOCX、PPT、PDFなどのようなすべての文書フォーマットのために働きます。
- 無損失回復 最高の文書回復アプリケーションを使用すると、次のことができます。 失われたファイルを復元する 元のフォーマットおよび質で。
- 選択的な回復のためのプレビュー スキャンした後、あなたはフォーマット別に整理されたすべての失われた文書を閲覧し、それらすべてまたはいくつかの特定のものを回復することにすることができます。
- 速くて軽い。 このドキュメントの回復ツールは軽量であり、迅速かつ安全に失われたファイルを復元することができます。
- さらに、データ復旧は、10 / 8.1 / 8 / Vista / XP、およびNTFS、FAT16、FAT32、exFAT、EXTなどのより幅広いファイルシステムで利用可能です。
要するに、最高のASDファイル回復ソフトウェアは、文書回復に関してあなたが探しているすべての機能をほぼ備えています。
失われたWord文書を回復する方法
ステップ 1: 失われた文書を探すためにハードディスク全体をスキャンする
最高のWord文書の回復プログラムをダウンロードしてコンピュータにインストールしてください。 文書が外付けハードドライブに保存されている場合は、それをコンピュータに接続します。
重要なドキュメントがなくなったら、データ復旧を起動します。 ホームインターフェイスには、データ型と場所のXNUMXつの部分が表示されます。 まず、データ型セクションを選択し、「ドキュメント」オプションのチェックボックスをオンにします。 次に、場所セクションに移動し、ローカルディスクCなど、ドキュメントが最初に保存された場所を選択します。準備ができたら、[スキャン]ボタンをクリックします。データ復旧は、高度なテクノロジを使用してストレージをスキャンします。

ステップ 2: 回復前に文書をプレビューする
標準スキャン後に結果ウィンドウがポップアップ表示され、回復可能なすべてのドキュメントがフォーマット別に配置されます。 左側の列から[ドキュメント]タブに移動すると、DOC、DOCX、ASDなどのタイトルのフォルダがいくつか表示されます。 Wordに関連するフォルダを開きます。 ドキュメントが多すぎる場合は、紛失したファイルのキーワードを入力し、「フィルター」ボタンを押してください。 目的のドキュメントをすばやく見つけることができます。 さらに、ウィンドウの右上隅にあるディープスキャン機能は、ハードドライブを深くチェックし、より多くのデータを回復する可能性があります。

ステップ 3: ワンクリックで紛失したWord文書を復元する
プレビュー後、対応するチェックボックスをオンにして、ASDファイルを含む取得するすべてのドキュメントを選択します。 または、フォルダ全体を選択することもできます。 次に、「回復」ボタンをクリックして、失われたWord文書の回復を開始します。 私たちのテストによると、何百ものドキュメントを取得するのに数分かかります。 完了すると、通常どおりWordプログラムでASDファイルやその他のドキュメントを開くことができます。

結論
Office Wordのすべてのデータを使用してレポートを作成し、論文を作成していますが、多くの人がこのプログラムを完全には理解していませんでした。 たとえば、自動バックアップ機能やこの機能によって作成されたASDファイルなどです。 あなたが文書を回復する必要があるとき、それは素晴らしい機能です。
それで、私たちはASDファイルを開く方法と失った文書を回復する方法を共有しました。 この方法が有効でない場合は、あなたは最高のWord文書の回復ソフトウェア、Apeaksoft Data Recoveryを試すことができます。 さまざまな状況で紛失した文書を取り戻すことができます。 そして使いやすい機能はデータ回復を普通の人々のための主要なオプションにします。 あなたが文書の回復についてもっと質問がある場合は、この投稿の下にメッセージを残してください。できるだけ早く返信いたします。