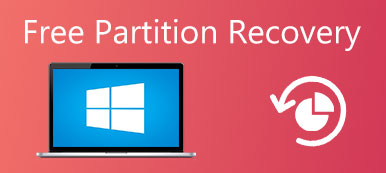「Windows11にアップデートしたばかりですが、今日コンピューターを開くと、オペレーティングシステムが見つかりませんと表示されます。今、何ができますか?」 Windowsが依然として主要なオペレーティングシステムであることは事実です。

Windowsコンピュータを使用しているときにエラー、グリッチ、および問題が発生する可能性があることに加えて、見つからないメッセージオペレーティングシステムは、メディアコレクション全体を失うというビジョンがフラッシュするため、より多くの恐れをもたらします。 幸いなことに、あなたのデータはまだそこにあり、あなたはそれを修正することができます。 あなたがする必要があるのは、あなたが1つがあなたのために働くのを見つけるまでガイドと提案を一つずつ試すことです。
- パート1:オペレーティングシステムが見つかりませんか? どうして?
- パート2:ハードドライブがBIOSによって検出されているかどうかを確認する
- パート3:ハードディスクをテストする
- パート4:BIOSのリセット
- パート5:マスタブートレコードの再構築
- パート6:正しいパーティションをアクティブに設定する
- パート7:不足しているオペレーティングシステムから失われたファイルを回復する
第1部: オペレーティングシステムが見つかりません? どうして?
コンピュータの電源ボタンを押すと、BIOSがハードディスクのシステムを検索して起動します。 ハードディスクにオペレーティングシステムがない場合、起動プロセスは停止し、オペレーティングシステムが見つかりませんと表示されます。 もちろん、このメッセージは、次のようなさまざまな理由でポップアップ表示されることがあります。
- あなたの基本的な入出力システム、BIOSはいつものようにハードディスクドライブを発見しません。
- オペレーティングシステムを保存しているハードディスクが破損しているか破損しています。
- サードパーティ製のプログラムまたはディスク操作によっては、Windowsマスタブートレコード(MBR)が破損する可能性があります。
- 起動ファイルのロードは、不適切なBIOS設定のために失敗します。
- Windowsブートファイルを保存するパーティションがアクティブではないか、間違ったパーティションをアクティブに設定しています。
良いニュースは、各問題に対応する解決策は、技術に精通していなくても簡単に実行できることです。
第2部:ハードドライブがBIOSによって検出されているかどうかを確認します
あなたがBIOSでチェックする必要がある2つの事があります、ハードドライブはBIOSによって検出されます、そしてハードドライブはブートドライブとしてWindowsを含んでいます。
ステップ1。 コンピュータを再起動し、ファンクションキー(通常はF2、F12、またはDel)を押してBIOSセットアップに入ります。 正しいキーを促すメッセージが画面に表示されます。
ステップ2。 画面の「ブート」タブを選択し、上向きおよび下向きキーを使用して「ハードドライブ」を強調表示し、「Enter」を押します。
ステップ3。 ハードドライブが他のオプションの上に表示されていることを確認してください。
注:BIOSメニューは、オペレーティングシステムが見つからないという問題を解決するための出発点です。 BIOSメニューの設定に問題がなく、エラーメッセージが表示される場合は、パート5に進んで修正してください。 一方、BIOSメニューにハードドライブがない場合は、ハードドライブをテストした後、パート4で解決策を試してみてください。

第3部:ハードディスクをテストする
よくわからない場合は、ハードディスクが正常かどうかをテストして診断できます。 ほとんどのコンピュータでは、診断ツールはBIOSシステムにプレインストールされています。
ステップ1。 BIOSメニューに入り、[診断]タブに移動します。
ステップ2。 コマンド「プライマリハードディスクセルフテスト」を実行します。 診断ツールは、さまざまなブランドのコンピューターで異なる場合があります。 製造元のWebサイトで情報を入手できます。
ステップ3。 テストプロセスが完了したら、結果に応じて破損したディスクを交換するか、トラブルシューティングを続けることを決定できます。
注:一般的に、誤った操作、ウイルス、またはその他の要因により、ハードドライブのセクターが損傷しています。 しかし、それはハードディスク全体が死んでいるという意味ではありません。 サードパーティのプログラムを使用して、ハードディスクを問題なく使用して、損傷セクターにマークを付けることができます。 損傷したハードディスクを交換する準備をする場合は、最初にデータをバックアップすることをお勧めします。

第4部:BIOSのリセット
ハードディスクが正常で、BIOSがハードディスクを認識しないためにオペレーティングシステムが見つからない場合は、以下の手順に従ってBIOSメニュー全体をデフォルト値にリセットしてみてください。
ステップ1。 コンピュータを再起動してBIOSメニューに入ります。
ステップ2。 「F9」を押して、コマンド「デフォルトの設定」を実行します。
ヒント:BIOSメニューには、Setup Defaultsに関連する正しいキーが表示されています。
ステップ3。 プロンプトが表示されたらデバイスを再起動し、[最適なデフォルトのロード]オプションを押して操作を確認します。
ほとんどの場合、お使いのコンピュータは今すぐにオペレーティングシステムを起動するはずです。

第5部:マスターブートレコードを再構築する
Windowsは、マスターブートレコード(MBR)、DOSブートレコード(DBR)、およびブート構成データベース(BCD)の3つのレコードに応じて起動されます。 それらのいずれかが破損または破損している場合は、オペレーティングシステムが画面に見つからないのがわかります。 幸い、マスターブートレコードを再構築することでこの問題を解決するのは簡単です。
ステップ1。 WindowsインストールディスクまたはWindows修復ディスクをコンピュータに挿入して再起動します。
ステップ2。 Windowsのセットアップ画面が表示されたら、設定を入力して「次へ」をクリックします。 次に、[コンピュータを修復する]を選択して次に進みます。
ステップ3。 次に、[トラブルシューティング]> [詳細オプション]> [コマンドプロンプト]に移動します。
ステップ4。 以下のコマンドを入力して、それぞれの後にEnterキーを押します。
bootrec.exe / fixmbr
bootrec.exe / fixboot
bootrec.exe / rebuildbcd
ステップ5。 最後に、PCを再起動して、オペレーティングシステムが今動作するかどうかを確認してください。
注:Windows 7以前では、[コンピューターの修復]をクリックすると、システム回復オプションウィンドウがポップアップ表示されます。次に、[コマンドプロンプト]を選択して直接開くことができます。

第6部:正しいパーティションをアクティブに設定
前述のように、Windowsのブートファイルを含むパーティションがアクティブではなくなり、オペレーティングシステムが見つかりませんというエラーメッセージが表示されることがあります。 正しいパーティションをアクティブに設定するには、Windowsのインストールディスクまたは修復ディスクを使用してコマンドプロンプトを開く必要もあります。
ステップ1。 「diskpart」と入力して「Enter」キーを押し、「listdisk」と入力して「Enter」を押します。 これで、PC内のすべてのディスクを確認できます。 ディスク番号にWindowsパーティション(通常は最新のもの)が含まれていることを書き留めます。
ステップ2。 「selectdisk [number]」と入力して「Enter」キーを押します。
ヒント:[番号]を置き換えるには、ディスク番号を使用してください。
ステップ3。 今回は、リストボリュームを入力し、「Enter」を押して、ハードディスク上のすべてのパーティションを表示します。 Windowsがインストールされているパーティションを覚えておいてください。
ステップ4。 「ボリュームの選択[番号]」と入力し、[番号]もパーティション番号に置き換えます。
ステップ5。 最後に、「アクティブ」と入力し、Enterキーを押して、アクティブなパーティションを修正します。
今、あなたのPCを再起動し、通常通りにWindowsを起動します。

第7部:不足しているオペレーティングシステムから失われたファイルを回復する
上記のすべての方法を試した後、「オペレーティングシステムが見つかりません」エラーを修正できない場合があります。 さて、重要なデータが修正プロセス中に失われた場合に備えて、データ復旧ソフトウェアが必要です。 Apeaksoft Data Recoveryは、失われた画像、ドキュメント、電子メール、オーディオ、ビデオなどをUSBフラッシュドライブ、ごみ箱、ハードドライブ、メモリカードから回復するための強力なプログラムです。

4,000,000+ ダウンロード
ステップ1. データ回復を起動する
無料ダウンロードデータ復旧、インストールしてあなたのコンピュータに起動します。 回復したいデータの種類を確認し、データを回復したいハードディスクドライブを選択します。 「スキャン」ボタンをクリックして、オペレーティングシステムの欠落によって失われたデータをスキャンします。

ステップ2. 失われたデータを選択してプレビューする
しばらく待つと、プログラムはスキャンを終了します。 スキャンしたすべてのデータが表示されます。 詳細については、データ型フォルダーを確認できます。 必要な失われたデータが見つからなかった場合は、インターフェースの右上にある「ディープスキャン」モードを試すことができます。

ステップ3. 紛失したファイルを復元する
回復したい失われたファイルをチェックし、「回復」ボタンをクリックしてファイルをコンピュータに取得します。

まとめ:
他のオペレーティングシステムと同様に、私たちはWindows上でさまざまな問題や問題に直面しています。 これらの問題のうち、見つからないというエラーメッセージのオペレーティングシステムは、最も迷惑なものの一つかもしれません。 それがあなたのデバイスで起きた時、あなたはこの問題の原因を診断し、私たちの記事の上のガイドと提案に従って数分でそれを修正することができます。