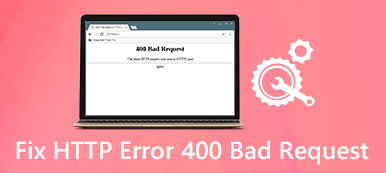すべてのMacコンピュータには有限のスペースがあります。 時間が経つにつれてそれはすぐにいっぱいになります。 あなたがより多くのスペースを追加する必要があるならば、あなたはあなたのMacコンピュータの上にハードドライブを仕切らなければなりません。 それは平均的な人々にとってイライラさせるものです。 しかし、一旦あなたが手順を理解すれば、それはあなた自身でそれを達成することは可能です。

このチュートリアルでは、Mac上でハードドライブをパーティション分割する方法について説明します。 さらに、Macコンピュータの外付けまたは内蔵ハードドライブのパーティション分割に関する他の知識も習得できます。
- パート1:Macですでにデータが保存されているハードドライブをパーティション分割できますか
- パート2:Macで新しいハードドライブパーティションを追加する方法
- パート3:Mac OS X / 11でハードドライブパーティションを削除する方法
- パート4:Mac OS X / 11でハードドライブパーティションのサイズを変更する方法
- パート5:MacでWindowsパーティションを設定する
- パート6:Macデータを管理する方法
- パート7:Macハードドライブをパーティション分割するときに失われたファイルを回復する方法
第1部。 Macですでにデータが保存されているハードドライブをパーティション分割できますか
Appleによると、ユーザーはMac上のデータでハードドライブをパーティション分割することが許されています。 データの損失を防ぐには、コンピュータをMac OS X v10.8.5以降にアップデートする必要があります。 あなたがそれを古いOSに接続すると、あなたのデータは読めなくなります。
第2部。 Macで新しいハードドライブパーティションを追加する方法
新しいハードディスクドライブを内蔵または外付けハードディスクのどちらかにMacに接続する場合は、パーティションを作成する必要があります。

ステップ1:「ディスクユーティリティ」アプリケーションを開き、左側の欄で新しいハードドライブを見つけます。
ステップ2: ウィンドウの上部から [パーティション] タブに移動し、[プラス] ボタンをクリックして新しいハード ドライブ パーティションを追加します。
ステップ3注:新しいパーティションの名前、ファイルシステムの種類、パーティションのサイズなど、入力する必要があるオプションがいくつかあります。
ステップ4:最後に、[適用]ボタンをクリックしてMacのハードドライブをパーティションに分割します。 これで、Finderアプリで新しいハードドライブにアクセスできます。
デフォルトでは、ファイルシステムはMac OS Extended Journaledです。 あなたは手動でパーティションのサイズを決定するか、単にスライダーバーをドラッグすることができます。 サイズは、ディスク容量以下の任意の数にすることができます。 新しいハードドライブに重要なデータがある場合は、パーティション分割する前にクローンを作成することをお勧めします。
第3部。 Mac OS X / 11でハードドライブパーティションを削除する方法
時々、あなたはあなたのMacコンピュータからハードドライブのパーティションを削除する必要があるかもしれない。 Macのパーティション外付けハードドライブと同様に、すべてのディスクを削除するのは簡単です。

ステップ1:Disk Utilityアプリケーションで削除したいハードドライブパーティションを見つけて選択します。
ステップ2: [パーティション] タブの [マイナス] ボタンをクリックすると、ハードドライブが Mac コンピュータから削除されます。次に、「適用」ボタンを押して確認します。
注意: パーティションを削除するとデータは消去されることに注意してください。 誤ってデータを削除した場合は、このページにアクセスしてください。 Macのデータ復旧を取得.
第4部。 Mac OS X / 11でハードドライブパーティションのサイズを変更する方法
Macでハードドライブをパーティション分割しても、ボリュームサイズは変更可能です。 サードパーティ製のアプリケーションがなくても、ディスクユーティリティでそれを実現できます。

ステップ1:ディスクユーティリティアプリケーションの[パーティション]タブに移動して、サイズを変更したいハードドライブパーティションを選択します。 現在のパーティションサイズが表示されます。
ステップ2:ハードドライブのサイズを変更する方法は2つあります。 まず、サイズボックスに新しい値を入力できます。 もう1つの方法は、目的の値になるまでパーティションマップのスライダバーをドラッグすることです。
ステップ3:最後に、Applyボタンをクリックしてパーティションのサイズをすぐに変更してください。 変更を有効にするには、コンピュータを再起動してください。
第5部。 MacにWindowsパーティションを設定する
あなたのMac上でいくつかのWindowsアプリケーションまたはWindows 10を実行したい場合は、Windowsパーティションを設定しなければなりません。 MacにWindowsパーティションを作成するための要件がいくつかあります。
1 IntelベースのMac
2 64ビットバージョンのWindowsのISOファイル。 Windows 10は、2012以降で作られたMacコンピュータでサポートされています。 Windows 8.1は2010と2016の間に作られたMac上で実行することができます。
3 起動ドライブに少なくとも55 GBの空き容量。

ステップ1:[アプリケーション]-> [ユーティリティ]-> [Boot Campアシスタント]に移動し、ウィンドウで[続行]をクリックします。
ステップ2:プロンプトが表示されたら、適切なISOファイルとWindowsパーティションのサイズを選択してください。 次に、インストールをクリックしてWindowsサポートソフトウェアのダウンロードを開始します。これにより、Mac上のハードドライブがパーティション分割されます。
ステップ3:ダウンロードしたインストーラを目的のパーティションにコピーして実行します。
ステップ4:最終的には、コンピュータが再起動し、標準のWindowsインストーラ画面が表示されます。 画面上の指示に従って、MacにWindowsパーティションを設定します。
第6部。 Macデータを管理する方法
データを管理してスペースを解放し、Macのハードドライブをパーティション分割したいですか。 Apeaksoftを試すことをお勧めします Mac クリーナー。 その主な機能は次のとおりです。
1 ジャンクファイルを削除し、スペースを解放します。
2 Macコンピュータ上のファイルを簡単に管理できます。
3 クリーンアップの前にファイル、キャッシュ、ログをプレビューします。
4 ファイルを名前、サイズ、時間などで整理する
5 CPU、メモリ、ディスクを自動的に確認してください。

Macクリーナーを使用してMac上のデータを管理する方法
ステップ1:最高のMacクリーナーアプリケーションをインストールする
Mac Cleanerをダウンロードしてコンピュータにインストールし、起動します。 ジャンクファイルをクリーンアップするには、左側のサイドバーの[ジャンクファイル]タブに移動し、[スキャン]ボタンをクリックします。 大きいファイルまたは古いファイルを削除する場合は、[大きいファイルと古いファイル]タブに移動し、[スキャン]ボタンをクリックします。

ステップ2:不要なファイルを削除する
スキャンが完了したら、不要なファイルを検索してそれらをすべて選択します。 [クリーン]ボタンをクリックし、ポップアップダイアログで[確認]をクリックしてコンピュータからファイルを削除します。
第7部。 Macのハードドライブをパーティション分割するときに失われたファイルを回復する方法
Macのパーティション処理中にデータが失われることがあります。 Macのハードドライブをパーティション分割すると、そこに保存されているすべてのデータは永久に失われます。 そのため、パーティション中に失われたデータを回復するには、パーティション回復ツールが必要です。 Apeaksoftデータ復旧 は、パーティションの削除、メモリカードの損傷、データの上書き、予期しない操作、ドライブへのアクセス不能、ウイルス攻撃などによって失われた画像、ドキュメント、電子メール、オーディオ、ビデオを回復するための強力なパーティション回復プログラムです。

4,000,000+ ダウンロード
ステップ1:無料ダウンロードデータ復旧、インストールしてあなたのコンピュータに起動します。 「Macデータ復旧」をクリックして、データ復旧のインターフェースに入ります。

ステップ2:リカバリするデータタイプを確認し、パーティションを作成したハードディスクドライブを選択します。 「スキャン」ボタンをクリックして、Macハードドライブのパーティション中に失われたデータをスキャンします。

ステップ3:スキャンが終了すると、スキャンされたすべてのデータが別のフォルダーで並べ替えられます。 詳細については、データ型フォルダーを確認できます。 必要な失われたデータが見つからなかった場合は、インターフェイスの右上にある[ディープスキャン]ボタンをクリックして、スルースキャンを開始できます。

ステップ4:「パスリスト」をクリックするか、フィルターを使用してファイルを検索することにより、失われたデータを見つけることができます。 次に、回復したい失われたファイルをチェックし、「回復」ボタンをクリックして、Macのハードドライブにファイルを取得します。

結論
Macでハードドライブを分割するにはどうすればいいですか? 上記のチュートリアルから標準プロセスを把握することができます。 あなたが普通の人であっても、私たちのステップバイステップガイドはあなたが簡単にタスクを達成するのを助けることができます。 さらに、Mac上でパーティションを削除する方法とWindowsパーティションを設定する方法も共有しました。
コンピュータ上のファイルを効率的に管理する方法が必要な場合は、Apeaksoft Mac Cleanerが最善の選択肢です。 使い方が簡単なだけでなく、不要なファイルをすばやく見つけるのに役立ちます。