多くの人がビデオからオーディオを削除する方法を見つけています。なぜなら彼らはサウンドに満足していないか、あるいはバックグラウンドにノイズがあるからです。
実際、オーディオはビデオにとって非常に重要であり、ビデオの品質に多少影響を与える可能性があります。
したがって、学習方法 ビデオから音声を削除するビデオから背景ノイズを除去するなど、非常に必要です。
ここで私たちはあなたに最善の解決策をお勧めします。 このガイドでは、MP4、MKV、AVI、MOV、FLV、SWF、WMVなどからオーディオを削除するための4簡単でプロフェッショナルな方法を紹介します。Windowsコンピュータ、Mac、またはオンラインでビデオからオーディオを削除できます。
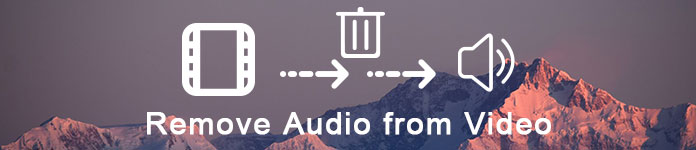
- パート1:WindowsとMacでビデオからオーディオを削除する方法(最も簡単)
- パート2:Windowsムービーメーカーを搭載したPCでビデオからサウンドを削除する
- パート3:iMovie搭載のMacでビデオからオーディオを削除する
- パート4:ビデオオンラインからオーディオトラックを削除する方法
パート1:WindowsとMacでビデオからオーディオを削除する方法(最も簡単)
私たちがあなたにお勧めしたい最初の方法もまた最も簡単な方法です。 あなたはVideo Converter Ultimateと呼ばれる強く推奨されるソフトウェアを使ってビデオからオーディオを取り除くことができます。

4,000,000+ ダウンロード
ステップ1 Video Converter Ultimateをダウンロード
まず第一に、あなたはあなたのコンピュータにVideo Converter Ultimateをダウンロードする必要があります。 それからあなたはそれがあなたに与えるガイドに従ってこのソフトウェアをインストールすることができます。
ステップ2。 ビデオコンバータの究極の起動
インストールが正常に終了したら、コンピュータでVideo Converter Ultimateを起動できます。 そして、あなたは次の画像があなたに示すようにメインインターフェイスを見ることができます。
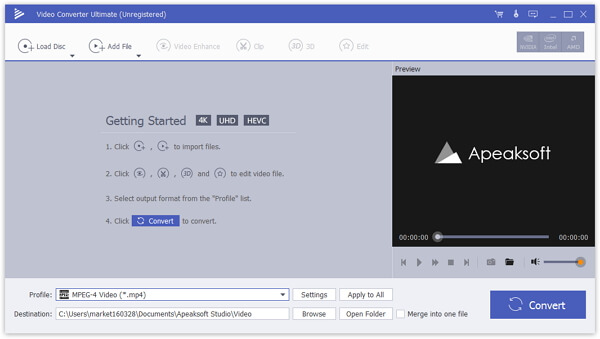
ステップ3 プログラムにビデオを追加する
これで、ツールバーの[ファイルの追加]ボタンをクリックして、音声を削除したいビデオを追加できます。 追加したら、オーディオトラックボタンをクリックできます。

ステップ4 ビデオから音声を削除する
それから、ビデオから現在のオーディオトラックを見つけてください、そしてそれはあなたにオーディオ処理のための2つのオプションを提供します。 ビデオからサウンドを削除するには、ビデオからオーディオトラックを削除するか、ビデオをミュートします。
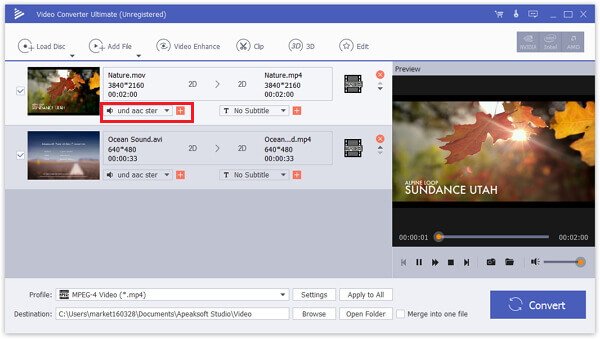
ステップ5 オーディオファイルをコンピュータに保存する
すべてを終えたら、保存したい正しいフォーマットと保存先を選択してから、変換ボタンをクリックしてオーディオファイルを保存します。 オーディオを削除してビデオファイルを保存するのに時間はかかりません。
さらに重要なことは、プログラム内のビデオに独自のオーディオトラックまたは別の言語の外部オーディオトラックを追加することもできます。 Video Converter Ultimateは、その場合と同様に究極のソリューションを提供します。
iPhoneまたはiPadでビデオからオーディオを削除したい場合は、iPhone / iPadからコンピュータにビデオを転送します。 iPadに映画を載せる iPhone。
第2部:Windowsムービーメーカーを搭載したPCでビデオからサウンドを削除する
Windowsユーザーの場合、Windowsムービーメーカーを使用して、PC上のビデオからサウンドを削除できます。 それはあなたがMP4、MKVまたは他のフォーマットのビデオからオーディオを削除するのに使用できるWindowsのために特別に強力な機能です。 次の手順は、Windowsムービーメーカーを使用してビデオからサウンドを削除するのに役立ちます。
ステップ1 WindowsムービーメーカーをWindowsコンピュータにダウンロードしてインストールしてから起動します。
ステップ2.このプログラムで[ビデオと写真を追加]をクリックして、サウンドを削除するビデオをインポートします。
ステップ3. [ファイル]、[ムービーの保存]の順にクリックします。 次に、下にスクロールして[音声のみ]をクリックします。
ステップ4 それからあなたはオーディオファイルの名前を変更する必要があります、そしてそれはデフォルトフォーマットで保存されます。
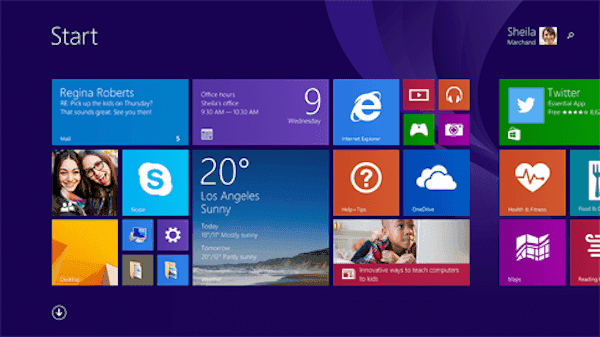
第3部:iMovie搭載のMacでビデオからオーディオを削除する
3つ目の方法はMacユーザー向けです。Macユーザーであれば、iMovieを使えば動画から音声を簡単に削除できます。iMovieはAppleが開発した優れたソフトウェアで、バックグラウンドノイズを素早く、かつプロフェッショナルな方法で除去できます。Macユーザーで、動画から音声を削除する方法をお探しの方は、以下の詳細な手順に従ってください。
ステップ1。 MacでiMovieを起動します。 (それをクリックして Windowsコンピューター用のiMovieを入手する.)
ステップ2. 音声を削除したい動画をプログラムのタイムラインにドラッグ&ドロップするだけで追加できます。または、「ファイル」をクリックし、「ファイルを追加」を選択して動画を読み込むこともできます。
ステップ3 メニューバーの[設定]オプションをクリックして、[オーディオコーデック]オプションを表示します。
ステップ4 次に、[オーディオを無効にする]オプションを選択し、次に[すべてに適用]をクリックする必要があります。 これらの作業を終えたら、[OK]をクリックします。
注意: オーディオの無音機能以外にも、トランジション効果の追加などの他の効果も適用できます。 テキストを追加する iMovie でビデオに字幕などを挿入できます。
ステップ5 最後に、あなたはあなたのMP4ビデオファイルからオーディオを削除し始めるために変換ボタンをクリックする必要があります。
ビデオからオーディオを削除した後、次のことができます ビデオに別のバックグラウンドミュージックを追加する 簡単に。
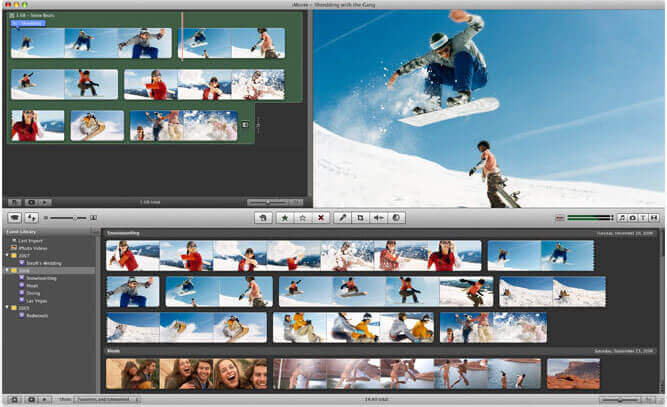
第4部:ビデオオンラインからオーディオトラックを削除する方法
MKVまたはMP4ファイルからオーディオトラックをオンラインで削除することもできます。 この方法はあなたが従うことが非常に簡単で便利です。 そしてここで我々はあなたがビデオからオーディオを取り除くのを助けるためにあなたにAudioRemoverと呼ばれるオンラインウェブサイトを勧めます。 ただし、このWebサイトではビデオファイルを500 MBまでしかロードできません。 他のオンラインWebサイトを検索して、ビデオからサウンドを削除することもできます。
ステップ1 コンピュータでブラウザを開いて検索します www.audioremover.com.
ステップ2 これで、ビデオファイルを選択して[参照]をクリックしてこのWebサイトに読み込むことができます。 ビデオファイルは500 MBまでしか読み込めません。
ステップ3 単に[オーディオの削除]をクリックして、このWebサイトでビデオからオーディオが削除されるのを待ちます。
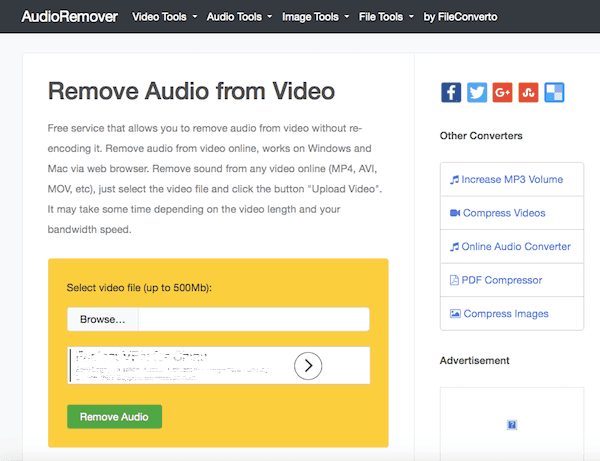
ビデオからオーディオトラックを削除することができる同様のソフトウェアは、QuickTime Player、VLC、Premiereなどです。あなたもそれらを試すことができます。




