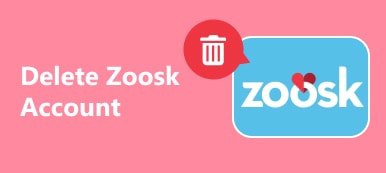PowerPointで写真の背景を削除することについて聞いたことがありますか。 写真に不要な背景がある場合、どうしますか。
この写真に他のお気に入りの背景を追加するために、多くの人が背景を透明な背景に削除することを選択できます。 しかし、このアイデアには問題があります。写真の背景を削除する方法は?
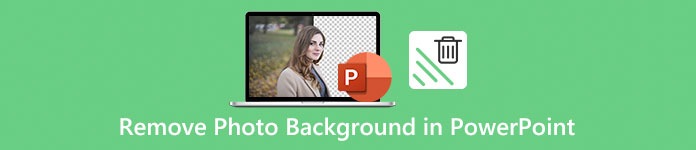
実際、この仕事はAdobePhotoshopで行うことができます。 しかし、多くのユーザーはこのプロフェッショナルソフトウェアの正確な使用方法を知らず、一部のユーザーは自分のコンピューターにこのソフトウェアを持っていません。 幸い、PowerPointはPhotoshopに取って代わり、写真の背景を削除するのに役立ちます。この記事では、PowerPointで背景を削除する方法の詳細な手順を説明します。
さらに、学ぶこともできます Photoshopで背景を削除する方法 記事上で。
第1部:PowerPointで写真の背景を削除する方法
PowerPointは、スライドショーを作成するために使用できるプログラムだけではなく、このソフトウェアを使用して画像PowerPointから背景を削除することもできます。
ただし、白または単色の背景の画像を削除することをお勧めします。前景とのコントラストが高い画像は、PowerPointで背景を削除するのが最も簡単な画像です。 または、PowerPointで画像のサイズが大きく、開くのが遅い場合。 (こちらをご覧ください PowerPointで画像を圧縮する.)
以下は、PowerPointで背景を削除する方法の詳細な手順です。MicrosoftPowerPoint 2010以降でこの方法をとることができます。
ステップ1。 PowerPointに画像を挿入する
最初にあなたのコンピュータでパワーポイントを起動してください、そしてあなたはあなたが背景を削除したいあなたのイメージを挿入する必要があります。 一番上のツールバーにある[挿入]ボタンをクリックして、写真を追加します。
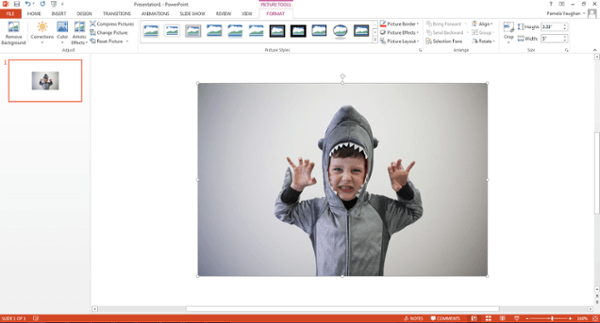
ステップ2。 背景を削除を選択します
今、あなたはあなたのイメージをクリックする必要があります。 次に、上部のツールバーにある[ファイル]ボタン(PCの場合)または[調整]ボタン(Macの場合)をクリックする必要があり、メニューで[背景の削除]を選択できます。
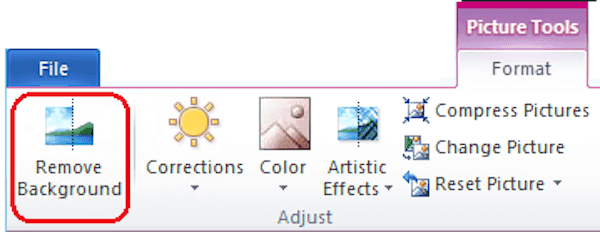
ステップ3。 トリミングした画像を保存または削除する
次のPowerPointは、画像の背景を自動的に削除しようとします。 それにもかかわらず、それはあなたがこの画像から背景を非常に正確に取り除くのを助けることはできません、そして今あなたはパワーポイントで背景を取り除く方法のプロセスを終えています。 クリックするだけで、最終的にトリミングされた画像をツールバーに保持または削除できます。
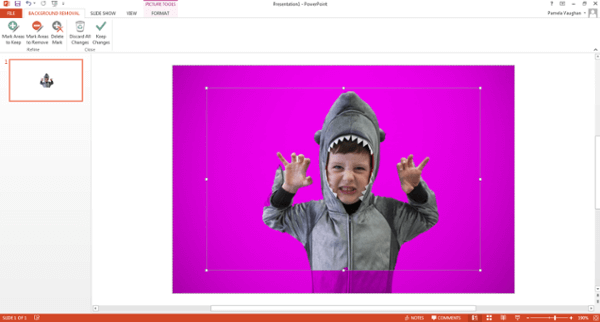
ステップ4。 あなたの欲しいと望まない領域を調整する
画像の周囲のボックスをドラッグして、残したい画像の全領域が含まれるように調整する必要があります。紫色の領域が最終的に削除されることを知っておく必要があります。
[削除するマーク領域]オプションを使用して削除する追加の領域をクリックすると、マイナス記号が表示されます。これらの領域を保持する場合は、[マーク領域を保持する]オプションを使用して目的の領域をクリックします。維持するには、その後、彼らはプラス記号を表示します。
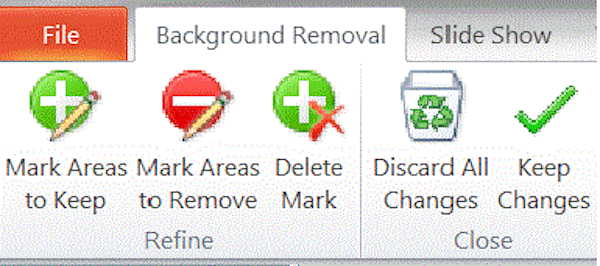
画像をズームしてその領域をクリックすることができます。クリックをキャンセルする場合は、プラスまたはマイナス記号をクリックします。
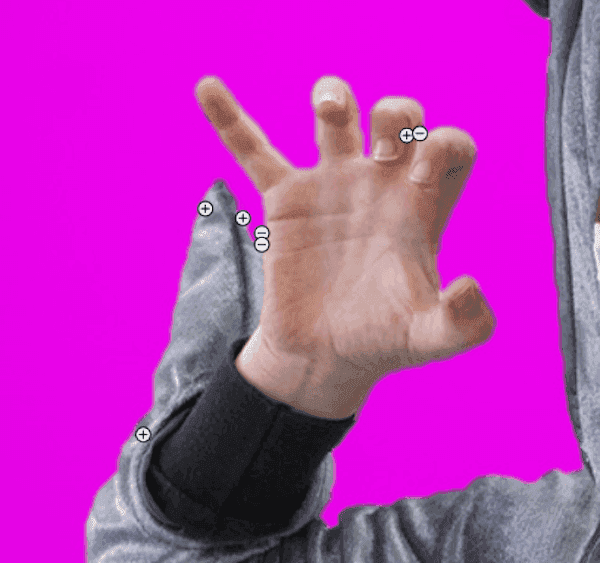
ステップ5。 画像から背景を削除するPowerPoint
終了したら、画像の外側をクリックするだけで、PowerPointによって背景が削除されます。 大事なことを言い忘れましたが、背景を削除した画像をPNGファイルとしてコンピューターに保存することを忘れないでください。 (この編集された画像は、透明な背景を保持できるため、PNG形式で保存することをお勧めします。)
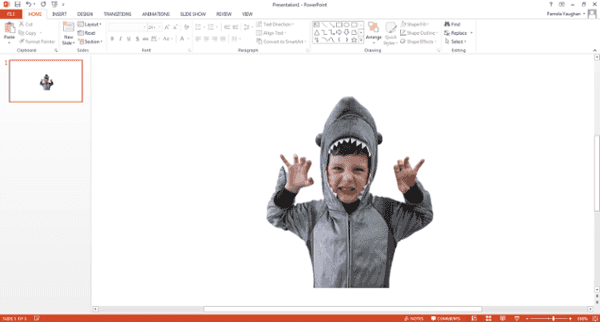
第2部:Photoshopで写真の背景を削除する方法
画像のPowerPointから背景を削除したいが、画像が非常に難しいためにPowerPointで問題が解決しない場合は、Photoshopにお問い合わせください。 Photoshopはプロのフォトエディタで、画像や写真の編集に役立つ強力な機能を備えています。 Photoshopで写真の背景を削除する方法を学ぶには、次の手順に従います。
ステップ1。 Photoshopに画像を追加する
コンピュータでPhotoshopを起動し、ツールバーの[ファイル]ボタンをクリックして画像を開きます。 写真をこのプログラムにドラッグすることもできます。 それから一番上のツールバーにあるLayerをクリックすると、メニューにSmall Objectが表示されますので、それをハイライトしてからConvert to Small Objectをクリックします。
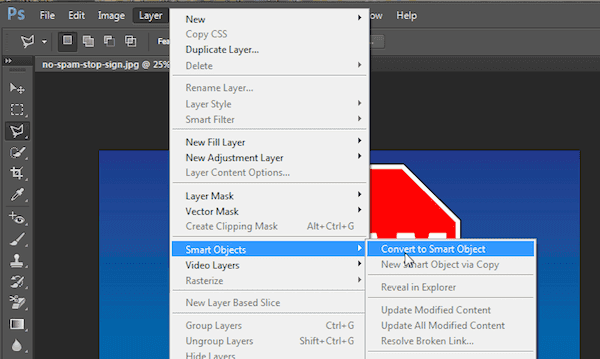
ステップ2。 削除の準備をする
今度は再びレイヤーオプションをクリックしてラスタライズを選択する必要があります。 次にRasterizeのスマートオブジェクトをクリックします。 また、[表示]ドロップダウンをクリックして[拡大]または[縮小]を選択して写真を拡大することもできます。
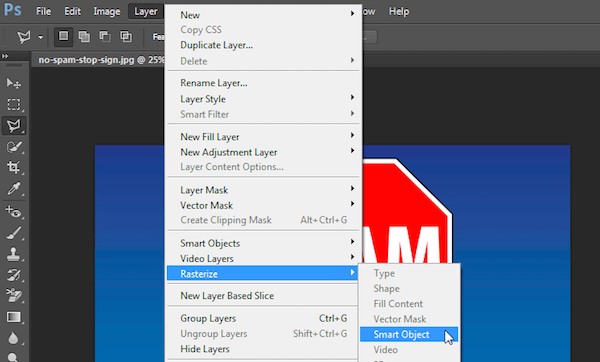
ステップ3。 地域を選択
次に、左側のツールバーから[多角形なげなわツール]を選択します。 あなたのイメージをクリックしてください、そして、あなたがポイントからポイントへの一連のクリックであなたが保ちたい部分をたどってください。 終了したら、最初に始まった地点に線を接続する必要があります。そうすると点線が点滅します。
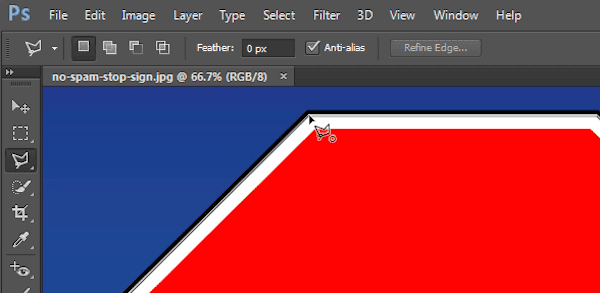
ステップ4。 画像の背景を削除する
トップメニューにあるSelectオプションをクリックしてInverseを選択し、キーボードのDeleteを押すだけです。 前に強調表示されていた背景は市松模様のグリッドに変わります。つまり、背景は透明です。 これで、画像の背景を削除し、画像をPNGファイルとして保存するプロセスが完了しました。
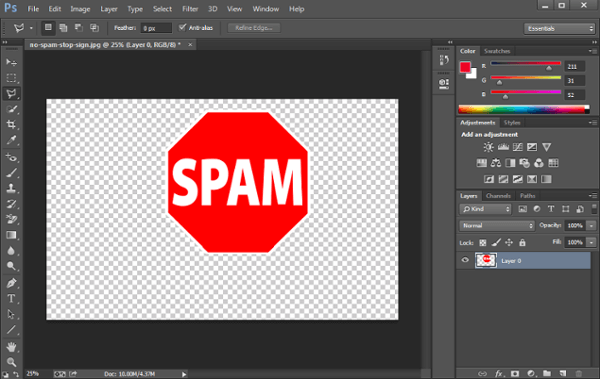
結論
ガイドを探しているなら PowerPointで背景を削除するこの記事は非常に役立ちます。ここに挙げた手順に従うだけで、PowerPointの画像から背景を簡単に削除できます。また、Photoshopで画像の背景を削除する別の方法もご紹介しています。ニーズに合わせて適切な方法をお選びください。
この記事が役に立つと思われる場合は、画像の背景を削除する方法がまだわからない友達と共有してください。 もちろん、PowerPointで背景を削除する方法について質問がある場合は、いくつかコメントを投稿することができます。