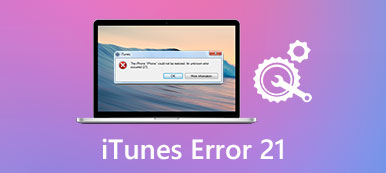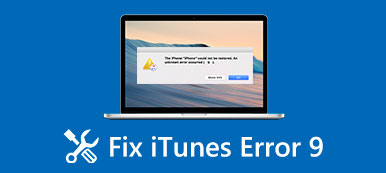– 「Windows 10 で、起動時に次のエラー メッセージが表示されるようになりました: Run DLL – C:Windows\System32\Log iLDA.dll の起動中に問題が発生しました – 指定されたモジュールが見つかりませんでした。この rundll エラーを修正するにはどうすればよいですか?」
あなたが上記の質問としてポップアップrundllエラーと同じ問題を抱えている場合、それは主にあなたのWindowsコンピュータがアドウェアプログラムに感染しているためです。 ほとんどのWindowsユーザーにとって、rundllエラーは彼らにはなじみがなく、ほとんどの人はrundllエラーメッセージが何を意味するのかわかりません。 に ランドルエラーを修正 起動時に、この記事を読んで最善の解決策を見つけるのに数分かかることがあります。
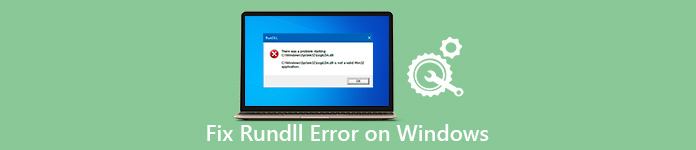
第1部:Rundllエラーとは
DLLはDynamic Link Libraryの略で、Windowsは命令とコードで構成されています。 DLLファイルは、お使いのWindowsコンピュータ上の複数のプログラムによって使用および共有されています。 したがって、rundll.exeファイルは、Windows OS Xが速度とメモリ効率を向上させるのに役立ちます。 その名前が示しているように、rundllエラーは、Windowsレジストリ上のDLLファイルと関連があります。 その結果、rundllエラーが表示されて問題が発生した場合、Windowsコンピュータはrundllエラーのためにフリーズしたり、実行速度が遅くなったりします。
第2部:Rundllエラーの原因
Rundllエラーは通常、Windows XP、Windows Vista、Windows 10 / 8 / 7システムの起動中に発生します。 それでは、なぜrundllエラー指定モジュールが見つからないのかという問題が発生しますか? ランドルエラーを説明する本当の原因を見つけることは非常に重要です。 これはあなたが従うことができるいくつかの一般的な説明です。
- 誤ってDLLファイルを削除する
- 共有DLLファイルが削除されたか感染しています
- ウイルス攻撃やマルウェア感染
- 破損したDLLファイル
- Windowsレジストリ内の無効または誤ったDLLエントリ
- Cerberソフトウェアがあなたのコンピュータを攻撃します。 cerber decryptor)
あなたはできるだけ早くrundllエラーWindows 8と他のWindowsモデルを修正したほうがいいです。 さもなければ、それはサイバー犯罪、個人情報の盗難および他のより深刻な問題のような関連した問題を引き起こすかもしれません。
第3部:Rundllエラーを修復する方法
あなたが起動時にrundllエラーを引き起こす本当の理由を見つけることに失敗してもそれは問題ではありません。 あなたは、Windows上でrundllエラーを排除して修正するためにこれらの解決策を試すことができます。
ソリューション1:システムを再起動します
あなたのWindowsコンピュータを再起動することは最初のrundllエラー修正であるはずです。 実際には、できます コンピュータを再起動してください ほとんどのシステムの問題を抱えながら。 そしてそれはあなたのコンピュータを自動的に通常の状態に戻す働きをします。
ステップ1。 電源キーを押しながら押します。
ステップ2。 Windowsロゴが表示されるまでリリースしないでください。
ステップ3。 必要に応じてパスワードを入力して再起動を実行します。
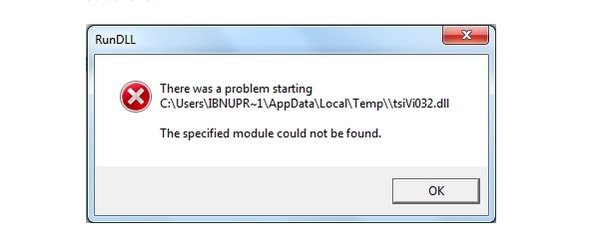
ソリューション2:DLLファイルをロードしたソフトウェアを再インストールおよびアンインストールする
不適切なプログラムの削除手順が乱数エラーを引き起こす可能性もあります。 したがって、あなたはrundllエラーを修正するためにその削除されたプログラムを再インストールする必要があります。
ステップ1。 コンピュータの「コントロールパネル」に移動します。
ステップ2。 「プログラムの追加と削除」オプションを選択します。
ステップ3。 ターゲットプログラムを見つけて選択します。
ステップ4。 「削除」を選択し、残っている可能性のあるショートカットを削除します。
ステップ5。 ごみ箱を空にする"。
ステップ6。 コンピュータを再起動し、rundllエラーメッセージがまだ表示されるかどうかを確認します。
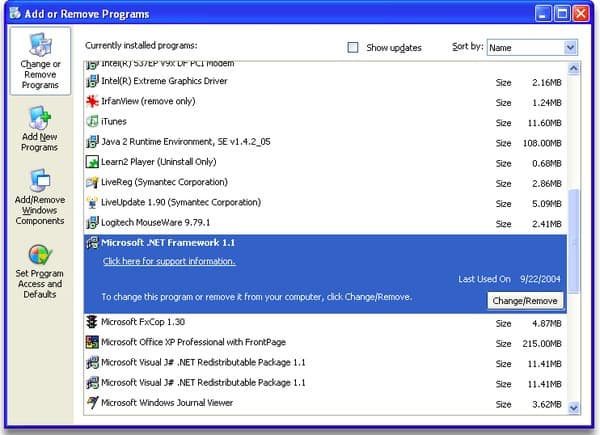
ソリューション3:Rundllエラーを取り除くためにスタートアップエントリを削除する
あなたはスタートアップエントリを削除してからrundllエラーを修正するためにAutorunsプログラムをダウンロードすることができます。 その後、コンピュータを再起動して、rundllエラーが解決されないかどうかを確認します。
ステップ1。 MicrosoftからAutoruns.exeをダウンロードしてインストールします。
ステップ2。 [ユーザー]オプションで[管理者として実行]を選択します。
ステップ3。 オートランがロードされたすべてのファイルに関する情報を収集することを許可します。
ステップ4。 タスクスケジューラを開き、「タスクスケジューラライブラリ」を選択します。
ステップ5。 DLLエントリを右クリックし、[削除]を選択してスタートアップエントリを削除します。
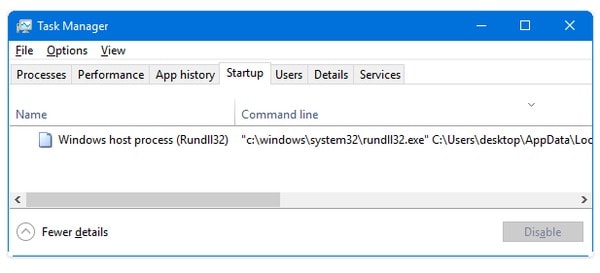
ソリューション4:コンピュータ上のマルウェアやスパイウェアをスキャンする
DLLファイルはウイルス、マルウェア、スパイウェアの影響を受ける可能性があります。 だからあなたは事前にあなたのコンピュータにアンチウィルスまたはセキュリティソフトウェアをインストールしなければならない。 ただし、潜在的な危険性を排除するためにコンピュータを定期的にスキャンしないと、役に立ちません。 また、インストールしたウイルス対策ソフトウェアのために、コンピュータの動作が遅くなる可能性があります。
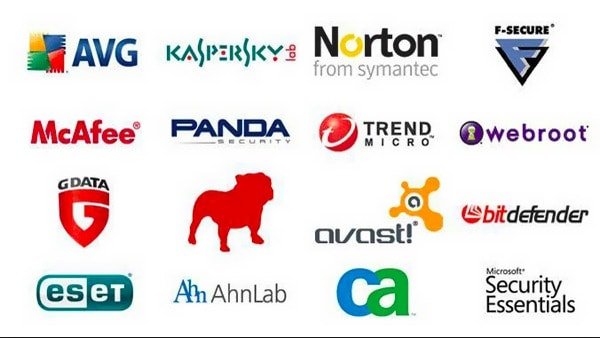
ソリューション5:Rundllエラーを修正するために、システム構成ユーティリティを使用します。
このセクションでは、サードパーティ製のプログラムをインストールせずにWindowsエラーrundllを回避することができます。 システム構成ユーティリティを使用することはrundllエラーを検出して修正するための良い方法です。
ステップ1。 「スタート」メニューを選択し、「実行」を選択します。
ステップ2。 「msconfig」と入力して、システム構成ユーティリティにアクセスします。
ステップ3。 「SelectiveStartup」をクリックして、そのオプションのXNUMXつを適用します。
ステップ4。 変更を保存するためにコンピュータを再起動します。
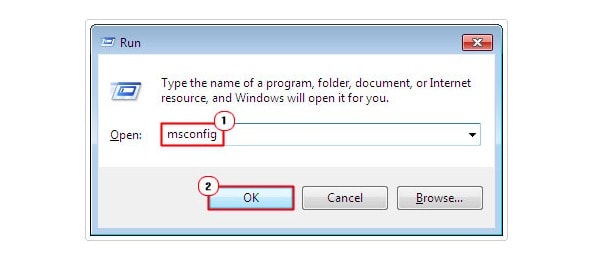
ソリューション6:Rundllファイルのコピーをコピーまたはダウンロードする
ほとんどのDLLファイルはインターネットからダウンロード可能です。 だから、あなたは手動で行方不明または破損したRundllファイルをダウンロードして交換することができます。 後で、rundllエラーが修正されたかどうか確認するためにあなたのコンピュータ上でソフト再起動を実行してください。 さらに、周囲に同じオペレーティングシステムを実行しているネットワーク接続されたコンピュータがある場合は、同じrundllファイルをコピーして新しいものと置き換えることができます。
興味があるかもしれません:
データの損失なしにWindowsのスタートアップ修復ループを修正する方法
Windowsが指定されたデバイスパスにアクセスできない場合の修復方法
第4部:Rundllエラーのために失われたファイルを回復する方法
このrundllエラーを修正した後、すべての重要なデータが失われた場合は、災害になるはずです。 しかし、恐れることはありません! 今、あなたは楽にあなたの不足しているファイルを復元することができます Apeaksoftデータ復旧、必要なファイルを高速で安全に回復できます。

4,000,000+ ダウンロード
ステップ1。 お使いのコンピュータに無料ダウンロードApeaksoftデータ復旧。 画面の指示に従ってソフトウェアをインストールします。 次に、プログラムを開きます。
ステップ2。 必要に応じてファイルタイプを選択してください。 次に、それらのファイルを保存したハードディスクドライブを選択します。 次に、をクリックします スキャン 右下隅のボタン。

ステップ3。 デフォルト クイックスキャン XNUMX分で終了します。 失われたファイルが見つからない場合は、ドライブをより徹底的にスキャンする必要があります ディープスキャン モード。 右上隅のボタンをクリックします。

ステップ4。 失われたファイルをすばやく見つけるために、フィルター機能を使用できます。 フィルタボックスにファイル名またはフォルダ名を入力し、[ フィルター ボタン。 名前を思い出せない場合は、左側のパネルのリストを使用して、必要なファイルを検索することもできます。

ステップ5。 必要なファイルが見つかったら、をクリックする必要があります 回復する ボタンをクリックして、ファイルをコンピューターに取得します。

上記の段落によると、セキュリティソフトウェアをインストールし、システムファイルはそのままにしておく必要があります。 そうしないと、rundllエラーやその他のシステムの問題が発生しやすくなります。 最後になりましたが、重要なファイルを前にバックアップすることも重要です。 起動時にrundllエラーを修正しているときに、ハードドライブのデータが誤って失われる可能性があるためです。 Windows起動時のrundllエラーとその修正方法は以上です。 他に良い解決策があれば、それを書き留めて私たちと共有してください。