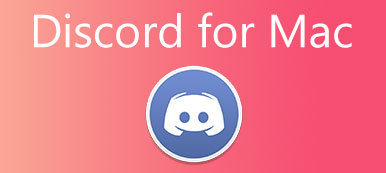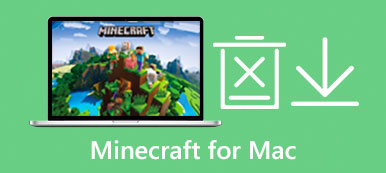~について役立つヒントを学ぶ Mac用VirtualBox ソフトウェア ベンダーとして、他のオペレーティング システムの利点を体験したり、Mac で Windows アプリケーションをテストしたりするのに役立ちます。 ここでは、VirtualBox for Mac をダウンロード、インストール、およびアンインストールする方法に関する詳細なチュートリアルを入手できます。 下にスクロールして詳細をご覧ください。

- パート 1: VirtualBox for Mac について
- パート 2: VirtualBox for Mac をダウンロードしてインストールする
- パート 3: VirtualBox for Mac をアンインストールする方法
- パート 4: VirtualBox for Mac に関する FAQ
パート 1: VirtualBox for Mac について
簡単に言えば、VirtualBox for Mac は、Mac デバイスに Windows や Linux などの他のオペレーティング システムをインストールできる仮想マシンです。 この VirtualBox for Mac を使用すると、XNUMX つのシステムだけでなく、複数のオペレーティング システムを Mac 上で同時に実行できます。 たとえば、デバイスに MacOS が搭載されている場合、このバーチャライザーを使用してコンピューターで Windows と Linux の両方を実行できます。 したがって、Mac で Windows システムの利点を享受することもできます。 VirtualBox for Mac の最大のハイライトは、コンピューターに複数の仮想 OS を搭載できることです。

 お薦め
お薦め- 仮想システムの状態を記憶して、ウイルス攻撃から回復します。
- 多くの強力なシステムを XNUMX つの物理デバイスに詰め込みます。
- 必要なソフトウェアをプラットフォーム間で簡単にインストールできます。
- 仮想システムへの USB デバイスの接続をサポートします。
パート 2: VirtualBox for Mac をダウンロードしてインストールする
以下のステップバイステップの手順に従えば、VirtualBox Mac のダウンロードは非常に簡単です。 さらに、この章では、VirtualBox for Mac をインストールして使用する方法に関する非常に簡単な手順も説明します。

ステップ1Mac で任意のブラウザーを開き、VirtualBox の公式 Web サイトにアクセスします。
ステップ2ページの左側で、 ダウンロード さまざまなプラットフォームの VirtualBox を表示します。
ステップ3クリック OSXホスト VirtualBox for Mac をダウンロードするには、ブラウザが自動的にダウンロードを開始します。
ステップ4ダウンロードが完了したら、他の通常のアプリをインストールする方法でプログラムをインストールするだけです。 そして、VirtualBox パッケージに示されている指示に従います。
ステップ5Mac に VirtualBox をインストールできない場合は、 システム拡張に設定します。 OK をクリックします。 セキュリティ設定を開く インストール中のポップアップウィンドウで。
ステップ6クリック 次を許可します。 次のウィンドウの下半分で、拡張機能のインストールが以前にブロックされているため、上記のインストールプロセスをもう一度繰り返す必要があります。
VirtualBox for Mac の使い方
インストールが完了したら、VirtualBox を アプリケーション フォルダ。 Mac に Windows システムをインストールするように VirtualBox for Mac を使用するには、Windows ディスク イメージ ファイルが必要です。 Windows 公式 Web サイトから Windows 10 ISO ファイルを無料でダウンロードできますが、アクティベーション キーがないため、Mac で Windows デスクトップをパーソナライズすることはできません。 すでにお持ちの場合は、こちらの手順に従ってください。

ステップ1Mac で VirtualBox を起動した後、 New をクリックして、新しい仮想マシンの名前を入力します。 プログラムは、Mac に保存されているシステムを自動的に認識します。
ステップ2選択する マシンフォルダー 仮想ハードウェアの場合、またはデフォルトのものを保持できます。 次に、 Continue.
ステップ3クリック スライダーバー 目的のメモリ サイズを選択し、 Continue 前進する。
ステップ4クリックすることができます 創造する をクリックして仮想ディスクを作成し、[続行] をクリックして続行します。 次のウィンドウで、 Continue 再び。
ステップ5次に、仮想ハードディスクのサイズを選択します。サイズを設定すると、それ以上変更できなくなります。
ステップ6最後に、クリック 創造する クリックして確定します お気軽にご連絡ください Mac で新しい Windows システムを起動します。
パート 3: VirtualBox for Mac をアンインストールする方法
VirtualBox for Mac のアンインストールは、Mac で他のアプリをアンインストールするのと同じ手順です。ゴミ箱に移動し、他の関連ファイルを削除するだけです。 ただし、ソフトウェアを手動でアンインストールすると、非常に時間がかかる場合があります。 では、Mac 上の VirtualBox を完全かつ迅速にアンインストールする方法は? が来る Apeaksoftマッククリーナー、あなたのデバイスの整理整頓を守るためにあなたの Mac に必要な信頼できるクリーナーです。 このクリーナーを使用すると、Mac 上のあらゆるソフトウェアを簡単に削除できます。 Cleaner のユーザー フレンドリーなインターフェイスは、VirtualBox for Mac をアンインストールするための最も簡単なソリューションを提供します。

4,000,000+ ダウンロード
ステップ1Cleaner を Mac にダウンロードしてインストールし、プログラムを実行して、 BHツールキット をクリックすると、VirtualBox for Mac のアンインストールなど、Mac をクリーンアップできる便利なツールが表示されます。

ステップ2クリック アンインストール 次のウィンドウでクリックできます スキャン プログラムが Mac 上のすべてのアプリケーションを通過できるようにします。 スキャンが終了したら、 表示 それらすべてを見るために。

ステップ3リストで VirtualBox を見つけ、VirtualBox の前にあるチェックボックスをクリックすると、アプリケーションと関連ファイルがウィンドウの右側に表示されます。 次にクリック 石斑魚 それらを完全に削除します。

パート 4: VirtualBox for Mac に関する FAQ
質問 1. VirtualBox for Mac でより高い解像度を取得するにはどうすればよいですか?
仮想マシン内に Guest Additions をインストールする必要があり、Guest Addition パッケージは単一の CD-ROM イメージ ファイルです。 VirtualBox for Mac のインストーラーで見つけることができ、パッケージの名前は VBoxGuestAdditions.iso です。 一方、有効にする必要があります ディスプレイの自動サイズ変更 機械メニューで。
質問 2. ゲスト システムがワイヤレス ネットワークを認識できないのはなぜですか?
VirtualBox for Mac の仮想マシンは、コンピューターをハードウェアなどと一緒にコピーしますが、物理デバイス上の実際のシステムではありません。 仮想システムはホスト システムのワイヤレス ネットワークを認識できませんが、ゲスト システムはまだネットワークに接続されていることがわかります。
質問 3. VirtualBox for Mac で USB デバイスにアクセスできますか?
USB 1.1 を使用している場合、VirtualBox バージョン 4.0.0 でサポートされています。 USB 2.0 に関しては、Extension Pack をインストールする必要があり、これは VirtualBox Web サイトのダウンロード ページにあります。 USB 3.0 のようなより高度なものについては、VirtualBox をバージョン 5.0.0 にアップグレードできます。
まとめ:
この記事を読んだ後、必要なすべてのヒントを学ぶことができます VirtualBox VirtualBox for Mac をダウンロード、インストール、およびアンインストールする方法を含む Mac 用。 さらに、Windows 仮想システムを Mac にインストールする場合、詳細な手順もここにあります。