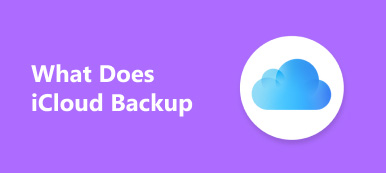システムの復元は、ユーザーがシステムファイル、インストールされているアプリケーション、Windowsレジストリ、システム設定など、コンピューターの状態を元に戻すのに役立つMicrosoftWindowsにあるツールです。 次の状況では、システムの復元を使用できます。
- 1 コンピュータが動作しなくなる
- 2 好きなシステムのバージョンに戻る
- 3 あなたのコンピュータはウイルスに苦しんでいた
- 4 あなたはいくつかのソフトウェアをインストールしますが、それを完全に削除するのは難しいです
- 5.システムに設定を行いましたが、リセットする方法がわかりません
- 6 ドライバはいくつかの重要なファイルを壊しました
- ...
あなたには必要だ システムの復元 上記の現象が発生したとき

第1部。 システムの復元とは
1.コンピューターの状態を前のポイントの状態に戻します
これは、システムの復元の基本的な機能です。 この点は必ずしも工場出荷時の設定ではありません。 システムの復元では、新しい復元ポイントを作成することも、システムが自動的に作成することもできます。 また、システムの復元は、コンピューターを既存の復元ポイントにロールバックします。 次に、システムの復元のプロセスが完了した後、コンピュータはリセットシステムに戻ります。
2 Windowsインストールを最後の作業状態に復元します。
アプリをインストールしたか、何か重要なものを壊したドライバを起動しました。 これは悪いソフトウェアの結果として何かがあなたのPCシステムでうまくいかない状態です。 システムの復元は、この種の問題からあなたを解放することができます。 ダウンロードしたアプリは削除することも、最後の動作状態に戻すこともできるためです。
たとえば、PCを不安定にするデバイスドライバをダウンロードした場合、もちろんそれを削除するのが最善の選択かもしれません。
ただし、ドライバはシステムファイルに何らかの損傷を与える可能性があるため、状況によっては適切な方法でアンインストールするのが難しい場合があります。
システムの復元を実行してドライバをインストールする前に復元ポイントを作成すると、問題が発生する前のシステムファイルを以前の状態に復元することができます。
システムの復元は、Windowsコンピュータで直接行うことができます。また、一部のコンピュータ製造元はシステム回復ヘルパーを提供しています。 レノボの回復.
3 アプリケーションの誤動作やWindows Updateによる被害を取り除く
これは、アプリケーションが別のアプリケーションまたはWindowsシステムと互換性がなく、ソフトウェアまたは更新プログラムをアンインストールしてもコンピューターを回復できなかった場合に発生する可能性があります。 この状態では、システムの復元が役立ちます。 有害なアプリやアップデートがインストールされる前に、復元ポイントを作成できます。

第2部。 システムの復元は何をしませんか
この質問では、別の概念「システムリセット」について知る必要があり、システムの復元とシステムリセットには違いがあります。 一般的に言って、システムリセットは、PCがクラッシュしたときに行う最後のオプションです。つまり、コンピューターを完全に回復する方法はありません。 ある意味で、システムの復元とシステムのリセットの機能の違いは、システムの復元が実行できないことを定義します。
1.クラッシュシステムからPCを回復することはできません
コンピュータがクラッシュした場合、システムの復元は役に立ちません。 この状態では、唯一の選択肢はシステムリセットを実行することです。 システムのリセットは、システムの復元よりも時間と手間がかかります。 しかし、コンピュータがまったく機能しなくなった場合でも、それを実行します。 とにかく、PCに問題があり、専門家のアドバイスが得られない場合は、最初にシステムの復元を試すことができます。 それが機能しない場合は、システムリセットを試してください。
2.システムのバージョンを変更できません
簡単に言うと、コンピューターシステムのバージョンがWindows 8であり、システムの復元を何度実行しても、システムはWindows 8ですが、Windows 7、Windows 10、またはその他のバージョンになります。 実際、システムの復元はシステム自体とは何の関係もありません。 それはあなたがあなたが決めた時点に戻るのを助けるだけであり、そしてもちろん復元時点で。 Windowsのシステムを更新する場合は、システムの復元を選択せずにダウンロードしてください。
3.削除ソフトウェアで編集したファイルを削除できません
一例を挙げると、AdobeのPhotoshopで画像に何らかの変更を加え、システムの復元によってこのアプリケーションが削除された場合、その画像はまだソフトウェアによる変更後のバージョンです。 これは、その写真が個人用ファイルと見なされるためです。
4.ごみ箱からファイルを復元できません
システムの復元は万能の方法ではありません あなたの失われたファイルを回復する。 ファイルをごみ箱に削除し、ごみ箱で再度削除すると、役に立ちません。
5.データのバックアップを忘れた場合、個人ファイルを復元できません
つまり、システムの復元を実行する前にバックアップを作成することをお勧めします。 そして、あなたは ファイルバックアップソフトウェア またはファイルが失われないようにするオンラインバックアップサービス。
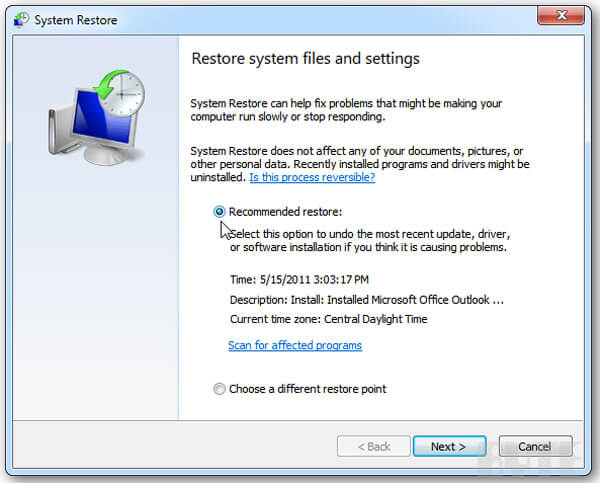
第3部。 システムの復元の助けを借りずにデータを回復する
では、削除したデータをごみ箱から復元するにはどうすればよいですか? ご存知のように、システムの復元はごみ箱からのファイルの回復をサポートしていません。 さて、あなたが必要とするのは単に信頼できるファイル回復ツールです。 Apeaksoftデータ復旧 システムの復元の代わりに不足しているファイルのすべての種類を回復するプロのハードドライブの回復ソフトウェアです。

4,000,000+ ダウンロード
手順 1。 WindowsコンピュータまたはMacにApeaksoftData Recoveryを無料でダウンロード、インストール、起動します。 失われたファイルが保存されているファイルの種類とハードディスクドライブを確認し、[スキャン]をクリックしてコンピューター上のデータを見つけます。

手順 2。 クイックスキャン後、すべてのデータがカテゴリとして一覧表示されます。 あなたはから閲覧することができます パスリスト または使用 フィルター 必要なデータを選択する機能。 必要なデータがない場合は、クリックできます ディープスキャン より多くのシステムファイルを見つけるために。

手順 3。 回復したいファイルをチェックしてクリック 回復する 右下のボタンをクリックして、失われたシステムデータをコンピュータから安全かつ迅速に回復します。

第4部。 システムの復元のためにバックアップを作成する方法
ステップ1。 [スタート]ボタンに移動し、[コントロールパネル]> [システムとメンテナンス]> [バックアップと復元]をクリックします。
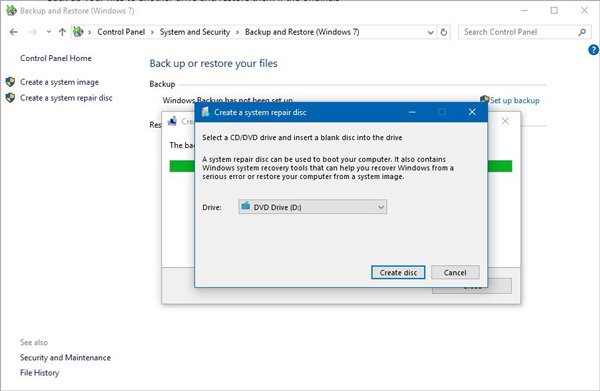
ステップ2。 それからここにいくつかの条件があります:
- a。 以前にWindowsバックアップを使用したことがない場合、または最近Windowsシステムの新しいバージョンを更新したことがない場合は、[バックアップのセットアップ]を選択し、画面に表示される指示に従います。 次に、システムの復元のバックアップを作成できます。
- b。 以前にバックアップを作成し、新しいシステムバージョンをアップグレードしておらず、このバックアップを実行する場合は、[今すぐバックアップ]をクリックするだけです。 次に、システムの復元のバックアップを実行できます。
- c。 以前にバックアップを作成したことがあり、新しいバックアップを作成する場合は、[今すぐバックアップ]もクリックします。 これで、システムの復元のバックアッププロセスが終了します。
- d。 以前にバックアップを作成したことがあるが、完全に新しい完全バックアップを作成する場合は、[新しい完全バックアップを作成]を選択し、画面に表示されるガイドに従います。 次に、システムの復元のバックアップを実行しました。