Windowsには、エラーを修復し、システムを以前のポイントに復元するためのデフォルトのシステム回復ツールがあります。 Windows7用のWindowsシステムリカバリを開始するための多くの解決策があります。さらに、デバイスを修復するためにシステムリカバリCDを選択する人もいます。 Windows 7修復ディスクの作成は、サードパーティのソフトウェアを使用せずに数分しかかからない簡単な作業です。 このツールは、インストール中のすべての問題を解決するのに役立ちます。 ただし、Window7のインストールまたは再インストールには使用できません。
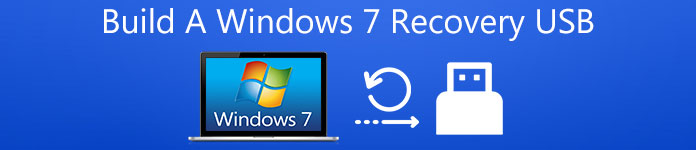
ただし、ノートブックまたは他のデバイスに光学式(CD / DVD)ドライブがない場合、そのような状況ではシステムリカバリDVDは無意味です。 あなたが必要とするものはあなたのコンピュータが起動に失敗したとしてもWindows 7を修復するためにWindows 7回復USBを作成することです。 ご存じのとおり、Windows 7ではUSBデバイスに修復ファイルを含めることはできません。 したがって、まずWindows 7修復ディスクを作成してから、すべてのファイルをUSBドライブに転送して使用できるようにする必要があります。 この記事では、それはブータブルを作成するためにあなたを導きます Windows 7リカバリUSB詳細な手順を学ぶために進んでください。
第1部。 Windows 7システム回復USBを作成する方法
Windowsには、Windows 7システム修復ディスクを作成するオプションがあり、このプロセスには数回のクリックが必要です。 これには、Recoveryと呼ばれるシステムフォルダのセキュリティ権限の変更が含まれ、メモリディスク内のファイルの一部の対処が含まれます。 操作の前に、いくつかの準備をする必要があります。 まず、USBを準備し、コンピュータのUSBポートに挿入します。USBメモリスティック内のすべてのファイルが削除されるため、「Windows Explorer」を開いて、USBに必要なファイルがあるかどうかを確認する必要があります。 これらのファイルがUSBで必要な場合は、コンピューターにコピーしてください。 その後、以下の手順に従って開始できます。
ステップ1。 フォーマットされたUSBスティックと2つの新しいフォルダを作成する
ドライブを右クリックし、「フォーマット」オプションを選択します。「リムーバブルディスクのフォーマット」ウィンドウが表示されたら、「NTFSファイルシステム」オプションを選択します。 次に、「開始」ボタンをクリックします。 他の構成オプションを調整する必要はありません。 あなたが持った後 USBメモリをフォーマットしました、「boot」と「sources」という名前のXNUMXつの新しいフォルダを作成します。
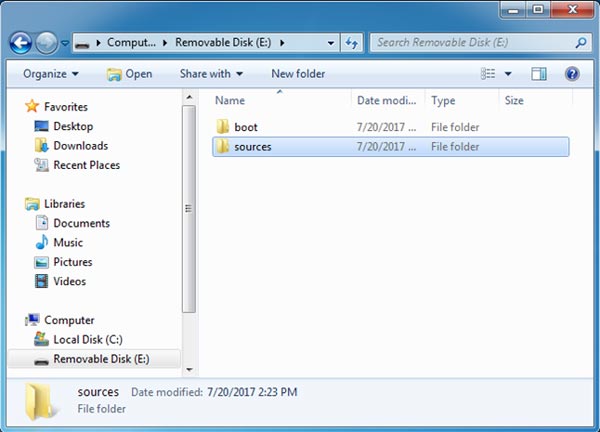
ステップ2。 必要なファイルにアクセスする
このステップでは、コンピューター上でXNUMXつのファイルを見つける必要があります。これは、次のステップで必要になります。 「Recovery」という名前の最初のファイルはC:\ Recoveryにあり、ロードによく使用されます。 システム回復 Windows 7上のツール。
さらに、C:\ Windows \ Bootにある「Boot」という別のファイルがあります。 「ブート」ファイルは、オペレーティングシステムのブートに使用されます。
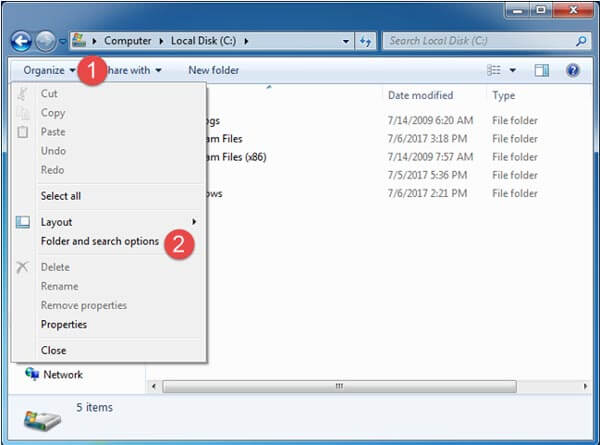
ヒント:これらXNUMXつのファイルはコンピューター上で非表示になっています。 それらを見つけるには、Windowsエクスプローラーを開いて[フォルダーオプション]にアクセスし、[フォルダーと検索オプション]に依存する必要があります。 その後、ウィンドウの左上隅にある[整理]ボタンをクリックし、[フォルダと検索オプション]を押します。[フォルダオプション]ウィンドウで、[表示]をクリックし、[隠しファイルを表示する]をオンにします。フォルダとドライブ」。 「保護されたオペレーティングシステムファイルを非表示にする」のチェックを外して、「OK」ボタンを押すことをお勧めします。
ステップ3。 「boot.sdi」ファイルと「Winre.wim」ファイルをUSBスティックにコピーします
Windows 7システムの回復に必要なすべてのファイルを入手したので、修復ツールを入手する時が来ました。 さて、次に進みましょう。 「リカバリ」フォルダを開くと、一連の数字と文字が付いた名前のサブフォルダが見つかります。 それを開き、「boot.sdi」ファイルをコピーして、USBの「boot」フォルダに貼り付けます。 その後、「Winre.wim」ファイルをUSBの「sources」フォルダーにコピーし、名前を「boot.wim」に変更します。
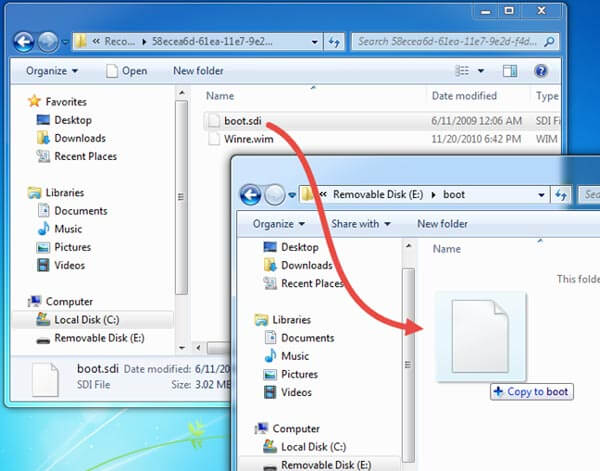
ステップ4。 「BCD」および「bootfix.bin」ファイルをUSBの「boot」ファイルにコピーします
「C:\ Windows \ Boot \ DVD \ PCAT \ en-US」で、「bootfix.bin」ファイルをコピーして、USBメモリスティックの「boot」フォルダに貼り付けます。 次に、フォルダ「C:\ Windows \ Boot \ DVD \ PCAT」で「BCD」ファイルを見つけ、USBの「boot」フォルダにコピーします。
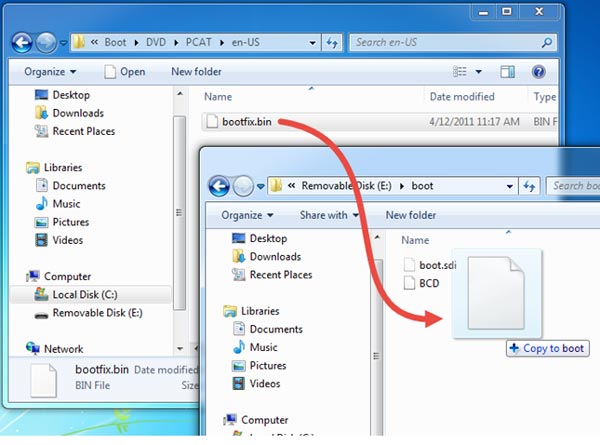
ステップ5。 「bootmgr」ファイルをUSBスティックにコピーします
最後に、フォルダ「C:\ Windows \ Boot \ PCAT」を開き、「bootmgr」ファイルをUSBスティックのルートファイルにコピーします。 複雑な手順に我慢してください。そうすれば、Windows 7USBリカバリUSBの構築に成功することになります。
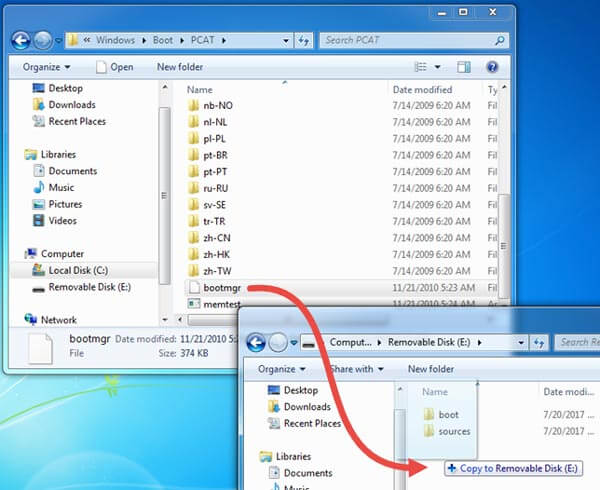
ステップ6。 USBメモリースティックをテストする
すべてのステップを完了した後、あなたはあなたが自分で仕事をしたので楽になることができます。 そして、この部分は、USBメモリスティックが実際に機能するかどうかをテストすることです。 それをあなたのコンピュータに挿入してください。 それが機能する場合は、画面に「システム回復オプション」ウィンドウが表示されます。
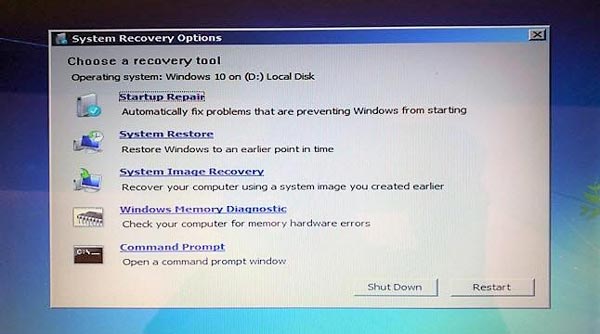
第2部。 iOSシステムの回復
Windows 7システムの問題は、Windows 7リカバリUSBまたは修復DVD / CDで解決できます。 あなたはどのようにiOSシステム上の問題を解決するのか尋ねることができますか? それはエラーを修復するための回復ツールまたはいくつかの同様のソフトウェアを持っていますか?確かに、それはiOSを正常に修復することができるiOSシステムの回復を持っています。 Apeaksoftです iOS システム修復これは、iOSデバイス用の最高のリカバリツールの1つです。 その機能は以下の通りです。

4,000,000+ ダウンロード

まとめ:
1つの目標を達成するにはさまざまな方法があります。 修復DVD / CDが特定の状況で使用できない場合は、他に利用可能な方法を見つける必要があります。 そしてこの記事では、それはWindows 7リカバリUSBです。 したがって、Windows 7リカバリUSBを作成する方法をお探しの場合、この記事では段階的に説明するための包括的なガイドをご用意しています。 同時に、あなたはまた有用なiOSシステム回復へのアクセスを得る機会を持っています。




