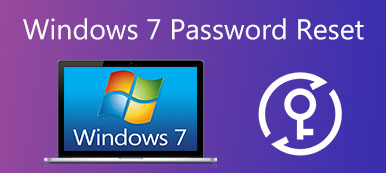「Windowsラップトップは数分ごとに再起動します。これを修正するためにできることはありますか?」
「はい、多分。」
一部の人々は、Windowsが再起動し続け、助けを求めるメッセージを残したという問題に遭遇しました。 この問題が発生すると、Windows PCは自動的にシャットダウンして再起動します。 つまり、あなたはあなたのコンピュータ上のどのファイルにもアクセスできないということです。
さらに重要なことに、突然の再起動により、人々は重要なデータや情報を失う可能性があります。 したがって、このチュートリアルでは、Windowsが再起動し続けるときに何をすべきかを説明します。

第1部:無限再起動ループ:Windowsが再起動し続ける理由
Windowsは再起動し続けるため、無限の再起動ループに陥ります。 場合によっては、Windows PCがオペレーティングシステムで起動し、その後シャットダウンして再起動します。 それ以外の場合、Windows PCはデスクトップを表示せず、再起動ループの途中で動かなくなります。
無限再起動ループは通常、更新が失敗したときに発生します。 たとえば、Windows 10アップデートはアップデートプロセス中に失敗し、アップデートを完了できなかったというメッセージを表示し、変更を元に戻します。 この元に戻すと、Windows 10が再起動し続け、更新プログラムを再度インストールしようとします。
更新の失敗に加えて、ウイルスやハードウェアの損傷により、Windowsも再起動し続ける可能性があります。 一言で言えば、その理由は一般の人々を診断するのはかなり複雑です。
第2部:再起動し続けるWindowsを修正する方法
Windowsが再起動し続ける原因の診断は複雑ですが、この問題を解決するためにいくつかの解決策があります。
ソリューション1:Windows 10がアップデート中に再起動し続ける問題を修正
前述のように、アップデートが失敗すると、Lenovo、Asus、Dell、HP、IBM、Toshiba、Sony、AcerなどのデバイスでWindows 10が再起動し続ける可能性があります。あなたはこの問題を解決する以下のステップを試すことができます。
ステップ1。 「スタート」メニューに移動し、「regedit」を検索します。
ステップ2。 regeditウィンドウでHKEY LOCAL MACHINE \ SOFTWARE \ Microsoft \ Windows NT \ CurrentVersion \ ProfileListに移動します。
ステップ3。 レジストリキーをバックアップするには、[ProfileList]を強調表示し、[ファイルとエクスポート]をクリックして名前をドロップし、他のドライバーに保存します。
ステップ4。 「ProfileListID」をスキャンして、「ProfileImagePath」というタイトルのデータをすべて削除します。
ステップ5。 regeditウィンドウを閉じてWindows PCを再起動すると、次回アップデートが正しくインストールされます。
Windowsを更新すると、サーバー攻撃を取り除くこともできます。 (コンピュータはサーバー用に無効になっていますか? cerber decryptor ここに。)

ソリューション2:セーフモードで再起動し続けるWindowsを修正
セーフモードは、Windowsが再起動し続ける場合のトラブルシューティングに役立つ方法です。 それは唯一の重要なシステムプログラムやサービスが起動時に起動することができますので、あなたはWindows PC上で様々な問題を解決することができます。
ステップ1。 PCを再起動し、起動メニューが画面に表示されるまで、Windowsロゴが表示されるまでF8を押し続けます。
ステップ2。 「セーフモード」を選択し、PCをこのモードで起動します。 Windowsが正常に動作する場合は、セーフモードからコンピューターを起動します。
ステップ3。 Windowsの起動後、検索ツールに「sysdm.cpl」と入力して開きます。 [詳細設定]タブに移動し、[起動と回復]セクションの[設定]ボタンをクリックします。
ステップ4。 [自動的に再起動する]オプションのチェックを外し、[システムログにイベントを書き込む]オプションがオンになっていることを確認します。
ステップ5。 最後に、「OK」をクリックし、「適用」をクリックして設定を確認します。 Windows PCを再起動して、問題が解消されるかどうかを確認します。
セーフモードは、Windows上のように、多くの問題を解決することができます、 場所は利用できません、コンピュータの突然のシャットダウンなど

ソリューション3:システムの回復によって再起動し続けるWindowsを修正
Windowsがセーフモードで再起動し続ける場合、または上記の解決策が無効な場合は、システムの回復など、より徹底的な措置を講じる必要があります。 後に コンピュータをバックアップする、あなたは以下の指示に従ってWindowsを回復するのを遠慮しなくすることができます。
システムの回復によってWindowsを修正するための標準的な方法
ステップ1。 Windowsのインストールディスクまたは修復ディスクを光学式ドライブに挿入します。 コンピュータを再起動してディスクから起動します。
ステップ2。 言語設定を選択し、「コンピュータを修復する」をクリックします。 インストールされているオペレーティングシステムのリストでWindows7などのWindowsのバージョンを選択し、[次へ]をクリックします。
ステップ3。 [システム回復オプション]ウィンドウが表示されたら、[Windowsの問題の修正に役立つ回復ツールを使用する]というラベルの付いたオプションをクリックし、[スタートアップ修復]を選択します。
コンピュータにリカバリパーティションがプリインストールされている場合、操作は少し異なります。 [詳細ブートオプション]画面が表示されたら、[コンピューターの修復]を選択し、Enterキーを押して次に進みます。 「」に移動する前に、ユーザー名とパスワードを入力する必要がありますスタートアップ修復" 窓。
ステップ4。 自動修復が完了するのを待ちます。WindowsPCは通常どおり動作する可能性があります。

それでも問題を解決できない場合は、[システムの復元]をクリックして、コンピューターを以前の状態に復元します。 ただし、ポイント以降のデータは失われるため、 データ回復ソフトウェア それらを取り戻すために。
システムの回復によってWindowsを修正するための高度な方法
自動修復が失敗した場合は、Windowsが再起動し続ける問題を解決するために高度な方法を試す必要があります。 Windowsが正しく読み込まれない 以下の手順に従ってください。
ステップ1。 修復失敗メッセージが表示されたら、[システムの回復とサポートの詳細オプションを表示する]をクリックして、[システム回復オプション]ウィンドウに戻ることができます。 このウィンドウでコンピュータを再起動できます。
ステップ2。 今回は「コマンドプロンプト」を選択します。 C:と入力し、Enterキーを押してから、DIRを入力し、コマンドプロンプトウィンドウでEnterキーを押します。 それはあなたのコンピュータに関するいくつかの情報をリストします。
ステップ3。 CD \ windows \ system32 \ configを入力し、次にDIRを入力してディレクトリに移動します。 MD mybackupと入力してバックアップの場所を作成し、次にcopy *。* mybackupと入力してすべてをバックアップの場所に保存します。
ステップ4。 それからCD RegBackを入力してからDIRを入力して、Windowsレジストリのバックアップを復元に使用できるかどうかを確認します。 ファイルにゼロバイトのサイズが表示されない場合は、使用可能です。
ステップ5。 copy *。* ..と入力して、コンテストをConfigフォルダーに貼り付けます。 プロセスが終了するのを待ちます。 「exit」と入力して、コマンドプロンプトを閉じます。
ステップ6。 次に、システム回復オプションウィンドウに行き、右下隅にある再起動ボタンを押してWindowsオペレーティングシステムを再起動します。 上記の手順を正しく実行していれば、Windowsが再起動し続けるという問題は解決されるはずです。

結論
Windowsが再起動し続けるという問題は、新しい問題ではありません。 そしてWindows 10またはそれ以前のバージョンを使用しているかどうかにかかわらず、多くのユーザーがこの問題に遭遇しています。 この問題を解決し、コンピュータを正常に動作させるための方法をいくつか共有しました。 これらの解決策は安全で効果的ですが、まずコンピュータをバックアップすることをお勧めします。 さらに、これらのステップは成功を保証するものではありません。 たとえば、ウイルスやマルウェアは再起動ループを引き起こす可能性があります。 あなたはそれを完全に削除してPCを修正するためにあなたのWindowsを再インストールしなければなりません。