今日、ますます多くの人々が、特にコンピュータやスマートフォンのために、デジタル機器にパスワードを設定することを好むようになっています。 しかし、多くの人々はこれらまたはこれらの理由のために彼らのWindowsパスワードを忘れます。 その結果、パスワードを忘れたため、彼らは自分のWindowsコンピュータからロックアウトされます。
彼らがいつも本当のWindowsパスワードを覚えていないなら、それらの人々は何ができるでしょうか? さて、Windowsパスワードキーは人々がWindows 10 / 8.1 / 8 / 7 / Vista / XPとWindowsサーバー2012(R2)/ 2008(R2)/ 2003(R2)で失われたWindowsパスワードをリセットするのを助けることができる広く使われているツールです。 このWindowsパスワードリセットソフトウェアに関する詳細情報を取得したいですか? あなたは自分で結果を見つけるために次の段落を読むことができます。

第1部。 Windowsパスワードキーレビュー
Windowsパスワードキーは、標準、専門企業、究極を含む4の異なるバージョンを提供しています。 したがって、あなたはに関連する機能を楽しむことができます Windowsパスワードをリセットする さまざまな状況で。 これが問題です。
「どのような場合にWindowsパスワードキーソフトウェアを使用する必要がありますか?」
さて、以下はあなたが参照することができる5主な状況です。
- Windowsのログインパスワードを忘れたため、ディスクをリセットしていません。
- Windowsの管理者パスワードを紛失し、ログインするための他の管理者アカウントがない。
- 最近変更したユーザーパスワードを忘れました。
- Microsoftアカウントを設定しますが、パスワードを忘れません。
- パスワードが予告なしに変更されている間は、他の人にPCを貸してください。
それでは、適切なWindowsパスワードキーのバージョンを選択するにはどうすればいいですか? 言い換えれば、これらのWindowsパスワード回復バージョンは何ができるのでしょうか。 彼らの名前が示したように、後者はすべての機能をカバーし、以前のWindowsパスワードキーバージョンよりも多くを提供しています。 したがって、Windows Password Key Ultimateは他のものよりも最も優れた機能を提供します。
Windowsパスワードキー標準:
1または2 PC用のWindowsのローカル管理者およびその他のユーザーパスワードを削除できます。 さらに、Windows Password Key Standardを使用してパスワードリセットUSBフラッシュドライブを作成できます。 さらに、Windowsのパスワード回復中にデフォルトのISOイメージを使用することができます。
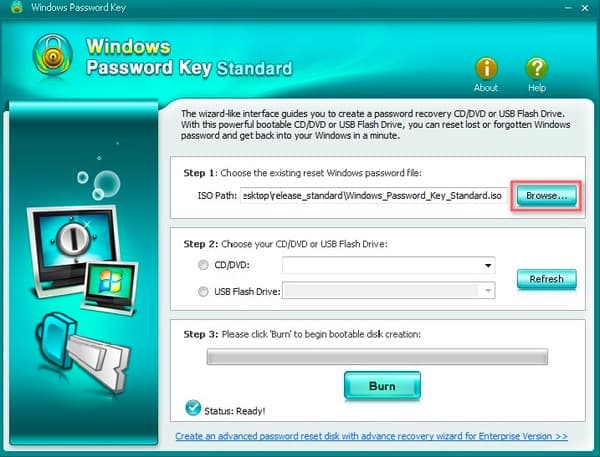
Windowsパスワードキープロフェッショナル:
Standardバージョンの機能にもかかわらず、Windows Password Key Professionalを使用してパスワードリセットUSBフラッシュドライブを作成できます。 そしてそれはまた、それらのWindowsパスワード回復ツールの中で最も人気のある製品です。
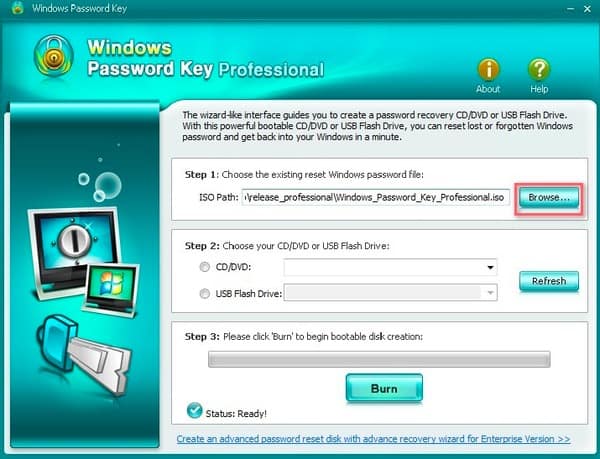
Windowsパスワードキーエンタープライズ:
Windows Password Key Enterpriseソフトウェアには、もっと多くの機能があります。 これにより、ユーザーはドメイン管理者のパスワードをリセットまたは削除したり、Microsoftアカウントのパスワードをリセットしたりできます。 また、ログインせずにローカルまたはドメイン管理者アカウントを削除して作成することもできます。 Windowsパスワードキープロフェッショナル版と比較して、あなたはあなた自身のコンピュータまたはRAID ISOイメージを作るためのもう一つの選択肢を得ることができます。
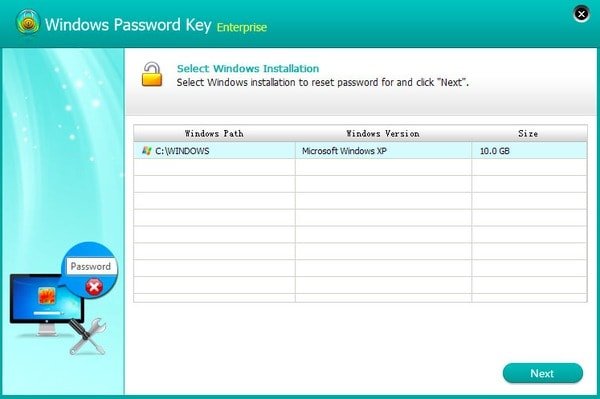
WindowsパスワードキーUltimate:
さて、WindowsパスワードキーUltimateの番です。 Windowsパスワードキーソフトウェアの究極のバージョンであるため、他の機能を楽しむことができます。 Windowsのパスワード回復.
たとえば、あなたはPCの健康診断、ジャンクファイルやレジストリのクリーンアップ、個人データの永久削除、その他の個人情報の削除機能を得ることができます。
上記のWindowsパスワードキークラックバージョンの機能を比較することによって、あなたはすべてのWindowsバージョンのパスワードを回復してリセットするための最も適切なツールを選ぶことができます。
第2部。 Windowsパスワードキーを使用してWindowsパスワードをリセットする方法
先に述べたように、Windows Password Key StandardとProfessionalのバージョンは基本的な機能を提供しますが、後者の2つのバージョンはユーザーが単純化操作でWindowsパスワードをリセットすることを可能にします。 だからあなたはWindowsのパスワードを回復するために特定のガイドを選択することができます。
WindowsパスワードキーStandard / Professional(ブータブルCD / DVD / USB)を使用してWindowsパスワードをリセットする方法
手順 1。 既存のWindowsパスワードキーイメージファイルを選択します
Windows Password KeyStandardまたはWindowsPasswordKeyの無料USBリカバリをPCにダウンロードします。 このWindowsパスワード回復ソフトウェアを開き、下の[参照]ボタンをクリックします。
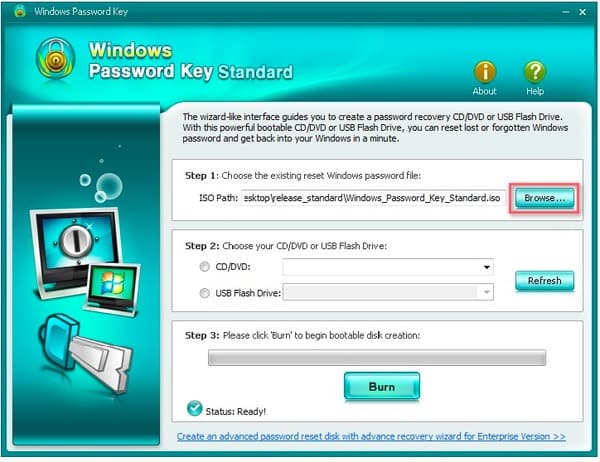
手順 2。 書き込むCDまたはDVDを指定してください
空のCDまたはDVDをディスクドライブに挿入するか、起動可能なUSBドライブをUSBポートに挿入します。 次に、「CD / DVD」または「USBフラッシュドライブ」オプションの前にチェックマークを付けて、特定の書き込みドライブを選択します。
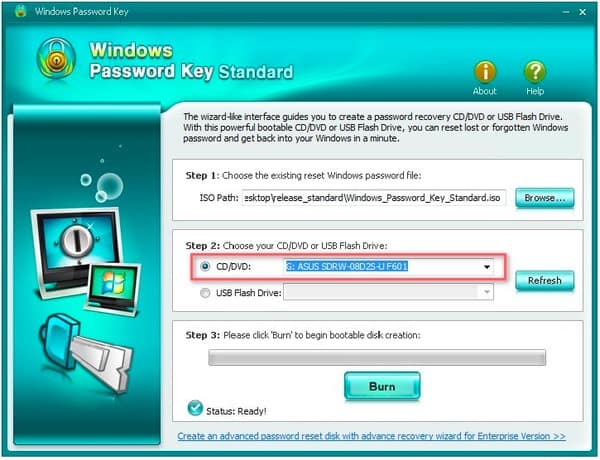
手順 3。 WindowsプログラムをCD / DVD / USBに書き込みます
「書き込み」ボタンを押して、ブータブルディスクの作成を開始します。 書き込みプロセスが完了するまで数分待ちます。 「OK」をタップしてWindowsパスワードキーのUSB書き込みを終了し、CDを取り出すことを忘れないでください。
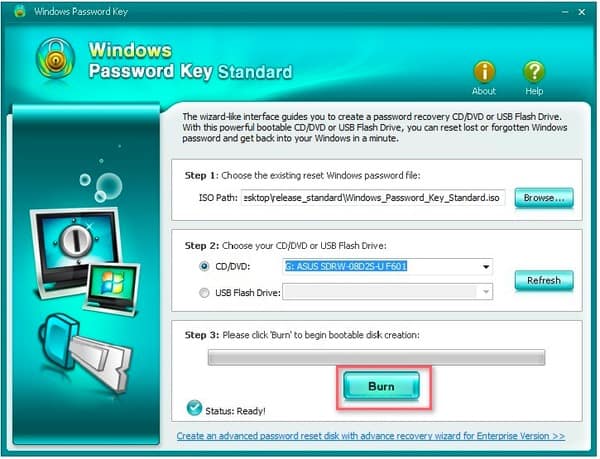
手順 4。 Windowsパスワードをリセット
CD、DVD、またはUSBをWindowsコンピューターに挿入し、そこから再起動します。 「F12」を押して「ブートメニュー」に入ります。 リストからCD、DVD、またはUSBを選択し、キーボードの「Enter」を押します。 ID番号、保護されたアカウントの番号を入力し、「Enter」を押して次に進む必要があります。 最後に、「y」と入力して、別のアカウントのパスワードを確認してリセットします。 それ以外の場合は、「n」を押して終了できます。 その後、CDまたはDVDを取り出して、パスワードを必要とせずにコンピューターを開くことができます。
WindowsパスワードEnterprise / Ultimate(空のCD / DVD / USB)を使用してWindowsパスワードをリセットする方法
手順 1。 Windowsパスワードキーのフルバージョンを実行します
Windows Password KeyEnterpriseまたはUltimateバージョンを起動します。 起動可能なCD / DVD / USBをデフォルトのISOイメージでPCに挿入または接続します。 個人の状況に応じて「CD / DVD」または「USBフラッシュドライブ」を選択してください。 次に、「書き込み」を押して、プログラムを外部ハードストレージドライブに書き込みます。
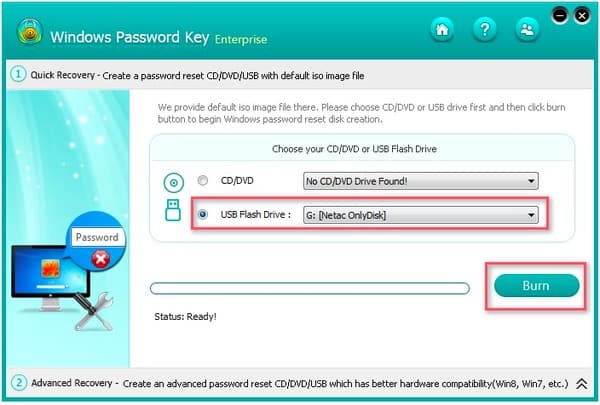
手順 2。 空のCD / DVD / USBにプログラムを書き込む
ポップアップ表示されるWindowsパスワードキーウィンドウで[はい]をタップして確認します。 CD / DVD / USBの書き込みプロセスが終了したら、CD / DVD / USBを取り出します。 その後、パスワードリセットキーWindows10およびその他の操作を実行できます。
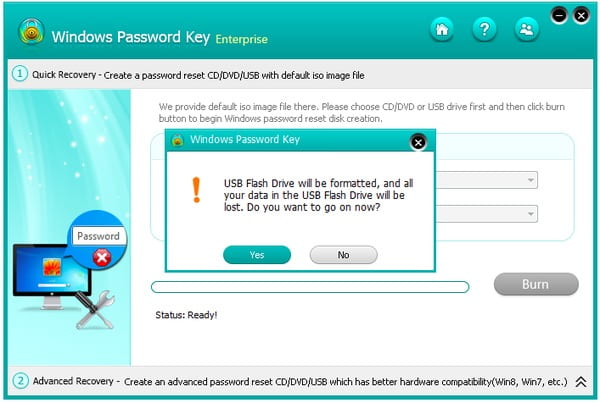
手順 3。 そのCD / DVD / USBをもう一度PCに接続します
新しく作成したCD / DVD / USBをWindowsコンピューターに挿入し直し、そこからコンピューターを再起動してみます。 キーボードの「F12」を押して「ブートメニュー」にアクセスします。 リストから使用する外付けハードドライブを選択し、[Enter]をタップしてWindowsパスワードのリセットに進みます。
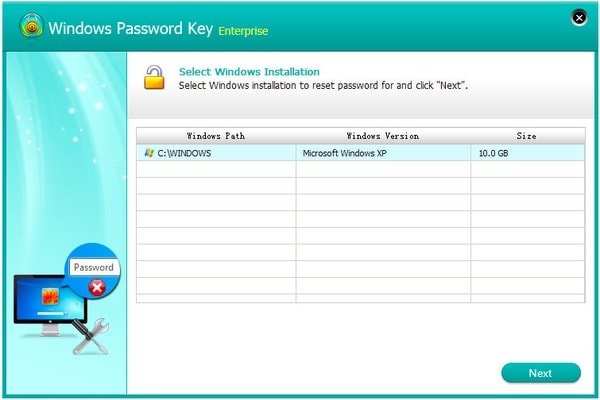
手順 4。 Windowsのローカル/ Microsoftアカウントのパスワードをリセットする
Windowsパスワードキーのフルバージョンには、「Windowsパスワードの削除」、「Windowsパスワードの変更」、「管理者アカウントの削除」、「新しい管理者アカウントの作成」の4つの異なるオプションが表示されます。 画面の指示に従って、目標を達成します。
パスワードで保護されたWindowsコンピュータのロックを解除するには、特定のユーザーアカウントを選択し、下の[Windowsパスワードの削除]にチェックマークを付けます。 「次へ」を押すと、以前のWindowsパスワードが自動的に削除されます。 その後、このコンピューターをパスワードなしで開いて、さらに使用することができます。
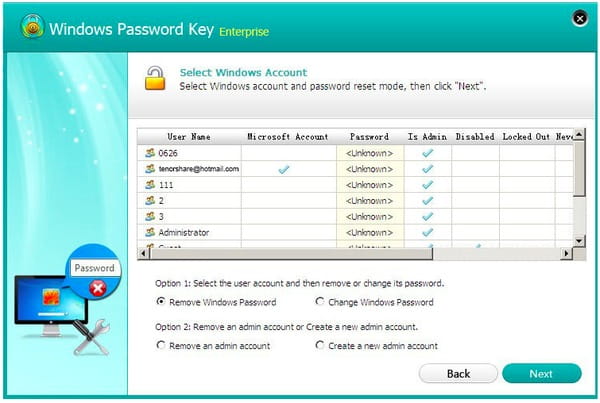
あなたはまた、知りたいと思うかもしれません: ごみ箱からデータを回復
この間、Windowsコンピュータのセキュリティを保護するために、新しいパスワードを自由にリセットできます。 ノートブックにWindowsのパスワードを書き留めておいたほうがいいです。 でも、もう一度忘れても大丈夫です。 Windowsパスワードキーを実行するだけで、PCのパスワードを簡単に削除およびリセットできます。




