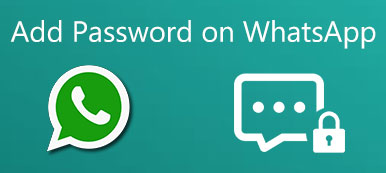Windowsパスワードの回復は必要なスキルであり、さまざまな状況で役立ちます。 Windowsのパスコードを忘れた場合は、自分のコンピュータや他のファイルにアクセスすることはできなくなります。 Microsoftによると、Windowsのパスワードを忘れた場合にできることがいくつかあります。 PCがドメインに属している場合、システム管理者はパスワードを直接リセットすることができます。 Windows 8を使用すると、人々はMicrosoftアカウントを使用してPCにサインインできます。 このような場合は、Windowsのパスワードをオンラインでリセットできます。 そしてあなたがローカルアカウントを使用しているならば、我々はあなたが最高のWindowsパスワード回復プログラムを試みることを勧めます。 とにかく、私たちはあなたが下記のWindowsパスワード回復をするのを助けるためにガイドを共有します。
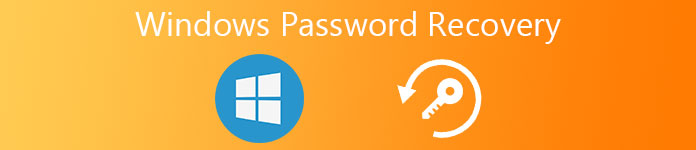
- 状況1:あなたのPCがドメイン上にある場合、あなたのシステム管理者はあなたのパスワードをリセットすることができます
- 状況2:マイクロソフトアカウントを使用してパスワードをリセットする
- 状況3:最高の無料Windowsパスワード回復プログラムを使用したローカルアカウントの回復
状況1。 PCがドメインに属している場合は、システム管理者がパスワードをリセットできます。
Windowsドメインは一種のコンピュータネットワークです。 すべてのユーザーアカウントはシステム管理者によって登録および管理されます。 そしてもちろん、管理者はWindowsのパスワード回復を行うことができます。
手順 1。 Windows PCで[スタート]メニューを開き、[コントロールパネル]> [ユーザーアカウント]に移動して、[ユーザーアカウントの管理]をクリックします。
手順 2。 管理者パスワードを入力するように求められたら、ボックスに入力して確認します。
手順 3。 次に、[ユーザー]タブに移動し、[このコンピューターのユーザー]セクションでユーザーアカウントを選択します。
手順 4。 新しいパスワードを入力して再入力し、[OK]をクリックしてWindowsパスワードの回復を完了します。
状況2。 Microsoftアカウントを使用してパスワードをリセットする
Windows 8はMicrosoftからのより悪い更新であると信じられていますが、Microsoftアカウントを使用したWindowsパスワードの回復など、いくつかの大きな改善があります。
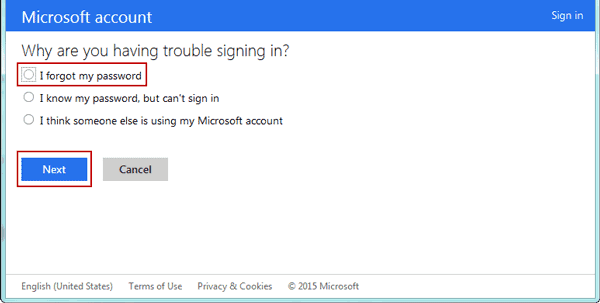
手順 1。 ブラウザでaccount.live.com/password/resetにアクセスし、[パスワードを忘れた]オプションをクリックし、[次へ]をクリックして次のページに移動します。
手順 2。 ボックスにMicrosoftアカウントの登録に使用したメールアドレスを入力し、キャプチャコードを入力し、[次へ]をクリックして次の手順に進みます。
手順 3。 ここには、確認コードを受信するためのXNUMXつのチャネル、復旧メールと電話番号が表示されます。 前者を選択すると、確認コードが記載されたメールがMicrosoftから届きます。 後者はSMSテキストメッセージを介してコードを送信します。 選択後、「コード送信」ボタンをクリックしてください。
手順 4。 次に、右のボックスに入力したコードを入力し、[次へ]をクリックしてパスワードリセットページに移動します。 ここで、新しいパスワードを設定してから、通常どおりWindowsPCにサインインできます。
状況3。 最高の無料Windowsパスワード回復プログラムを使用したローカルアカウントの回復
マイクロソフトは、Windowsのパスワード回復を行うための複数の方法を開発しましたが、決して簡単な作業ではありません。 そして普通の人々は複雑なワークフローに直面してイライラするかもしれません。 単純にWindowsのパスワードをリセットする方法はありますか? Tipard Windows Password Resetはあなたが探している答えかもしれません。 その主な機能は次のとおりです。
1 それは無料でWindowsのパスワード回復のための起動可能なDVDまたはUSBドライブを作ることができます。
2 あなたは回復するか、任意のローカルアカウントをリセットするか、またはいくつかのステップで新しいアカウントを追加することができます。
3 このプログラムはWindows 10 / 8 / 8.1 / 7以前をサポートします。
4 フリーウェアですが、広告、マルウェア、スパイウェアがなくても、より高いレベルのセキュリティを利用できます。
5 さらに重要なことに、それはあなたのWindows PC上の現在のデータを損傷することなく保護することができます。
一言で言えば、この無料Windowsパスワード回復プログラムは、Windowsパスワードをリセットするプロセスを簡素化することができます。 また、インターネット接続はしません。
起動ディスクの作成方法
手順 1。 アクセス可能なコンピュータに最高の無料Windowsパスワード回復プログラムの最新版をダウンロードしてインストールしてください。 空のDVDをDVDドライブに挿入します。
手順 2。 プログラムを起動し、「パスワードリセットCD / DVDの作成」セクションを見つけます。 ドロップダウンメニューからDVDドライブを取り出し、[CD / DVDの書き込み]ボタンをクリックします。
手順 3。 起動可能なDVDが作成されたことを知らせるプログラムを待ちます。 あなたはコンピュータからそれを削除することができます。
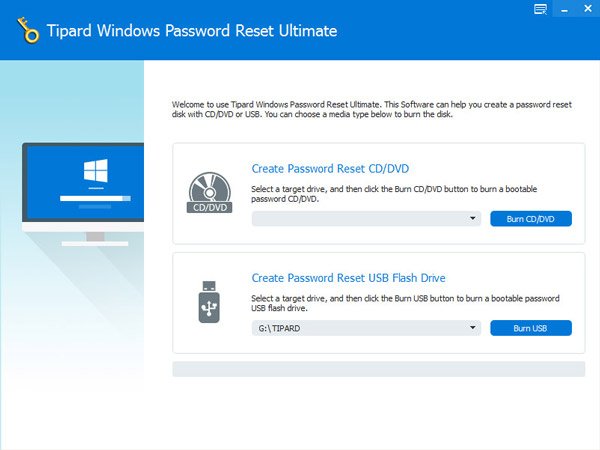
起動可能なUSBドライブの作り方
手順 1。 また、フォーマット済みのUSBフラッシュをコンピュータに接続してプログラムを起動します。
手順 2。 「パスワードの作成リセットUSBフラッシュドライブ」の下のドロップダウンリストからUSB名を選択します。 次に、[USBの書き込み]ボタンを押して、起動可能なUSBドライブの作成を開始します。
手順 3。 プロセスが完了するまで待ってください、あなたはUSBフラッシュを抜くことができます。
注:私たちのテストによると、このプログラムによって作成された起動可能なDVDとUSBドライブの両方がWindowsパスワードをリセットするための効果的な方法です。 ブータブルDVDを好む場合は、前のガイドに従うことができます。 そしてDVDドライブを持っていないコンピュータにとっては、起動可能なUSBがより良い選択です。 あなたはあなたの状況に応じて決断を下すことができます。
簡単にWindowsのパスワードをリセットする方法
ローカルアカウントのパスワードを忘れた場合、または自分のアカウントがハッキングされたことを一時停止した場合は、ブータブルディスクまたはUSBフラッシュを使用してパスワードをリセットしたり、インストール前の環境に新しいユーザーを追加したりできます。
手順 1。 起動可能なDVDをコンピュータに挿入するか、起動可能なUSBドライブをPCに接続します。 その後、コンピュータを再起動してください。
手順 2。 Windowsオペレーティングシステムにログインする前に、Windowsパスワード管理画面が自動的に表示されます。 リストからアカウントを選択し、[パスワードのリセット]ボタンをクリックします。
ヒント:新しいアカウントを作成する場合は、[ユーザーの追加]ボタンをクリックして直接設定できます。
手順 3。 次に、新しいパスワードを入力して再入力します。 「OK」ボタンをクリックすると、Windowsのパスワードがすぐに変更されます。 最後に、Windows PCを再起動し、通常どおり新しいパスワードでサインインします。
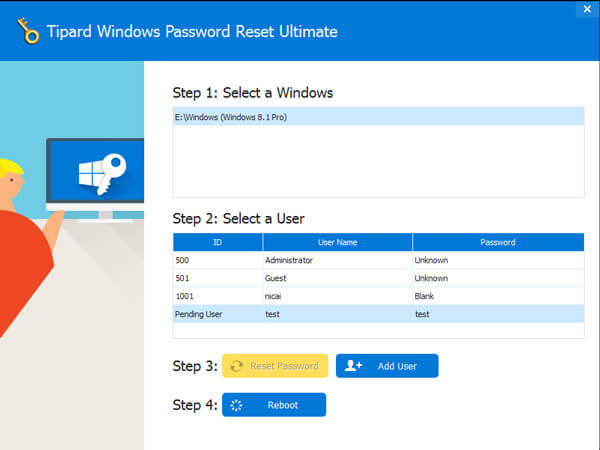
結論
このチュートリアルでは、さまざまな状況でWindowsのパスワードを回復する方法について説明しました。 まず第一に、あなたのWindows PCがドメイン上にあり、あなたがユーザーアカウントを持っているなら、あなたはコントロールパネルであなたのパスワードを簡単にリセットするようにシステム管理者に依頼することができます。 または、Windows 8 / 8.1 / 10を使用している場合、MicrosoftアカウントはWindowsパスワードを回復するためのもう1つのオプションです。 とにかく、あなたはそのようなタスクを達成するために私達のガイドに従うことができます。 一方、Windowsパスワードをリセットするためのより簡単な方法を探しているかもしれません。 そこで、私たちは最高の無料Windowsパスワード回復プログラムの1つ、Tipard Windows Password Resetを紹介しました。 無料ですが、Windowsパスワードリセットが強力な機能を提供できないという意味ではありません。 そして、あなたがこのプログラムを試した場合、あなたはそれがとてもシンプルで効果的であることに驚くでしょう。