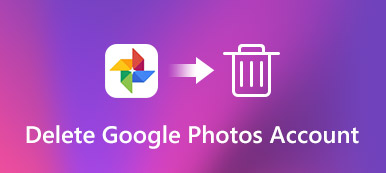Googleフォトは、iPhoneおよびAndroidデバイスで写真をバックアップするための最も人気のあるクラウドプラットフォームの5つです。 フォトギャラリーアプリとして機能するだけでなく、基本的に、スマート検索、写真編集などの広範な機能を提供します。 ただし、Googleフォトが動画や写真をアップロードしない場合は使用できません。 したがって、この記事では、iPhoneとAndroidでこの問題を解決するためのXNUMXつの解決策について説明します。
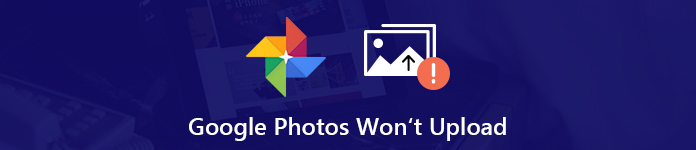
パート1:Googleフォトを修正する6つのソリューションがモバイルにアップロードされない
Googleフォトがメディアファイルをバックアップしない場合は、最初にストレージを確認してください。 十分なスペースがある場合は、以下の解決策を実行してください。これにより、問題をすばやく解決できます。
ソリューション1:デバイスを再起動します
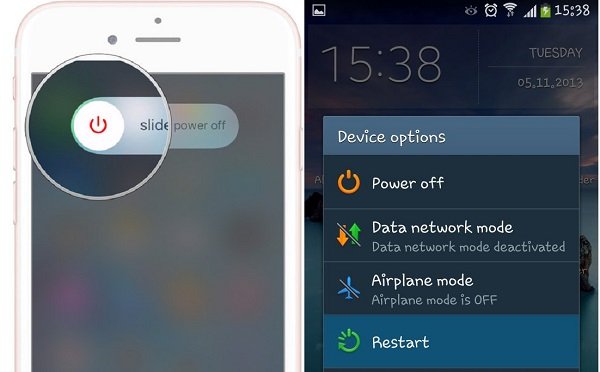
iPhoneでは、 出力 電源オフ画面が表示されるまでボタンを押します。 スイッチを左から右に動かします。 iPhoneの画面が黒くなった後、数秒間待ちます。 次に 出力 ボタンを再度オンにします。
Androidでは、 出力 シャットダウンダイアログをポップアップするボタン。 タップ 再起動 電話が再起動するのを待ちます。
次に、Googleフォトが写真とビデオをアップロードします。
詳細 iPhoneを再起動する あります。
解決策2:Googleフォトアプリを強制終了する
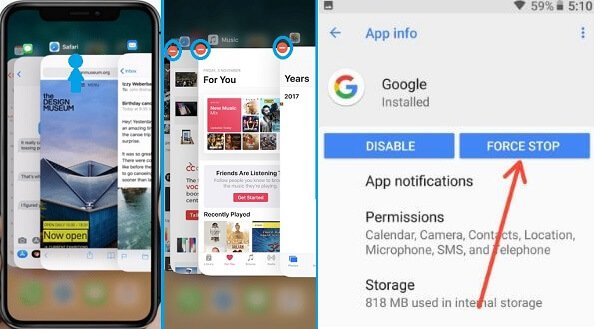
iPhoneで、マルチタスク画面に入ります。 iPhone X以降の場合、ホーム画面の下部から上にスワイプします。 iPhone 8以前の場合、ホームボタンをXNUMX回押します。 左右にスワイプしてGoogleフォトを見つけ、上にスワイプします。
Androidでは、設定アプリを開き、アプリケーションをタップし、Googleフォトを選択して、強制停止をタップします。
次に、アプリを再度開き、写真がGoogleフォトに再度アップロードされるかどうかを確認します。
解決策3:アカウントに再サインインする
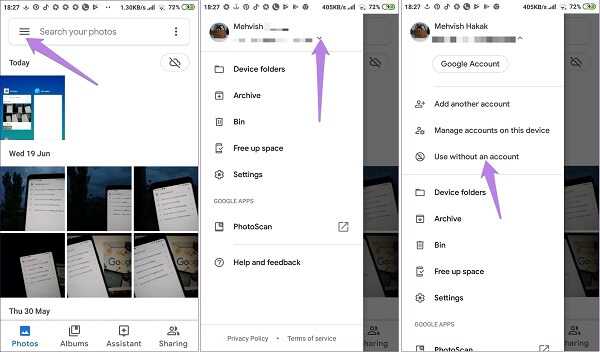
ステップ1 Googleフォトで写真がバックアップされない場合は、 メニュー アプリのボタン。
ステップ2 メールの横にある矢印ボタンをタップして、 アカウントなしで使用する.
ステップ3 それから、 ログインするGoogleアカウント Google アカウントにサインインします。
Googleアカウントを忘れましたか? ただ それを回復する 今。
解決策4:バックアップと同期を再度有効にする
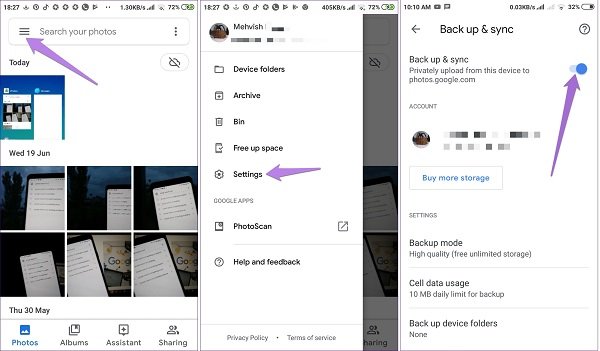
ステップ1 写真がGoogleフォトにアップロードされなくなったら、バックアップと同期を無効にします。 アプリの[メニュー]ボタンをタップし、[設定]を選択してオプションを取得します。
ステップ2 次に、モバイルデバイスを再起動し、バックアップと同期機能を有効にします。
解決策5:自動バックアップを正しく設定する
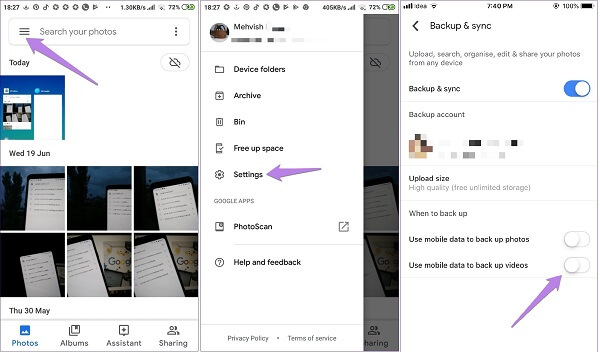
ステップ1 Googleフォトアプリを起動し、検索ボックスのボタンをタップしてメニュー画面を開きます。
ステップ2 [設定]を選択し、[バックアップするタイミング]セクションまでスクロールします。
ステップ3 XNUMXつのオプション、モバイルデータを使用して写真をバックアップする方法とモバイルデータを使用してビデオをバックアップする方法があります。 状況に基づいて設定すると、Googleアカウントを使用して写真をバックアップできます。
たとえば、Googleフォトがモバイルデータを使用して動画をアップロードしない場合は、XNUMX番目の動画を有効にします。
パート2:Googleフォトの最良の代替
あなたの写真はインターネットネットワークでGoogleフォトにアップロードされます。 時々、あなたは良いネットワークによってカバーされていません。 その結果、Googleフォトはビデオや写真をバックアップしません。 次のような代替手段を試してみませんか Apeaksoft MobieTrans.
- iPhoneまたはAndroidでUSBケーブルを使用して写真をバックアップします。
- 選択的にバックアップするために、すべての写真をプレビューできます。
- 写真をPCにバックアップしながら、元の品質を維持します。
- ハードウェアアクセラレーションを利用してパフォーマンスを向上させます。
- 主要メーカーのすべてのiPhoneおよびAndroidデバイスをサポートします。
つまり、Googleフォトが正常に動作しない場合に写真や動画をバックアップするのに最適な代替ソリューションです。
モバイルからPCに写真をバックアップする方法
ステップ1 モバイルデバイスをPCに接続する
コンピューターにインストールしたら、MobieTransを起動します。 次に、iPhoneまたはAndroidスマートフォンをUSBケーブルでマシンに接続します。
ヒント: iOS 13/14の場合、接続を構築するにはパスコードを入力する必要があります。

ステップ2 携帯電話で写真をプレビューする
に行きます 写真 左側のサイドバーのタブをクリックすると、右側のパネルでモバイルデバイス上のすべての写真を表示できます。 アルバムと日付ごとに整理されています。 ビデオなど、他のデータタイプをバックアップする場合は、 動画 タブでプレビューします。

ステップ3 写真をPCにすばやくバックアップする
コンピュータにバックアップするすべての写真とビデオを必ず確認してください。次に、[PC] ボタンをクリックしてマシンを選択します。ポップアップ ダイアログで、メディア ファイルを保存する特定の場所を設定し、バックアップを開始します。完了したら、 開いたフォルダ Googleフォトなしで写真がバックアップされているかどうかを確認するボタン。

パート3:GoogleフォトのFAQがアップロードされない
写真がGoogleフォトに表示されないのはなぜですか?
回答:スペースが不足している、ファイル形式に互換性がないなど、写真がGoogleフォトに表示されない理由はいくつかあります。 たとえば、Googleフォトはライブフォトを静止画像に変換します。
Googleフォトはスキップされたアイテムをアップロードできません
回答:一部の写真や動画はスキップされますが、他の写真や動画はGoogleフォトにアップロードするときにスキップされません。 ファイルが大きすぎるなど、原因は複雑です。 もう一度アップロードしてみることをお勧めします。 問題が解決しない場合は、別のツールを選択することをお勧めします。
Googleフォトのファイルサイズ制限とは何ですか?
回答: Google フォトやその他の Google クラウド サービスは、アカウントごとに 15 GB の無料ストレージを共有します。限られたストレージスペースを節約したい場合は、次のように使用できます。 Googleフォトの圧縮 それを実現するために。
結論
このガイドでは、GoogleフォトとAmazonフォトの完全な比較を示します。 写真のバックアップ用のクラウドストレージを探している場合は、決断を下す必要があります。 一方、モバイルとコンピューター間で写真を同期するには、Apeaksoft MobieTransの方が費用対効果の高い方法をお勧めします。 GoogleフォトとAmazonフォトに関連する質問がありますか 以下にメッセージを残してください。