iPhoneから別のiPhoneに写真を転送する方法
多くのiPhoneユーザーにとって、彼らの端末はスマートフォンというよりもカメラです。Appleが新しいモデルをリリースするにつれて、iPhoneは高度なレンズ部品と視覚技術を搭載します。iPhoneユーザーが自分のデバイスにたくさんの素晴らしい写真を保存するのは当然のことです。新しい問題は、 iPhoneから写真をエクスポートする 別の iOS デバイスに転送する方法を説明します。このガイドでは、効果的な方法を特定し、作業を簡単に完了する方法を説明します。
ページコンテンツ:
パート1:コンピュータを使ってiPhoneの写真をiPhoneに転送する方法
iPhoneからiPhoneに写真を転送する最良の方法は ApeaksoftのiPhone転送Apple ID アカウントや iPhone パスコードは必要ありません。また、簡潔なデザインなので、初心者や一般の人にも最適です。
- iOS デバイス間で写真を高速同期します。
- PC または Mac から iPhone に写真を追加します。
- 対象デバイスに応じて写真ファイルをトランスコードします。
- 幅広いデータタイプをサポートします。
- 最新のiPhoneおよびiOSと互換性があります。

iPhoneからiPhoneに写真を転送する方法
ステップ 1: iOSデバイスを接続する
iPhone 用の最高の写真管理ソフトウェアを PC にインストールしたら、起動します。Mac 用の別のバージョンもあります。Lightning ケーブルを使用して、2 つの iOS デバイスをコンピューターに接続します。上部のデバイス オプションをプルダウンして、ソース デバイスを選択します。
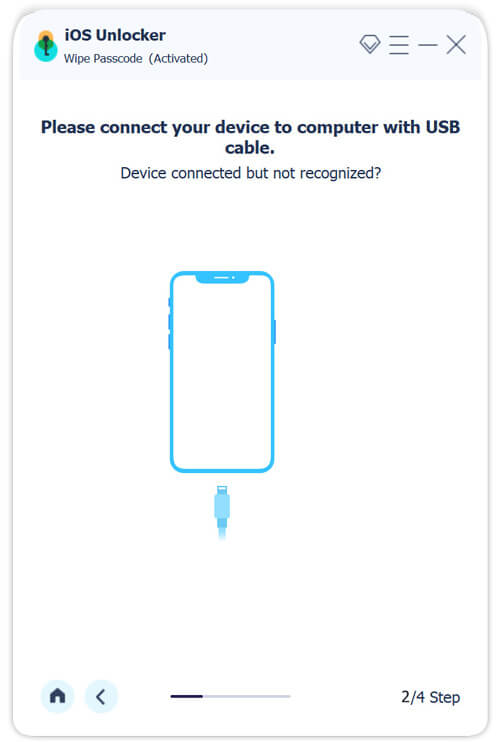
ステップ 2: iPhoneの写真をプレビュー
左側のサイドバーにある「写真」タブに移動して、iPhoneの写真をサムネイルで表示します。写真をプレビューしたい場合は、写真を右クリックして プレビュー.
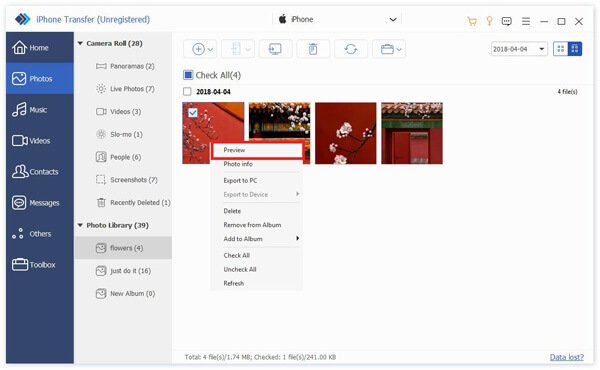
ステップ 3: iPhoneの画像をiPhoneに転送する
移動したい写真を選択し、 電話番号・携帯番号 上部のリボンのボタンをクリックし、対象のデバイスを選択します。 iPhoneから別のiPhoneに連絡先を転送する完了したら、2 つの iOS デバイスを切断します。
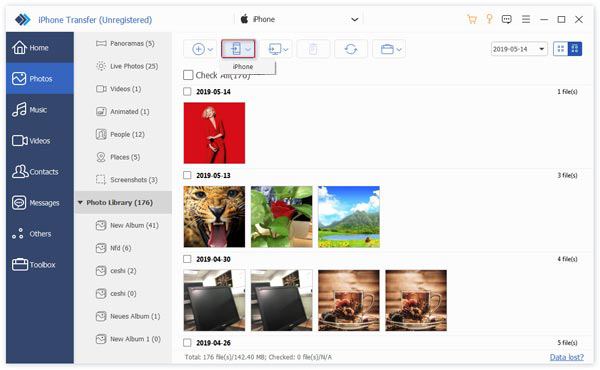
パート2:PC/MacからiPhoneに写真を転送する方法
写真をコンピューターから iPhone に転送する必要がある場合、Apeaksoft iPhone Transfer は最適なオプションです。画質を損なうことなく、PC または Mac から iPhone へ、またはその逆に画像を転送します。さらに、デバイス上の既存の写真が上書きされることはありません。
ステップ 1: iPhoneがコンピュータに接続され、ソフトウェアに検出されたら、 写真 タブをクリックして、目的のアルバムを選択します。 追加 ボタンをクリックし、 ファイルを追加.
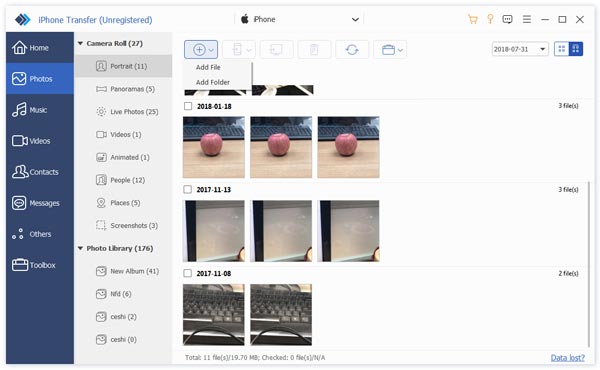
ステップ 2: 次に、移動したい写真を見つけて選択し、 店は開いています ボタンを押すと、写真をコンピューターから iPhone にすぐにエクスポートできます。
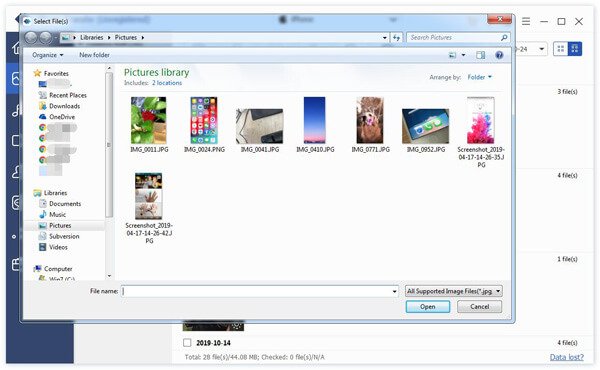
パート3:iPhoneの写真をワイヤレスでiPhoneに転送する方法
コンピューターをお持ちでない場合は、Bluetooth、iCloud、iMessage、共有アルバム、または AirDrop を使用して、ワイヤレスで iPhone 間で写真を転送できます。以下にワークフローをそれぞれ示します。
iPhoneからiPhoneにメールで写真を同期する方法
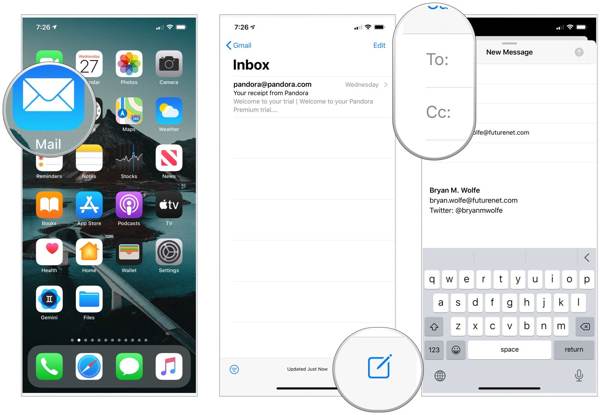
ステップ 1: Apple Mailアプリを開き、 新着メール
ステップ 2: にメールアドレスを入力してください に フィールドに入力し、件名を残します。
ステップ 3: をタップ アタッチメント ボタンを押して、カメラロールから写真を1枚または数枚選択し、 送信する
ステップ 4: もう一方の iOS デバイスでメール アプリを起動し、受信したメールを開きます。次に、写真を移動します。
注意:
すべてのメールプロバイダーにはメールサイズ制限があります。 大きな写真をメールで送信.
iCloud を使って iPhone 間で写真を移動する方法
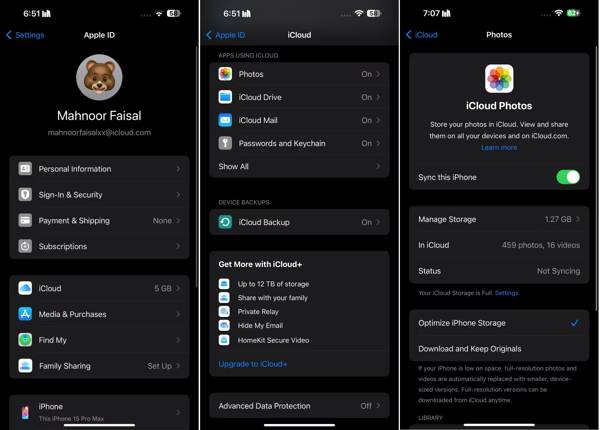
ステップ 1: 実行する 設定 ソースデバイス上のアプリ。
ステップ 2: プロフィールをタップして選択 iCloud、プレス 写真。 をオンに切り替えます このiPhoneを同期 オプションを選択します。
ステップ 3: 古いiPhoneから新しいiPhoneに写真を転送するには、新しいデバイスで同じApple IDにサインインします。次に、 このiPhoneを同期 iCloud 写真の。
注意:
この方法では写真ライブラリ全体が同期されるため、特定の写真を選択して移動することはできません。
iCloud リンクを使用して iPhone 間で写真を転送する方法
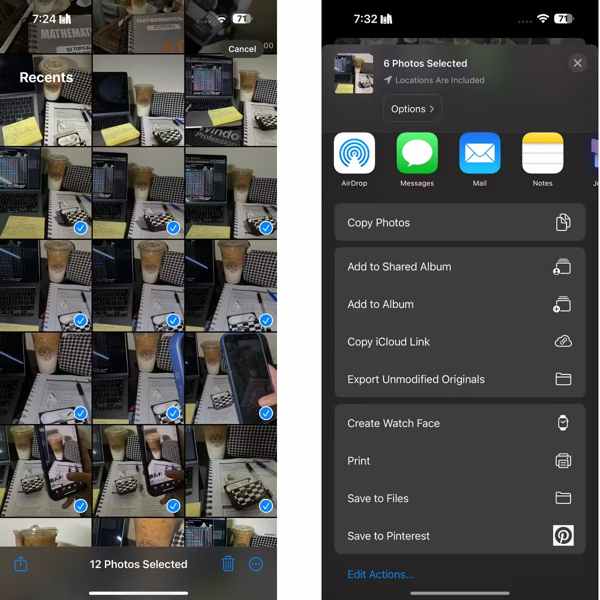
ステップ 1: iCloud を使用して自分の iPhone から友人の iPhone に写真を転送する必要がある場合は、写真アプリで写真を選択します。
ステップ 2: シェアする ボタンをクリックし、 iCloudリンクをコピー.
ステップ 3: 次に、iMessage などのインスタント メッセージ サービスを使用して、受信者にリンクを送信します。友人はリンクをタップして、自分のデバイスに写真をダウンロードできます。
iMessage を使用して iPhone から iPhone に写真を転送する方法
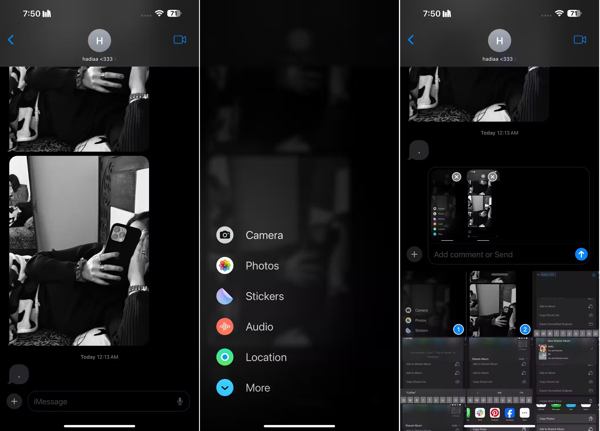
ステップ 1: iPhone から iPhone にいくつかの写真を転送するには、1 つのデバイスでメッセージ アプリを開きます。
ステップ 2: 受信者の連絡先を見つけてチャットを作成します。次に、テキストボックスの横にある+アイコンをタップして、 写真.
ステップ 3: 希望の写真をタッチし、 送信する ボタン。受信者は自分の iPhone に写真をすぐにインポートできます。
共有アルバムでiPhoneの写真をiPhoneにエクスポートする方法
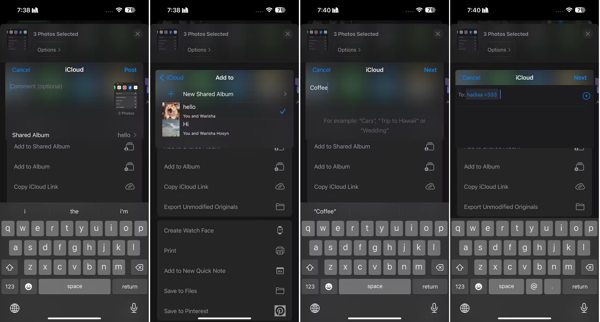
ステップ 1: 1 台の iPhone で写真アプリを開き、目的の写真を選択します。
ステップ 2: をタップ シェアする ボタンをクリックし、 共有アルバムに追加。 押す 新しい共有アルバム、名前を作成します。
ステップ 3: 連絡先から受信者を選択し、タップします 他の iPhone のアルバムに写真を移動するために投稿します。
AirDrop を使って iPhone 間で写真を転送する方法
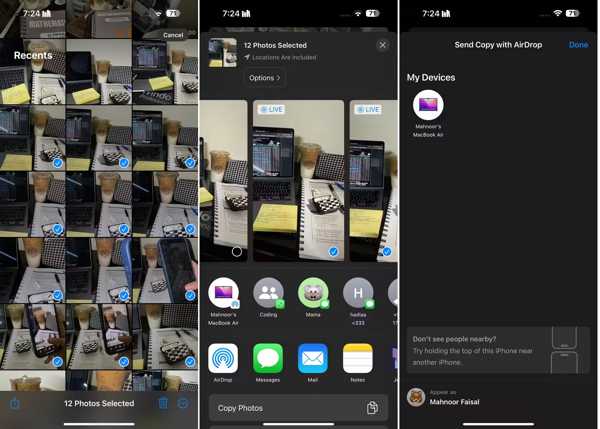
ステップ 1: 2つのiOSデバイスを同じWi-Fiネットワークに接続し、 Bluetooth 両方に。
ステップ 2: 1つのデバイスで写真アプリを開き、写真を選択して、 シェアする ボタンをクリックし、 AirDrop.
ステップ 3: 次に、他のデバイスを選択して、iPhone の写真を別の iPhone にエクスポートします。
注意:
この方法は、iOS デバイス間で数枚の写真を転送する場合にのみ使用できます。
結論
さて、少なくとも7つの方法を学ぶ必要があります iPhoneからiPhoneに写真を転送するコンピューターを使用する場合、Apeaksoft iPhone Transfer は、互換性のあるケーブルを介して iOS デバイス間で写真を移行するための最適なオプションです。コンピューターがない場合は、iCloud、AirDrop などを使用してワイヤレスで作業を行うことができます。状況に応じて適切な方法を選択し、ガイドに従って作業を完了することは難しくありません。他にご質問がある場合は、お気軽に以下にご記入ください。
関連記事
iCloudや他のサービスを使用して、iPhoneとiPadの間でNotesアプリを同期させることができます。 iPhoneからiPhoneにメモを転送する方法は次のとおりです。
これは、AndroidからiPhoneに音楽を転送するためのヒントです。 この作業に問題がある場合は、ガイドと提案が役に立ちます。
iPhone のストレージ容量が不足している場合は、この記事を読んで、iPhone から重複した写真を削除する方法と、重複を防ぐ方法を確認してください。
AndroidからiPhoneにビデオを送信する方法は? 6ソリューションは、AndroidからiPhoneに品質を落とすことなく大きなビデオを簡単に転送できるようにするためにここで提供されます。

