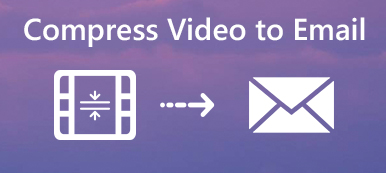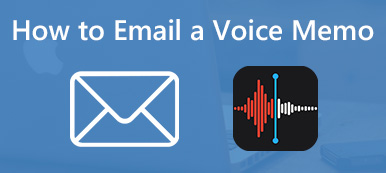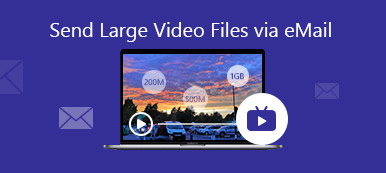技術の進歩により、写真はより鮮明になりましたが、写真のファイルサイズも大きくなっています。しかし、ほとんどのメールプロバイダーにはサイズ制限があります。たとえば、Gmailでは最大25MBのメールが送信できます。そのため、大きな写真をメールで送信することは不可能です。幸いなことに、大手メールプロバイダーは需要を認識し、ソリューションを提供しています。このチュートリアルでは、 大きな写真ファイルを送信する方法 Gmail、Outlook、Apple Mail をすばやく使用できます。
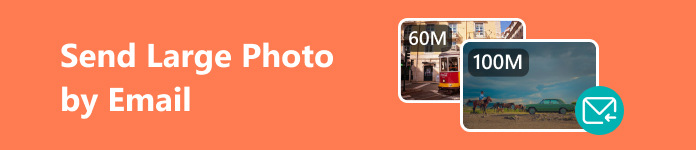
パート 1: 大きな写真をメールで送信する方法
大容量の写真や動画を電子メールで送信する際に問題が発生する場合は、添付ファイルをクラウド ストレージにアップロードし、リンクを取得して受信者に電子メールで送信できます。幸いなことに、大手の電子メール プロバイダーが無料クラウド サーバーを提供している場合もあります。
方法 1: Google ドライブを使用して Gmail で大きな写真を送信する方法
Gmail では、ユーザーが送信できる添付ファイルの上限は 25 MB です。写真が制限を超えると、Gmail は自動的に添付ファイルを Google ドライブにアップロードし、アカウントごとに 15 GB の無料ストレージが提供されます。
ステップ1 Gmail のアカウントにログインし、新しいメッセージを作成して、必要な詳細を入力します。
ステップ2 クリック 構成する ボタンをクリックし、 Googleドライブ 一番下に
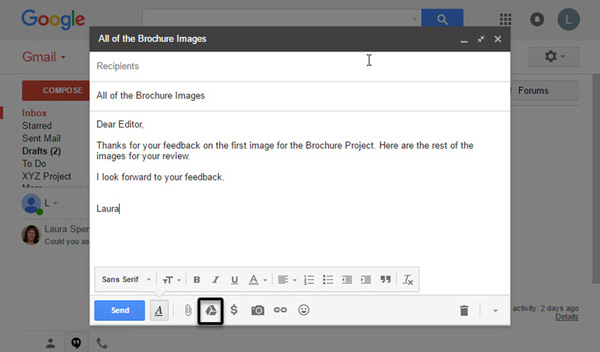
ステップ3 次に、次のものが表示されます。 Google ドライブを使用してファイルを挿入する ダイアログ。
ステップ4 大きなファイルをGoogleドライブにアップロードした場合は、 私のドライブ タブ。そうでない場合は、次の場所に進んでください。 アップロード タブをクリックし、画面の指示に従って写真やその他の大きなファイルをハードドライブからアップロードします。
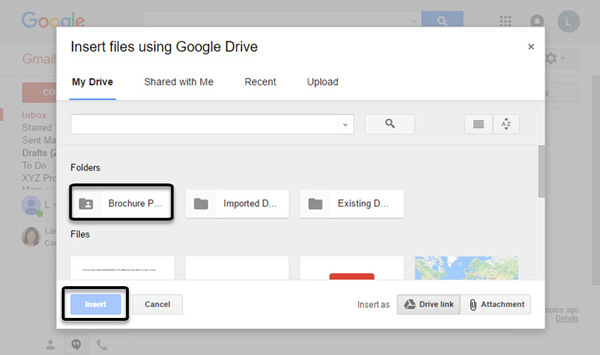
先端: ドライブリンク は、Google ドキュメント、スプレッドシート、スライド、フォームなど、アカウントに保存されているすべてのファイルに適用されます。添付ファイルは、ドキュメント、スプレッドシート、スライドで作成されていないファイルにのみ適用されます。
ステップ5 最後に、 送信する Gmail で大きなファイルをメールで送信するには、左下隅にあるボタンをクリックします。
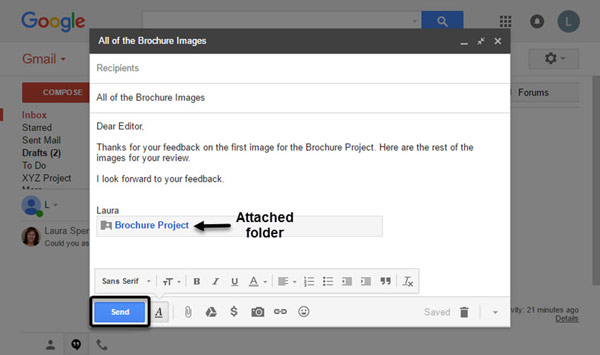
方法 2: OneDrive を使用して Outlook で大きな写真/ビデオを送信する方法
Outlook の添付ファイルの最大サイズは 20 MB です。どうやら、Outlook で大きな写真やビデオを送信するのは適していないようです。代わりの解決策としては、大きなファイルを OneDrive にアップロードし、Outlook 経由で送信することです。OneDrive を利用して大きなビデオを電子メールで送信する方法の例を次に示します。
ステップ1 まず、Outlook で新しいメッセージを作成します。
ステップ2 クリック アタッチメント ボタンをクリックし、ハードドライブからビデオ ファイルを開きます。
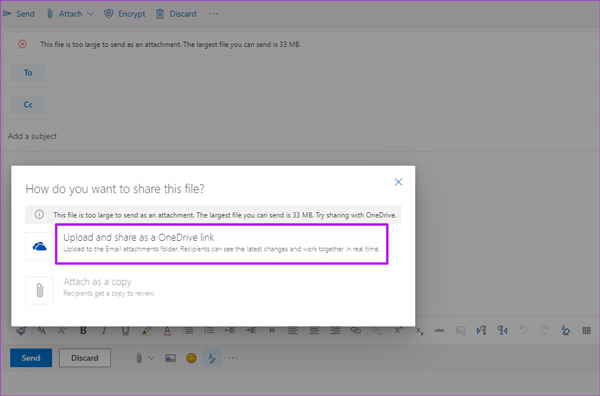
ステップ3 ビデオファイルが大きすぎる場合は、ファイルをクラウドサービスにアップロードするように求められます。ここでは、 OneDrive リンクとしてアップロードして共有する.
先端: 別のクラウド サービスを使用している場合は、 コピーとして添付 を代わりにお使いください。
ステップ4 その後、ビデオはOneDriveアカウントにアップロードされ、メッセージにリンクが残ります。 下向きの ビデオのボタンをクリックし、 アクセスを管理する。次に、ビデオの権限を設定できます。
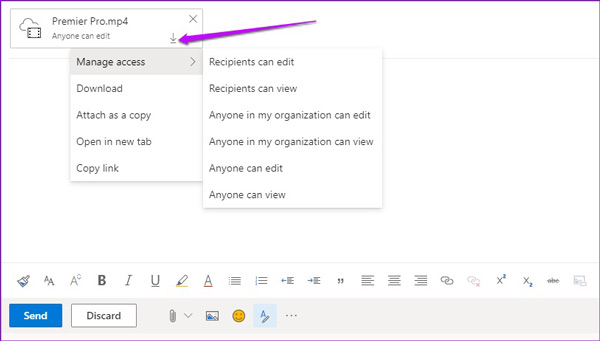
ステップ5 最後に、 送信する 大きなビデオを電子メールで送信するためのボタン。
メモ: デフォルトでは、受信者はいつでもビデオをダウンロードできます。有効期限を設定する場合は、OneDrive の共有フォルダーに移動します。
方法 3: iCloud を使用して Apple Mail で大きな写真をメールで送信する方法
Apple Mail では、最大 20 MB のメッセージを送信できます。Mail Drop と iCloud を使用すると、最大 5 GB の添付ファイルを送信できます。さらに、すべてのファイル タイプがサポートされており、添付ファイルは iCloud ストレージにカウントされません。
Macの場合:
ステップ1 メールアプリを開き、 Mail メニュー、選択 設定、および選択 アカウントチェックボックスをオンにします Mail Drop を使用して大きな添付ファイルを送信する.
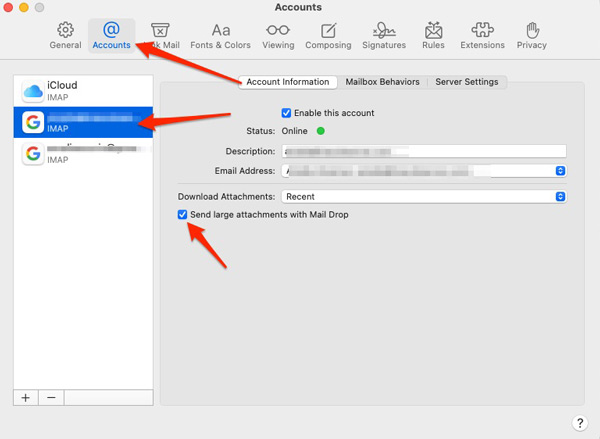
ステップ2 次に、 構成する メールアプリのボタンをクリックします。必要事項を入力してください。
ステップ3 クリック 添付ファイル ツールバーのボタンをクリックし、送信したい大きな写真やビデオを挿入します。
ステップ4 ヒット 送信する ボタンをクリックします。プロンプトが表示されたら、 メールドロップを使用する.
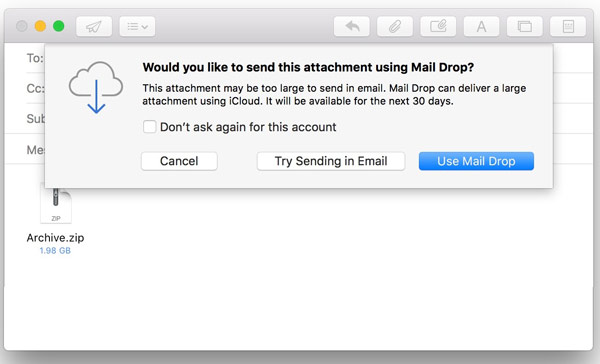
iPhoneで:
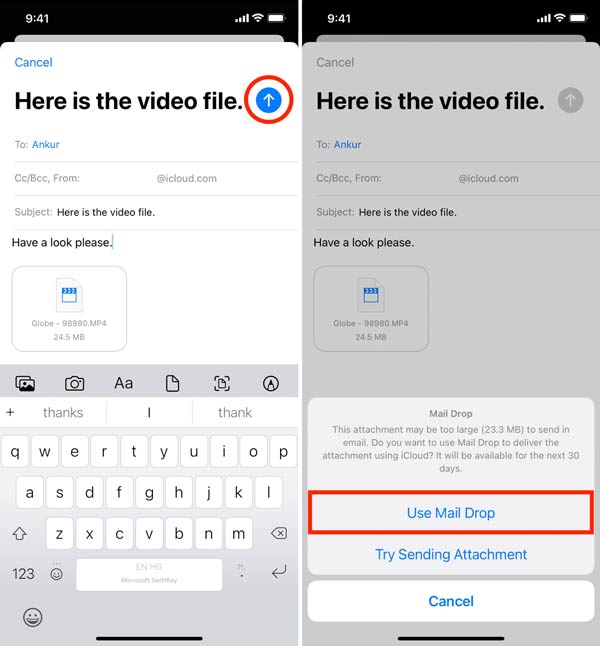
ステップ1 メール アプリで新しいメッセージを作成します。
ステップ2 すべての詳細を入力します。何もない部分を長押しし、 をタップします 写真またはビデオを挿入 or ファイルを添付する次に、カメラロールから目的のファイルを選択します。
ステップ3 をタップ 送信する ボタンをクリックし、 メールドロップを使用する 添付ファイルが大きすぎる場合。
メモ: 受信者は iCloud リンクを含むメールを受け取ります。
おまけのヒント: 大きなファイルを送信するには電子メールに代わる最良の方法

電子メール サービスと比較して、ファイル転送ソフトウェアはより安定しており、信頼性が高くなります。 Apeaksoft MobieTransたとえば、iOS デバイス、Android スマートフォン、コンピューター間で大きなファイルを送信する最も簡単な方法です。2 つのデバイス間でファイルを送信する場合、ファイル サイズの制限はありません。

4,000,000+ ダウンロード
iOS、Android、コンピューター間で大きなファイルを送信します。
写真、ビデオ、連絡先、音楽、SMSなどをサポートします。
ターゲット プラットフォームに基づいてファイル形式をトランスコードします。
転送する前にファイルをプレビューします。
着信音メーカーや HEIC コンバーターなどのボーナス機能を提供します。
最新のiOSおよびAndroidデバイスと互換性があります。
パート 2: 大きな写真を電子メールで送信する場合の FAQ
電子メールの添付ファイルが大きすぎる場合はどうなりますか?
メールプロバイダーによっては、添付ファイルが大きすぎるとエラーメッセージが表示される場合があります。一部のサービスでは、添付ファイルをクラウド ストレージにアップロードするよう求められる場合があります。
電子メール用に写真のサイズを変更する最も速い方法は何ですか?
写真を電子メールで送信する前に、サイズを小さくするために zip 圧縮することができます。また、電子メールで送信するために Web 上で写真のサイズを変更できるオンライン写真圧縮ツールもあります。 Apeaksoft無料画像圧縮機たとえば、最高の品質を維持しながら大きな写真を無料で圧縮できます。
大きなファイルを送信するには電子メールが最適ですか?
ほとんどの電子メール サービスでは、添付ファイルのサイズが制限されています。たとえば、Gmail ではメッセージのサイズが 25MB に制限されています。ファイルが大きすぎる場合は、クラウド サービスなどの別の方法を使用して送信する必要があります。
結論
このガイドでは、次の 3 つの方法を説明しました。 大きな写真やファイルをメールで送信する方法Gmail は Google Drive と連携して、最大 15 GB の添付ファイルを送信できます。Outlook と OneDrive は連携して大きなファイルを送信できます。Mail Drop 機能を使用すると、Apple デバイス上の大きな写真やビデオをメールで送信できます。別のソリューションが必要な場合は、Apeaksoft MobieTrans が最適です。他にご質問がありますか? 以下にご記入ください。