画質を落とさずにAndroidからiPhoneに動画を送信する方法
友人はSamsung Galaxyを使っていて、私はiPhone 16を使っています。最近、友人が休暇中に撮影した動画を私のiPhoneに送信する際に問題が発生しました。AndroidからiPhoneに動画を転送するにはどうすればいいでしょうか?助けてください。
スマートフォンからパソコンに動画を転送するのは簡単です。しかし、 AndroidからiPhoneにビデオを送信する、それは別の話です。 Appleは、iOSデバイス、iCloud、iTunes、AirDrop間でデータを転送するいくつかの方法をリリースしました。 残念ながら、これらのサービスはAndroidデバイスでは利用できません。
つまり、Android から iPhone にビデオを送信したり、iPhone から Android にビデオを転送したりできないということですか?
答えは「いいえ」です。このチュートリアルでは、メールやクラウドサービスなど、7つの簡単な方法をご紹介します。iPhoneとAndroid間で動画を転送する方法については、こちらのガイドをステップバイステップでご覧ください。
ページコンテンツ:
- パート1. 画質を落とさずにAndroidからiPhoneに動画を送信する方法
- パート2. Googleフォトを使ってAndroidからiPhoneに大容量の動画を移動する方法
- パート3. メッセージングアプリを使ってAndroidからiPhoneに動画を送信する方法
- パート4. AndroidからiPhoneにメールで動画を送信する方法
- パート5:クラウドストレージを使ってAndroidからiPhoneに動画をコピーする方法
- パート6. iTunesを使ってAndroidからiPhoneに大きな動画を送信する方法
- パート7. Wi-Fiベースのアプリを使用してAndroidからiPhoneに動画を送信する方法
パート1. 画質を落とさずにAndroidからiPhoneに動画を送信する方法
解像度の違いを考慮すると、異なるデバイスで撮影された動画も異なります。さらに、iPhoneとAndroidのフォーマット互換性が異なるため、AndroidからiPhoneに送信すると動画の画質が変わる可能性があります。
最高の品質を維持しながら、制限なしで Android ビデオを iPhone に共有したい場合は、 Apeaksoft MobieTrans が第一の選択になるはずです。 2 つの異なるシステム間の障壁を打ち破ることができます。さらに、使いやすく直感的なソフトウェアにより、スムーズな使用が保証されます。
AndroidからiPhoneに動画を簡単に送信
- ワンクリックで Android から iPhone にビデオを直接転送します。
- 品質を損なうことなく、Android から iPhone にビデオを転送します。
- 削除、編集などのビデオの管理も行えます。
- iPhone 16/15/14/13/12/11/X、Samsung、HTCなどに対応。
安全なダウンロード

ステップ 1: iPhoneとAndroidをコンピューターに接続する
MobieTransを無料でパソコンにダウンロードしてインストールしてください。AndroidスマートフォンとiPhoneをパソコンに接続してください。その後、プログラムが自動的にデバイスを分析します。

ステップ 2: 高品質を選択
クリック 環境設定 右上隅のメニュー(3本線)のドロップダウンリストから 動画 タブをクリックして前のボックスにチェックを入れます 高品質ここで、Android から iPhone にビデオを移動するときに元の日付情報を保持するかどうかはオプションです。
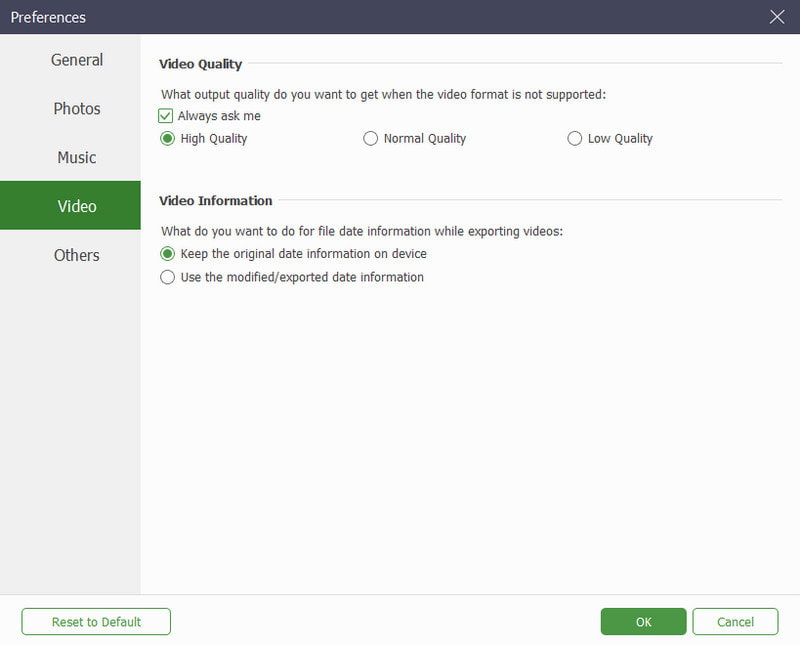
ステップ 3: 動画を選択
クリック 動画 左側のサイドバーから「動画」を選択し、右側のウィンドウにすべての動画が表示されます。移動したい動画ファイルを確認できます。
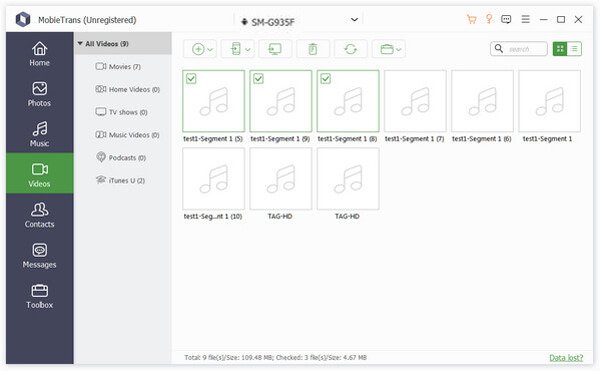
ステップ 4: AndroidからiPhoneに動画を移動する
クリック デバイスにエクスポート をクリックして Android スマートフォンを選択し、選択したビデオを Android から iPhone に転送し始めます。その後、iPhone でビデオを視聴できるようになります。
また、 Android携帯からコンピュータへのビデオ転送 選択した場合 PCにエクスポート.
ヒント: MobieTransでは、動画の転送だけでなく、写真、連絡先、音楽、メッセージも簡単に転送できます。また、携帯電話のファイルを管理して、整理整頓された状態を保つこともできます。
パート2. Googleフォトを使ってAndroidからiPhoneに大容量の動画を移動する方法
コンピューターを使って Android から iPhone にビデオを転送したくない場合は、Android と iPhone の両方からアクセスできる Google フォトを使用すると、大きなビデオをワンクリックで Android から iPhone に送信できます。
他のユーザーとビデオを共有したい場合は、次の手順に従って、他のユーザーが視聴できる共有アルバムを作成できます。
ステップ 1: 共有するビデオを Google フォト アカウントにアップロードします。
ステップ 2: アルバムを選択して その他 ボタン。 選択する オプション.
ステップ 3: をタップ 人を招待する ボタンをクリックするか、リンクをコピーして友達に送信することもできます。
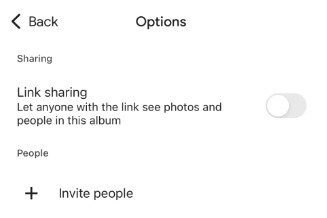
AndroidからiPhoneに動画を送信したい場合は、両方のデバイスで同じアカウントにサインインするだけです。その後は、動画を自由に視聴したりダウンロードしたりできます。
ヒント: この方法は、 iPhoneからiPhoneへの動画の共有、Android から iPhone、iPhone から Android、または Android から Android へ簡単に転送できます。
パート3. メッセージングアプリを使ってAndroidからiPhoneに動画を送信する方法
AndroidからiPhoneに動画を友達と共有したい場合、メッセージアプリが最もよく使われる方法です。例えば、WhatsAppは世界中で最も人気のあるインスタントメッセージアプリの一つです。WhatsAppでは、動画を添付ファイルとして連絡先に送信できます。さらに、WhatsAppから動画を転送する場合、WhatsAppがインストールされているあらゆる携帯電話間で転送できます。
ステップ 1: Samsung Galaxy S8などのAndroidスマートフォンでWhatsAppクライアントを開きます。チャットウィンドウに移動し、対象のiPhoneに関連付けられている連絡先を選択します。
ステップ 2: をタップ アタッチ 右上隅のボタンをクリックして、 ギャラリー ポップアップメニューで、ギャラリーに保存されている目的のビデオを選択できます。
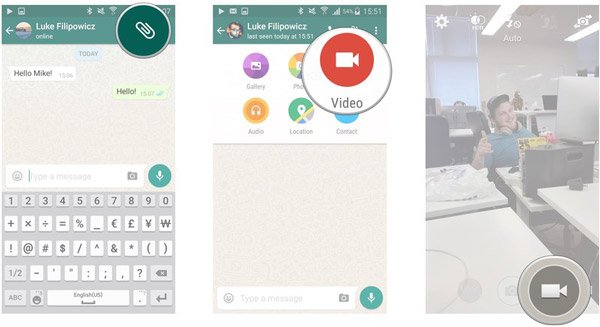
ステップ 3: 必要に応じて、ビデオにキャプションを追加します。をタップします。 送信 下部のボタンをクリックしてください。数秒後、iPhoneのWhatsAppで動画を受信できます。また、写真アプリにダウンロードすることもできます。
ステップ 4: Gmail経由でAndroidからiPhoneにビデオを送信する方法(最大25MB)
その後、iPhoneでビデオを簡単に見ることができます。 するのを忘れないで iPhoneで横向きモードをオンにする 大きなビジョンを楽しむために。
ヒント:
ビデオメッセージが iPhone に送信されないのはなぜですか?
動画のサイズが大きすぎます。AndroidからiPhoneへWhatsApp経由で既存の動画を送信する場合、16MB(約90秒~XNUMX分の動画)までに制限されます。
iPhone から Android へのビデオがぼやけて見えるのはなぜですか?
ほとんどの Android デバイスでは密度は約 720p または 480p ですが、iPhone では約 1080p です。 そのため、あるシステムから別のシステムにビデオを送信すると、品質が低下し、ビデオがぼやけて見える可能性があります。
パート4. AndroidからiPhoneにメールで動画を送信する方法
最近の調査によると、メールの大半はスマートフォンで開かれています。 ほとんどすべてのメールプロバイダーが、iPhoneとAndroidの両方のデバイス用のモバイルアプリをリリースしています。 これにより、メールをAndroidからiPhoneにビデオを転送する簡単な方法にしています。 たとえば、Gmailは最も人気のあるメールプロバイダーの1つであり、Googleはずっと前にiOS用Gmailをリリースしています。
ステップ 1: 端末にGmailアプリがある場合は、次の手順に直接スキップしてください。 AndroidとiPhoneの間でビデオを転送するには、最初にデバイスでGmailアカウントを設定する必要があります。
iPhoneでは、 設定 > Mail > アカウント タップ アカウントを追加する選択 グーグル リストからGmailのユーザー名とパスワードを入力します。Androidの場合は 設定 > アカウント、タップする アカウントを追加する、「Google」を選択し、画面上のアシスタントに従って Gmail アドレスを入力します。
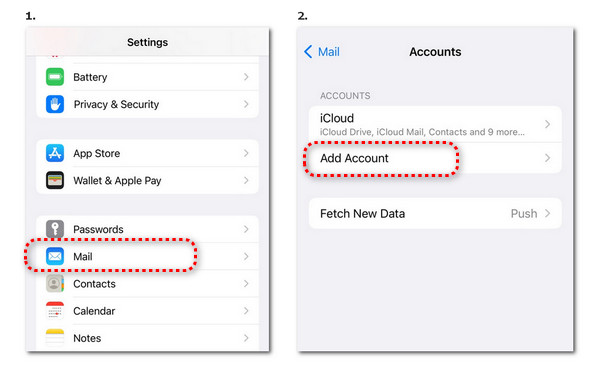
Android の場合は、次の場所にアクセスしてください 設定 > アカウント、タップする アカウントを追加する選択 グーグル 画面上のアシスタントに従って Gmail アドレスを入力します。
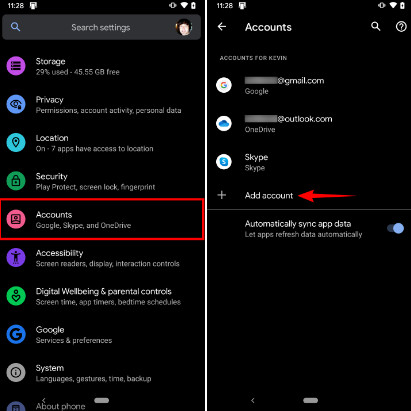
ステップ 2: Android スマートフォンでギャラリー アプリを開き、iPhone に送信したいビデオを見つけます。ビデオをタップして、 を押します シェアする をクリックして共有メニューをアクティブにします。 [設定] で Gmail を設定している場合は、[設定] を選択します。 メール。携帯電話に Gmail アプリがある場合は、 Gmailの.
ステップ 3: 新しいメール画面が表示されたら、[宛先] ボックスに Gmail アドレスを入力し、 送信 AndroidからiPhoneに動画を送信するためのボタンです。その後、iPhoneでGmailアカウントにアクセスし、いつでも動画の添付ファイルをダウンロードできます。Gmailアカウントが役に立たない場合は、こちらをご覧ください。 Gmailアカウントを削除する方法 ページ をご覧ください
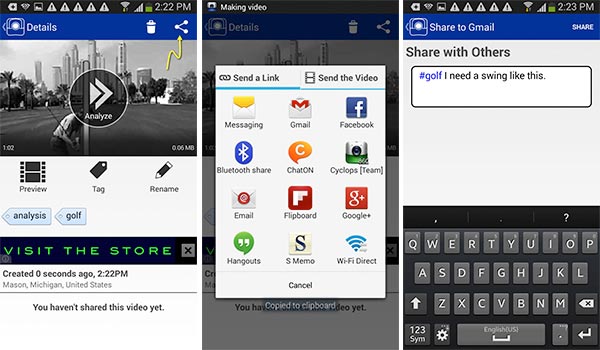
ヒント: この方法は、iPhoneからAndroidにビデオを転送するために使用できます。 ただし、インスタントメッセージアプリと同様に、通常、メールプロバイダーには添付ファイルのサイズに制限があります。 たとえば、Gmailでは、25MB未満の添付ファイルを送信できます。
パート5:クラウドストレージを使ってAndroidからiPhoneに動画をコピーする方法
今日、人々はますます高度なテクノロジーを取り入れており、例えば、多くの人が写真や動画をクラウドサービスに保存しています。 ドロップボックス。 それはあなたが任意のデバイスでこれらのコンテンツにアクセスすることを可能にし、そしてまたAndroidからiPhoneへのビデオの送信を可能にします。
ステップ 1: iPhoneとAndroidスマートフォンの両方にDropboxアプリをインストールします。 App StoreとPlay Storeで入手できます。 AndroidスマートフォンでDropboxアプリを開き、アカウントにサインインします。 お持ちでない場合は、アプリ内で新しいものを登録できます。
ステップ 2: をタップ ファイルを追加します。 右下隅のボタンをクリックして、 写真やビデオをアップロードする オプション。ギャラリーにリダイレクトするときに、iPhone に送信したいビデオのボックスをチェックできます。画面の下部にある [アップロード] ボタンをタップすると、数分でビデオが Dropbox アカウントにアップロードされます。
ステップ 3: 次に、iPhoneの電源を入れ、Dropboxアプリを起動します。同じアカウントでサインインし、写真フォルダに移動します。Dropboxはデフォルトですべての写真と動画を写真フォルダに保存します。AndroidからiPhoneのカメラロールに動画を送信する場合は、動画を選択し、 シェアする 画面上部のボタンをクリックし、「ビデオを保存」をクリックします。
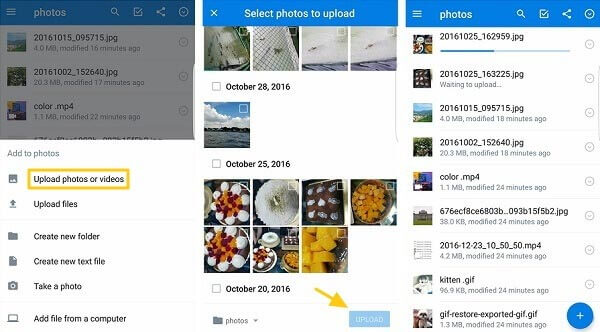
ヒント: Dropboxは各アカウントに2GBの無料ストレージを提供します。 ただし、AndroidからiPhoneにビデオを送信するときは、ビデオのアップロードとダウンロードを実行する必要があります。 また、Wi-Fiネットワークが良好でない場合、Dropboxを使用したビデオの転送は災害になる可能性があります。
パート6. iTunesを使ってAndroidからiPhoneに大きな動画を送信する方法
iTunes は、以下の手順を使用して Android フォンから iPhone にビデオを送信するためのアクセス可能な方法でもあります。
ステップ 1: Android をコンピューターに接続し、Android ビデオをコンピューターのライブラリにインポートします。
ステップ 2: Androidスマートフォンを取り外し、iPhoneをコンピュータに接続します。iTunesを開きます。
ステップ 3: 左上の「ファイル」オプションを選択し、「ファイルをライブラリに追加」を選択して、必要な動画を選択します。
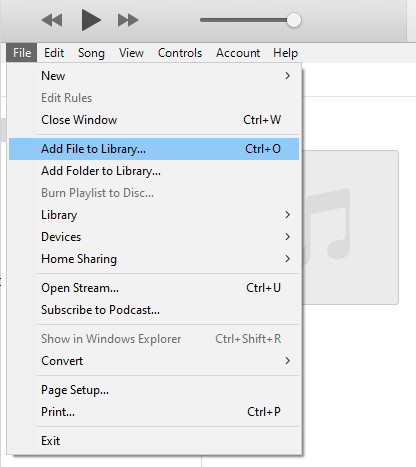
ステップ 4: 左上隅のiPhoneアイコンをクリックし、「ムービー」を押します。「ムービーを同期」にチェックを入れ、同期したい動画を選択します。
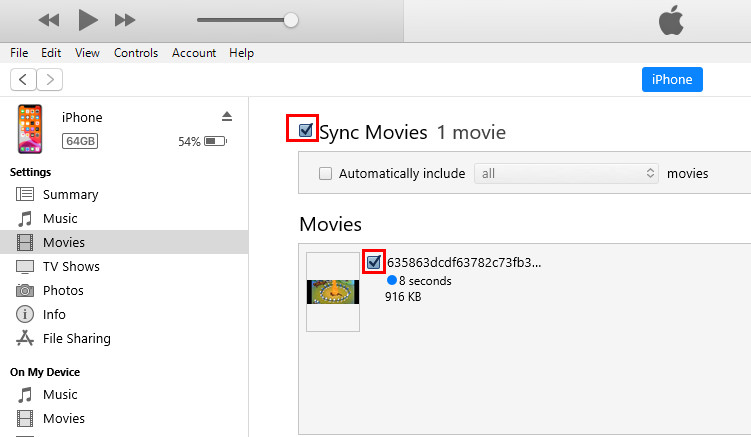
ヒント:
Android から iPhone にビデオを送信できないのはなぜですか?
それはあなたがそれを使用する方法を決定します。 通常、ネットワーク接続の障害または電話機のスペース不足が原因である可能性があります。
パート7. Wi-Fiベースのアプリを使用してAndroidからiPhoneに動画を送信する方法
メッセージアプリやメール以外にも、iPhoneとAndroid両方に対応したWi-Fi転送アプリが市場には数多く存在します。Wi-Fi転送アプリを使えば、AndroidからiPhoneに動画をリアルタイムで転送できますが、前提として、2つのデバイスが同じWi-Fiネットワークに接続されている必要があります。 ザプヤ Android から iPhone にビデオを転送する方法を例として説明します。
ステップ 1: 動画を転送する場合は、AndroidスマートフォンとiPhoneの両方でWi-Fi転送アプリを開きます。 AndroidスマートフォンとiPhoneが同じWi-Fiネットワークに接続していることを確認してください。
ステップ 2: Android スマートフォンの場合は、 グループを作成 ポップアップダイアログのオプションを選択し、画面の右上隅にあるメニューボタンを押します。次に選択します iOSデバイスに接続する メニューリストに表示されます。
ステップ 3: iPhone に目を向けて、 をタップします 検索して参加する ポップアップダイアログで。次に、リストから Android スマートフォンを選択して 2 台のデバイスを接続します。
ステップ 4: 接続が成功したら、Android スマートフォンに戻り、下部のデータの種類としてビデオを選択します。ビデオを送信するには、ビデオをタップして、 送信。複数のビデオを送信する場合は、「マルチ」をタップして目的の各ビデオをタップし、「送信」をタップして iPhone に転送します。
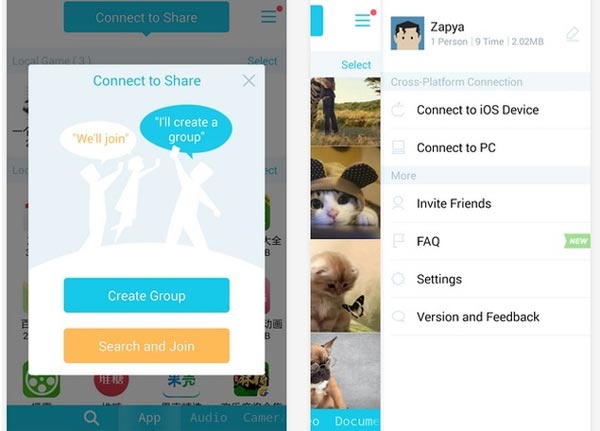
ヒント:
1. Wi-Fi転送アプリは、通常、無料トライアル期間中はファイルサイズとファイル数に制限があります。また、転送速度は非常に遅く、特に動画の場合は顕著です。類似アプリも同様です。 AnyTrans, どこにでも送信, スナップドロップ, Feem等
2. iPhoneとAndroidの間でAirDropは使えますか?いいえ。AirDropはiPhone、iPad、iPod Touch、Macでのファイル変換のみに対応しており、Androidスマートフォンではご利用いただけません。
3. Bluetoothを使ってAndroidからiPhoneに動画を送信できますか?いいえ。AndroidとiPhoneはBluetoothによるファイル転送の互換性がありません。また、Bluetoothのファイル転送プロトコルもAndroidとiPhoneで異なります。
まとめ:
このチュートリアルでは、複数の方法を共有しました AndroidからiPhoneに動画を送信するさて、これらの方法には独自の利点とメリットがあることを理解していただけたと思います。
例えば、WhatsAppはAndroidとiPhone間で1つの動画クリップを送信するのに便利です。メールを使えば、動画を個別に送受信できます。Dropboxはウェブベースのサービスなので、良好なWi-Fiネットワークが必要です。AndroidからiPhoneにワンクリックで動画を送信したい場合は、 Apeaksoft MobieTrans が最良の選択肢です。無料でダウンロードしてお試しください。ガイドと提案がお役に立てば幸いです。
安全なダウンロード
関連記事
新しいiPhoneにアップグレードするだけですか? ここでは、iPhone から iPhone 15/14/13/12/11 にビデオを簡単に転送する複数の方法を紹介します。
安定した Wi-Fi ネットワークまたは USB ケーブルを使用して Android から iPhone に、またはその逆にファイルを転送する方法については、このガイドをお読みください。
古い iPhone から新しい iPhone/iPad にアプリを転送したい場合は、この記事をお読みください。実証済みの 4 つの方法が紹介されています。
音楽、ファイル、ドキュメント、アプリなど、ケーブルまたはワイヤレスで iPod を iTunes に同期するには、ステップバイステップ ガイドに従ってください。

