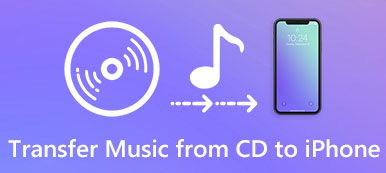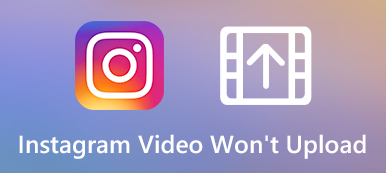最近の調査によると、大多数の人がモバイルデバイスでビデオを見ています。 さらに、大きなビデオファイルはインターネット経由の転送には適していません。 多くの人が検索するのは理にかなっています ビデオファイルを圧縮する方法 ソーシャルメディアやフォーラムで。
このチュートリアルでは、小さいビデオファイルを作成するための最良の方法について説明します。 まず、ビデオファイルには、可逆形式と非可逆形式の2種類があります。 前者のファイルサイズは同じ内容で後者よりも大きいです。 さらに、解像度を調整すると、ビデオファイルのサイズも縮小できます。
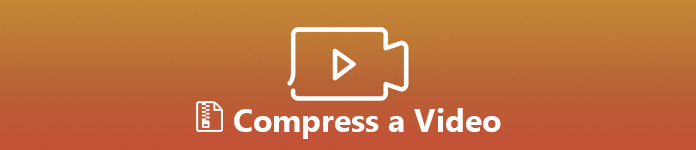
第1部:品質を落とさずにビデオを圧縮するための最良の方法
ApeaksoftビデオコンバータUltimate プロのビデオ処理ソリューションです。
- ビデオ変換または解像度調整によってビデオファイルサイズを縮小します。
- 内蔵のメディアプレーヤーでリアルタイムにあなたのビデオをプレビューします。
- マルチスレッドを使用して複数のビデオファイルを同時に圧縮します。
- AVI、MKVなどを含むほとんどすべてのビデオおよびオーディオフォーマットをサポート
要するに、Video Converter Ultimateは品質を落とさずにビデオファイルを圧縮するための最良の方法です。
ビデオファイルを圧縮する方法
ステップ1。 Video Converter Ultimateに大きなビデオファイルを追加する
あなたのPCに最適なビデオ圧縮ソリューションをダウンロードしてインストールしてください。 Mac用の別のバージョンがあります。 小さいビデオファイルを作成する場合は、プログラムを起動して[ ファイルを追加 ビデオを追加するメニュー。

ステップ2。 ビデオファイルサイズを圧縮する
ライブラリ領域でビデオを選択して、をクリックします クリップ ビデオクリップウィンドウを開くメニューです。 次に、スライダを動かして不要なフレームを削除します。 クリック OK 変更を確認する。
下部に移動してクリック 設定 ボタンを押して プロフィール設定 ダイアログ。 から非可逆ビデオフォーマットを選択してください プロフィール のようなドロップダウンメニュー MP4。 それからダウングレード 解像度 さらにあなたのビデオを圧縮するためのオプション。 クリック OK 設定を保存してホームインターフェイスに戻ります。

ステップ3。 小さいビデオファイルをエクスポートする
ライブラリエリアのすべてのビデオファイルを確認してください。 を押す ブラウズ ボタンを押して、出力を保存する特定のフォルダを選択します。 最後に、 変換 すぐにビデオファイルの圧縮を開始するためのボタン。
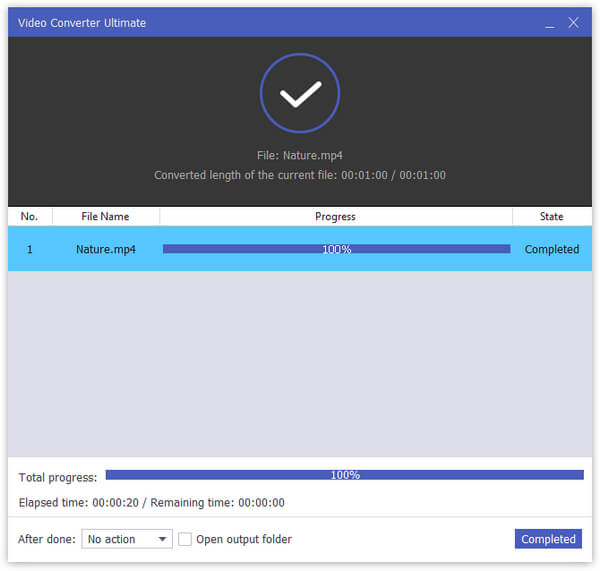
第2部:トップ4無料オンラインビデオ圧縮
デスクトップソフトウェアと比較して、オンラインアプリケーションはいくつかの利点を提供します。 ソフトウェアをインストールしなくても、MacとWindowsでビデオを圧縮できます。 さらに、ほとんどのオンラインビデオ圧縮はいくつかの制限付きで無料です。 4オンラインビデオ圧縮は、ビデオファイルサイズをすばやく縮小するのに役立ちます。
トップ1:無料オンラインビデオ圧縮
Apeaksoft無料オンラインビデオ圧縮 大きなファイルを小さなサイズに無料で縮小するように特別に設計されています。 それはでビデオを圧縮するために任意のビデオファイルリデューサーとして機能することができます MP4, AVI, MKV、MOV、FLV、WebM、MXF、WMV、MTS / M2TS、M4Vなど。
- 4K UHD、1080p / 720p HD、および一般的なSDビデオを高速で圧縮します。
- 元の画像/音質を維持しながら、ビデオファイルのサイズを簡単に縮小できます。
- サイズ処理バーをドラッグして出力ファイルのサイズを調整し、必要なサイズを取得します。
- 解像度を自動または元の解像度よりも低い他の解像度に圧縮します。
- ビデオファイルを圧縮した後、10秒のビデオエフェクトをプレビューします。
- 透かし、メール、登録、その他の制限はありません。
ステップ1。 訪問 フリーオンライン 動画圧縮 任意のブラウザで、をクリックします 圧縮するファイルを追加する ランチャーにアクセスするためのボタン。
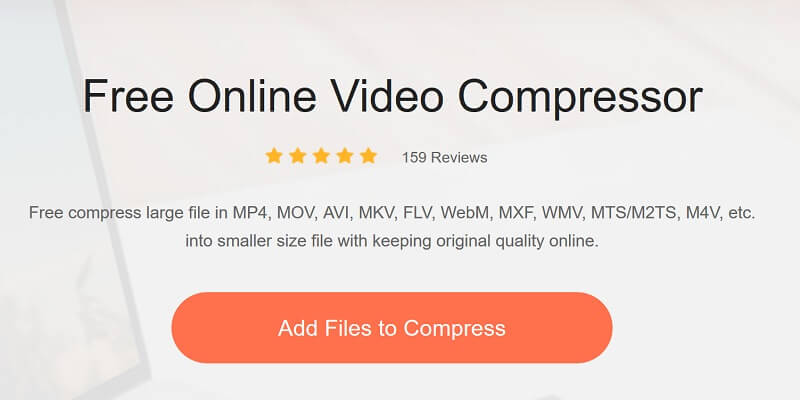
ステップ2。 次に、 ファイルを追加 ランチャーの左上隅にあるボタンをクリックして、コンピューターからビデオファイルをインポートします。
ステップ3。 次に、スライダーを動かしてサイズの値を減らします。 また、解像度とビットレートを変更して、ビデオファイルを圧縮できます。
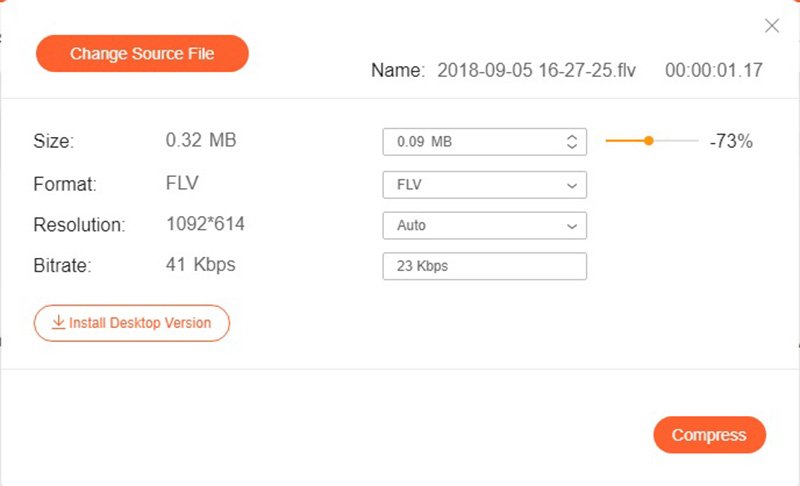
ステップ4。 クリック 圧縮する ボタンをクリックして、動画の圧縮を開始します。
トップ2:CompressVideo.Online
Compress Video Onlineは、MOVファイルまたはその他の大きなビデオを圧縮するための専用プラットフォームです。 最大ファイルサイズは、ビデオ圧縮あたり150MBです。 それは広範なカスタムオプションを提供していませんが、初心者はすぐにそれを習得することができます。
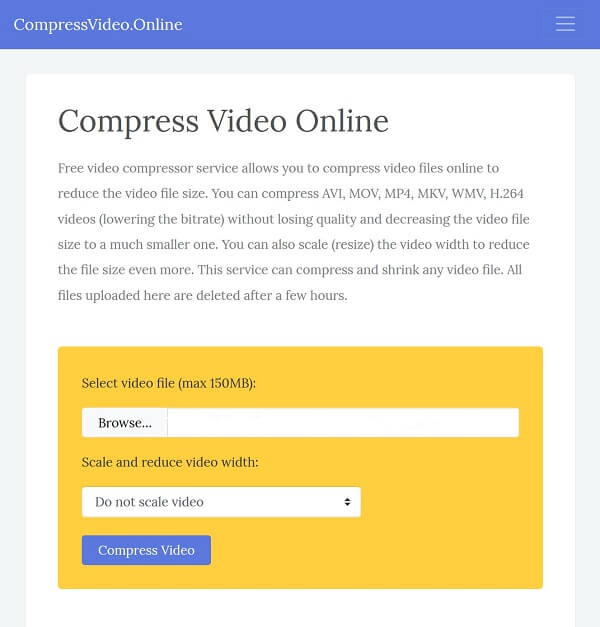
ステップ1。 任意のブラウザでhttps://www.compressvideo.online/を開きます。
ステップ2。 クリック ブラウズ ファイルアップロードダイアログを起動するボタン。 圧縮したいビデオファイルを見つけてクリック 店は開いています それをアップロードするためのボタン。
ステップ3。 のドロップダウンリストからビデオの幅を変更します ビデオ幅を拡大縮小する。 元のビデオスケールを維持するには、 ビデオを拡大縮小しない.
ステップ4。 ヒット ビデオを圧縮する ボタンとWebベースのアプリが残りの作業を行います。
ステップ5。 完了したら、をクリックします ダウンロードファイル 圧縮ビデオファイルを取得するためのボタン。
トップ3:YouCompress
YouCompressはオンラインのオールインワンファイル圧縮です。 MP4やMOVなどの一般的なビデオフォーマットとの互換性だけでなく、画像やPDFファイルもサポートしています。
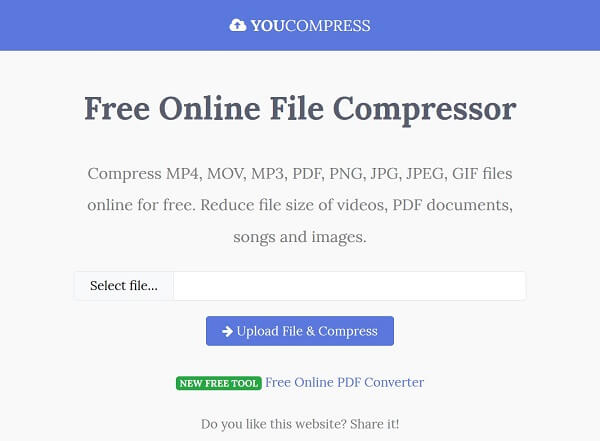
ステップ1。 Webブラウザにhttps://www.youcompress.com/を入力して、オンラインビデオコンプレッサを開きます。
ステップ2。 ヒット ファイルを選択します ボタンを押して500MB未満のビデオファイルをインポートします。 それ以外の場合、アプリケーションはあなたの要求を拒否します。
ステップ3。 クリック ファイルのアップロードと圧縮 ビデオサイズ圧縮処理を開始するボタン。
ステップ4。 メッセージが表示されたら、結果ビデオをハードドライブにダウンロードして、モバイルで再生したりインターネットで共有したりできます。
トップ4:PS2PDF MP4ビデオ圧縮
PS2PDFはオンラインPDFソリューションですが、ビデオ圧縮が含まれています。 ビデオコーデック、出力品質などのカスタムオプションが用意されています。
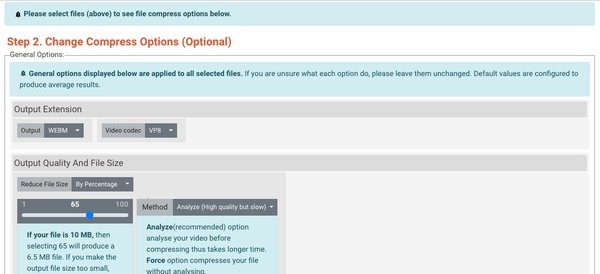
ステップ1。 ブラウザでhttps://www.ps2pdf.com/compress-mp4にアクセスして、オンラインビデオ圧縮を直接開きます。
ステップ2に設定します。 OK をクリックします。 ファイルの選択 ボタン、ソースの選択など コンピューターから, Googleドライブ or ドロップボックスそして、圧縮するビデオファイルをアップロードします。
ヒント: オンラインビデオ圧縮は一度に複数のビデオファイルを処理することができます。 また、ファイルサイズの制限はありません。
ステップ3。 を探します 一般的なオプション あなたの必要性に基づいて区域を広げ、選択をカスタマイズしなさい。
ステップ4。 次に、を押します 見積もる 設定に従って出力ファイルサイズを計算するためのボタン。 次に、満足するまでカスタムオプションを調整します。
ステップ5。 ヒット 今すぐ圧縮 ボタン。 プロセスが終了したら、緑色をクリックしてください ダウンロード ビデオファイルの下にあるボタンをクリックします。
結論
この記事では、MacやWindowsでビデオファイルを圧縮して電子メールで共有したり、モバイルデバイスで再生したりするための最良の方法を紹介しました。 ビデオファイルは通常非常に大きく、インターネットへのアップロードが難しいことはよく知られています。 あなたが私たちの投稿を注意深く読んだならば、あなたはあなたのデスクトップまたはオンラインでより小さいビデオファイルを作り出すために少なくとも4オンラインアプリを習得するべきです。 オンラインビデオ圧縮の欠点を取り除くために、あなたはApeaksoft Video Converter Ultimateを試すことができます。 使いやすいだけでなく、何百ものビデオをまとめて処理することもできます。