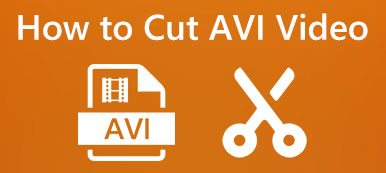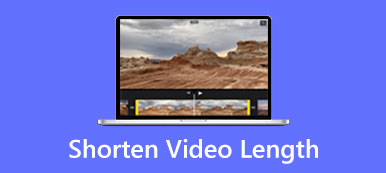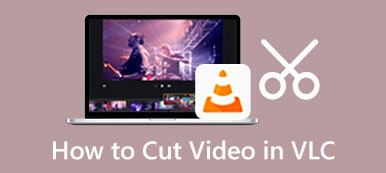ビデオを編集するときは、不要な部分を削除したり、複数のクリップに分割したりするためにトリミングが必要になることがよくあります。 After Effects は、信じられないほどの効果を適用して作成できる有名なアニメーション ツールキットです。 デバイスにインストールした場合、できるかどうか疑問に思うかもしれません After Effects でクリップをカットする.
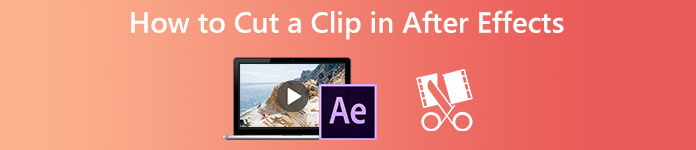
Adobe After Effects は、クリップ編集用に特別に設計されたものではありません。 Premiere Pro を使用してビデオ クリップを編集することを提案する可能性が高くなります。 ただし、クリップをカットすることはできます。 このパートでは、After Effects を使用してパスをトリミングする方法について説明します。
- パート 1: After Effects でクリップをカットする方法
- パート 2: After Effects の代替でクリップをトリミングする
- パート 3: After Effects Cut Clip のよくある質問
パート 1: After Effects を使用してクリップをカットする方法
前述のように、After Effects には、クリップの一部をトリミングするための個別のビデオ カッター ツールが装備されていません。 代わりに、ショートカットを使用して After Effects でプロジェクトの開始と終了をトリミングできます。 さらに、レイヤー分割機能を使用してクリップを分割できます。 以下の手順に従って、After Effects でクリップをすばやくカットできます。
ステップ1Windows PC または Mac で After Effects を開き、新しいプロジェクトを開始します。 カットしたいビデオ クリップを追加し、新しいコンポジションを選択する必要があります。 クリック File メニューで、 インポート ドロップダウンからオプションを選択し、 File クリップをインポートします。
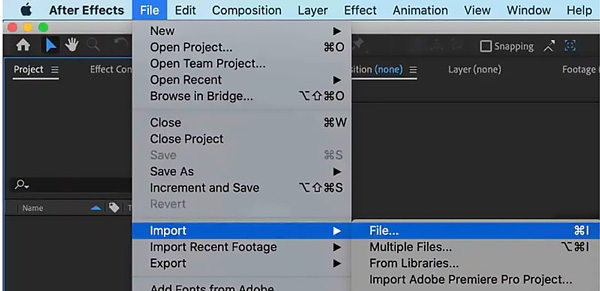
でさまざまな設定を調整できます。 構成設定 あなたの必要性に従って窓。
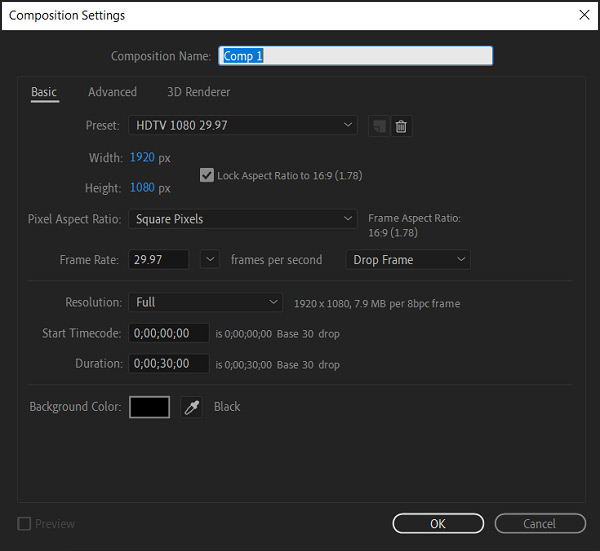
ステップ2ビデオのパスをトリミングしたり、After Effects でクリップをカットしたりする場合は、ビデオを分割したい正確なフレームに再生ヘッドを移動してください。 その後、タイムラインでクリップをクリックして強調表示し、ショートカットまたはその レイヤーを分割 クリップのカットを開始する機能。
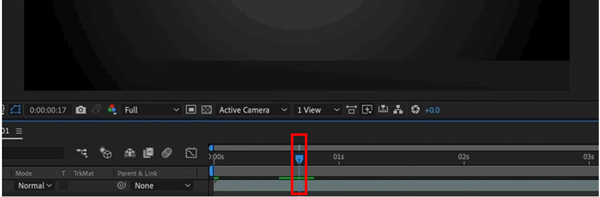
ステップ3を同時に押すことができます。 管理/Command + シフト + D キーを使用して、Adobe AE を使用してクリップをクリップします。 また、あなたはに行くことができます 編集 メニューを選択して レイヤーを分割 ドロップダウン リストからオプションを選択します。 この操作は、ビデオ クリップをそのフレームで XNUMX つのレイヤー上の XNUMX つの分割ピースに分割します。
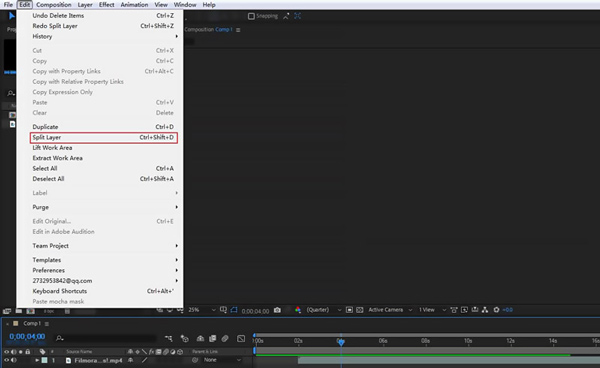
ステップ4この方法を使用すると、次のことができます ビデオクリップをパーツにカットする そして、不要なものを削除します。 その後、 File メニューをクリックして 転送 この編集したクリップをデバイスに保存します。
パート 2: クリップの分割、トリム、またはカットに代わる最適な After Effects の代替手段
前の結論に戻ると、オーディオのカットには After Effects より優れたツールがあります。 ここでは、優れた After Effects の代替手段を強くお勧めします。 動画変換 究極、クリップをトリミングします。 特別に設計された ビデオトリマー 品質を損なうことなくビデオをカットします。 すべての一般的なビデオおよびオーディオ形式がサポートされています。 さらに、複数のクリップを XNUMX つに結合することもできます。

4,000,000+ ダウンロード
ステップ1After Effects の代替手段を使用すると、Windows PC および Mac でビデオをカットできます。 システムに基づいて正しいバージョンを無料でダウンロードして起動できます。 この Video Converter Ultimate に入ると、 ツールボックス タブを開き、下にスクロールして開きます ビデオトリマー.

ステップ2の大きなプラスボタンをクリックします。 ビデオトリマー クリップを参照してインポートするためのポップアップ。 MP4、AVI、FLV、MKV、MOV など、よく使用されるすべてのビデオ フォーマットと互換性があります。 ファイル サイズ、長さ、その他の制限はありません。

ステップ3クリップがロードされると、組み込みの再生機能がクリップの再生を開始します。 プレビュー ウィンドウの下で、トリミング バーをドラッグしてカットできます。 クリップを分割したりセグメントを追加したい場合は、特定のボタンをクリックできます。 After Effects の代替手段を使用すると、XNUMX つ以上のクリップを結合できます。 お好みでフェードインやフェードアウト効果を適用することもできます。

ステップ4クリップをカットした後、 出力 必要に応じて出力ビデオとオーディオ設定を調整します。 クリック OK 変更を保存してから、 転送 これを保存するには トリミングされたクリップ 高品質で。
パート 3: After Effects でクリップをカットする方法に関する FAQ
質問 1. After Effects はクリップを無料でカットできますか?
最初の部分のメソッドを使用して、After Effects でクリップをカットできます。 しかし、それは無料プログラムではありません。 アドビの公式 Web サイトからダウンロードして、そのすべての機能を XNUMX 日間無料で使用できます。
質問 2. After Effects でリップル編集を行う方法を教えてください。
After Effects で新しいプロジェクトを作成してクリップをインポートしたら、クリックしてリップル編集ツールを選択し、タイムライン パネルでクリップのイン ポイントまたはアウト ポイントにポインターを合わせます。 リップルインとリップルアウトが表示されたら、左右にドラッグしてリップル編集を行うことができます。
質問 3. YouTube 動画を分割する方法は?
YouTube エディターを使用して、YouTube に投稿する前に動画を分割できます。 YouTube Studio アカウントにサインインした後、左側の [コンテンツ] をクリックし、ビデオ クリップを選択して [編集者] を選択します。 トリム & カット機能を使用して、YouTube ビデオを簡単にカットできます。
結論
この投稿では、After Effects でクリップをカットする方法について説明します。 さらに、クリップをトリミングまたは分割するための優れたビデオ エディターが導入されました。 について質問がある場合は、私たちにメッセージを送ることができます After Effects カット クリップ.